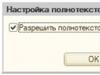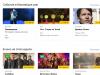Центр обновления Windows 10 позволяет своевременно загружать update операционной системы с официальных серверов Microsoft. После установки ОС данная служба по умолчанию включена и работает в фоновом режиме. Однако вы можете ее самостоятельно отключить и не получать новые версии. Если вас не волнует загрузка компьютера процессами, связанными с отслеживанием и установкой системных файлов, тогда вы можете включить центр обновлений Windows 10 несколькими способами.
Выполнить данную процедуру возможно только с помощью встроенного функционала операционной системы. Сторонний софт вам не понадобится. Для начала проверьте, работает ли центр обновления по умолчанию на вашем компьютере. Сделать это можно так:
- Запустите «Диспетчер задач» с помощью комбинации Ctrl + Shift + Esc .

- Откройте вкладку «Службы». Здесь найдите службу с именем «wuauserv».

Благодаря ей в операционной системе работает автообновление в фоновом режиме. Если у вас «wuauserv» отсутствует, то переходите к одному из методов включения:
- через групповую политику;
- через «Параметры Windows»;
- с помощью командной строки;
- через настройки реестра;
- через «Службы».
Рассмотрим каждый способ подробно.
Включение в локальной групповой политике
Восстановить работу данного сервиса в «десятке» можно следующим образом:
- Откройте программу «Выполнить» посредством комбинации клавиш Win + R . Впишите команду «services.msc» и запустите выполнение кнопкой ОК.

- Перед вами появится окно «Службы». В правом списке найдите строку «Центр обновления Windows» и с помощью ПКМ в меню выберите пункт «Свойства».

- Во вкладке «Общее» найдите строку «Тип запуска» и в меню установите параметр «Автоматически», после чего примените изменения кнопкой «ОК».

- Перезагрузите ПК.
Таким способом можно запустить ЦО в операционной системе Windows 10. Этот метод может помочь вам избавиться от ошибки с кодом 0x80070422.
Теперь разберемся, как посмотреть наличие доступных обновлений вручную и запустить их скачивание/установку. Для этого понадобится функционал раздела «Параметры»:
- Кликните ПКМ по значку «Пуск» на нижней панели и в меню выберите пункт «Параметры».

- Откройте раздел «Обновление и безопасность».

- Перейдите в подраздел «Центр обновления Windows» в левом столбике.

- В данном окне вы можете провести все необходимые настройки ЦО и проверить наличие файлов для загрузки. Для проверки необходимо нажать на кнопку, отмеченную на скриншоте.

- Теперь средство просканирует наличие новых патчей Windows 10 и уведомит вас об этом. В разделе «Дополнительные параметры» переставьте параметр в положение «Откл.», как показано на скриншоте. Нажав на «Выберите, как и когда получать обновления», вы можете настроить способы доставки (с ПК в локальной сети, интернете и т. д.).

Если у вас возникает проблема в работе ЦО, то необходимо проверить настройки в редакторе групповой политики.
«Редактор локальной групповой политики»
Для запуска программы проделайте следующие шаги:
- Зайдите в «Выполнить» с помощью Win + R . Напишите команду «gpedit.msc».

- Откройте ветку «Центр обновления Windows», которая находится по пути «Конфигурация компьютера» — «Административные шаблоны» — «Компоненты Windows».

- В правой части окна найдите строку «Настройка автоматического обновления» и нажмите по ней ПКМ. В меню перейдите в пункт «Изменить».

- Установите настройку «Включено» (1). В разделе «Параметры» выберите настройки, согласно которым будет работать автоматическое обновление (расписание, установка, уведомления о доступных загрузках и т.д.). Примените изменения кнопкой «ОК».

С помощью командной строки Windows 10 можно отключить или включить «Центр обновлений». Через нее получится принудительно запустить службу «wuauserv».
- Откройте командную строку с правами администратора. Впишите команду «net start wuauserv» и нажмите Enter .

- Программа запустит службу, после чего вы увидите соответствующее сообщение. Процесс будет запускаться при каждом включении ПК, поэтому вам не придется повторять данную процедуру. Чтобы отключить ЦО Windows 10, необходимо ввести команду «net stop wuauserv».

- Теперь осталось проверить, будет ли обновляться система.
Реестр
Также работать ЦО не будет, если не исправить значение параметра в реестре. Нужно сделать следующее:
- В окне «Выполнить» (Win +R ) вписать команду «regedit».

- В редакторе реестра найти ветку HKLM\System\CurrentControlSet\Services\wuauserv. Достаточно скопировать путь из данной инструкции и вставить его в строку поиска вверху окна.

- В правой части окна будет находиться параметр «Start». Кликните ПКМ для выбора в меню пункта «Изменить».

- В отключенном состоянии параметр будет иметь значение 4. Чтобы ЦО начал загружать обновления, установите значение 1.

На запуск данной службы не влияют никакие другие, поэтому неполадок и проблем с работоспособность возникнуть не должно. Также вы можете проверить ветвь HKEY_LOCAL_MACHINE\SOFTWARE\Microsoft\Windows NT\CurrentVersion\Hotfix, в которой находится информация обо всех файлах обновления.
Сторонние программы
Что делать, если настроить автоматическое скачивание никак не получается? Запуск службы не помогает, а находить обходные пути у вас нет времени или знаний? Тогда попробуйте обновить операционную систему с помощью утилиты WSUS Offline Update. Загрузите ее с официального сайта разработчиков по ссылке . На главной странице нажмите на кнопку, отмеченную на скриншоте. Создатели гарантируют полную безопасность для пользователей и их личных данных на ПК. После скачивания проделайте следующую процедуру:
- В папке программы откройте файл UpdateGenerator.exe.

- Выберите версию вашей ОС: Windows 10 x32 или x64. Чтобы файлы начали загружаться, нажмите «Start».

- По окончании загрузки вы увидите на экране журнал со списком всех скачанных файлов. Время загрузки и установки зависит от того, как давно вы не обновляли Windows Теперь необходимо перейти в папку «client» и открыть файл UpdateInstaller.exe.

- В окне программы нажмите «Start» для начала установки.

Если WSUS Offline Update начнет зависать или перестанет искать файлы, попробуйте воспользоваться более ранней и стабильной версией программы.
Обновлять операционную систему подобным способом нужно всего один раз, поскольку после установки патча будет проведено устранение неполадок и запущен ЦО по умолчанию.
Итог
Если у вас возникло желание установить крайнюю версию Windows 10, то все описанные способы помогут вам в этом. Не забудьте подстроить параметры под себя, чтобы скачивание или перезагрузка с установкой по расписанию не застала вас врасплох.
Видео
Итак, для закрепления полученного материала давайте посмотрим видео, посвященное данной тематике.
Как отключить принудительное обновление windows 10 навсегда и полностью - этим вопросом озадачился практически каждый в начале 2018 года.
Пользователи windows 10 после последних обновлений заметили что у них нет возможности отключить обновы теперь вообще. Программа Windows Update Blocker как ни какая на текущий момент справляется с задачей - как отключить центр обновления windows 10 pro полностью и навсегда. Просто скачиваем программу и запускаем, она без установки сразу предложит в два клика решить, как отключить службу обновления windows 10 домашняя. Хотя актуальна проблема для виндовс10, эта программа справится с обновлениями в любой версии windows, до верси XP включительно.
Название программы:
Windows Update Blocker v1.0
Официальная страница:
www.sordum.org/9470/windows-update-blocker-v1-0/
Язык интерфейса:
English
Размер файла:
в архиве wub.zip (386Kb)
Требование к системе:
(32-bit\64-bit) Windows 10, Windows 8.1 , Windows 8 , Windows 7 , Windos Vista ,Windows XP.
Контрольные суммы:
MD5:
Описание:
На текущий момент, начало 2018 года, последние версии сборок и оригинальные версии Windows 10, не возможно отключить от обновлений. Если раньше в windows10 можно было через ПУСК – Параметры в службе обновления, отключить автоматические или ручное обновление виндовс 10 вообще, то теперь такой возможности нет. По мнению Microsoft, сделано это в благих целях для пользователей, но как показывает жизнь, обычные пользователи больше страдают от таких новых правил. Российский пользователь в 99% случаях пользуется пиратской активацией продукта, так как не имеет возможности купить лицензионный ключ продукта. По этому, чаще всего отключает обновления windows 10 чтоб не слетела активация десятой виндовс.
Скриншоты - отключаем обновления windows 10 принудительно навсегда и полностью



В интернете есть много программ которые решают проблему того, как отключить обновление windows 10 навсегда. Но из всех протестированных, справилась абсолютно и полностью только одна – это Windows Update Blocker v1.0. Эта программа работает без установки, с понятным и простым интерфейсом.
Для более ясного понимания, как отключить автоматическое обновление windows 10 на ноутбуке или компьютере, смотрим этот видео ролик.
В последней операционной системе от Microsoft – Windows 10, разработчики отключили зачем-то возможность простым способом (как всегда было в ранних версиях Windows) отключать обновления для приложений, драйверов и в целом, для компонентов Windows. Теперь, если необходимо по какой-то причине отключить обновления для системы, то простой неопытный пользователь компьютера уже вряд ли сможет самостоятельно это сделать. Потому что для этого придётся применять более сложные манипуляции с настройками Windows. В этой статье я покажу, как эти обновления в Windows 10 можно отключить.
Прежде всего стоит понимать, что обновления для Windows (любой версии) очень важны. Они позволяют поддерживать безопасность системы в актуальном состоянии, обновлять приложения, компоненты, драйвера, чтобы в целом система работала стабильно, чтобы уменьшалось количество разных глюков и недоработок.
Поэтому отключать обновления нужно только в действительно важных случаях, например, когда у вас лимитированный по трафику выход в интернет и если система будет скачивать обновления, то это может вылиться вам в дополнительные затраты.
Если вам всё-таки действительно нужно отключить обновления в Windows 10, то смотрите инструкции ниже.
Все инструкции ниже будут показаны на примере Windows 10 версии 1607. Если у вас более старая версия Windows 10, то некоторые шаги по инструкциям ниже могут отличаться.
Если для выхода в интернет вы используете сеть Wi-Fi
Итак, первый вариант отключения обновлений для Windows 10 вам подойдёт только в том случае, если для выхода в интернет вы используете беспроводную сеть Wi-Fi. Если вы выходите в интернет через кабель LAN, через модем или каким-то ещё способом, то данный вариант не сработает.
Способ это заключается в том, что вы установите ту Wi-Fi сеть, через которую выходите в интернет, как лимитную по трафику, а обновления Windows не будут скачиваться через лимитные подключения.
Теперь ваше Wi-Fi соединение будет обозначено как лимитное и Windows не будет пачками грузить обновления в автоматическом режиме.
Для полного отключения обновлений независимо от способа подключения к интернету, воспользуйтесь способом ниже.
Полное отключение возможности загружать обновления в Windows 10
Чтобы полностью отключить возможность Windows 10 cкачивать любые обновления независимо от cпособа подключения к интернету нужно просто выключить службу центра обновлений Windows.
Инструкция:

Теперь Windows 10 вообще не сможет проверять обновления, поскольку её служба, отвечающая за процесс поиска обновлений отключена.
Заключение
Теперь вы точно сможете в случае чего отключить обновления в системе Windows 10, которые Microsoft стала нам, можно сказать, навязывать. Ранее отключить обновления Windows можно было прямо там же, в настройках обновлений и на мой взгляд это правильно, потому что предоставлялся выбор пользователю. А теперь всё усложнили.
И повторюсь ещё раз. Крайне нежелательно без особых на то причин отключать обновления для любых систем Windows. Делайте это только если действительно очень нужно и то на определённое время!
Хорошего вам дня и отличного настроения! До встречи в следующих статьях;)
Все пользователи персональных компьютеров сталкиваются с тем, что операционная система Windows просит скачивать "апдейты". Это нужно для того чтобы обеспечить ПК мощную защиту от вирусов или взлома, ведь со временем появляются все новые шпионские программы, с которыми устаревшая ОС не справляется. Но новая версия операционной системы загружает Windows Update без уведомлений и автоматически, что нередко становится причиной разнообразных проблем на компьютере. Давайте разберемся, как отключить обновления самостоятельно.
Можно ли отключить автоматические обновления на Windows 10
В Windows 10 будет выпущено семь редакций, которые адаптированы ко всем областям применения и видам устройств: ПК, ноутбуков, планшетов, мобильных телефонов. Сейчас доступны 3 версии: Виндовс 10 Home, Виндовс 10 PRO, Виндовс 10 корпоративная. Первая предназначена для домашнего использования и является более дешевой. Вторая и третья версии предлагают пользователям полезные приложения для мелких и крупных предприятий.
В Windows 10 PRO
Виндовс 10 PRO – это более дорогая операционная система, предназначенная для профессионального использования, поэтому, как следует из лицензионного соглашения, ее обладатели получают некоторый контроль над Update. В рамках настройки загрузок новых драйверов вручную выбирается не только их порядок и тип, но и время для установки новых программ или же отказ от них.
В Windows 10 Home
Это более дешевая домашняя версия, которая не была изначально предназначена для самостоятельного управления настройками – загрузка драйверов происходила автоматически, чтобы обеспечивать безопасность системы и быстрый доступ к новым функциям. Но разработчики версии Home пошли навстречу пользователям, выпустив новый магазин, чтобы стало возможным отказаться от автоматической загрузки софта. Хотя сейчас в настойках Виндовс 10 Home пользователь не имеет возможности полностью отключить поступление драйверов, но может отложить их загрузку на неопределенное время.
Способы отключить обновление системы в Windows 10
По умолчанию отключить загрузку новых драйверов могут лишь пользователи версии Windows 10 PRO. Но речь идет не о полном отказе, а только о том, чтобы отложить загрузку и установку программ до лучших времен. Независимо от редакции Виндовс 10, полностью убрать из системы Update нельзя. Но продвинутым пользователям доступны способы остановки нежелательного скачивания новых программ, о которых мы расскажем.
Переход на лимитное подключение в настройках Wi-Fi
Многие пользователи обладают тарифами сети интернет с ограниченным трафиком, поэтому автоматический апдейт приводит их к дополнительным расходам. Отличным решением проблемы является переход операционной системы на лимитное подключение, при котором Виндовс 10 полностью отключить загрузку нельзя, но разрешается скачать вручную в любое удобное время. Чтобы задать лимитное подключение, перейдите в меню:
- «Пуск» – «Параметры».
- Далее, выберите «Сеть и интернет Wi-Fi» – «Дополнительные параметры».
- Затем задайте лимитное подключение.
Настройка центра обновления в Виндовс
В Виндовс 10 формат центра перенесены в настройки системы, которые также регулируются вручную. Отключая Update, пользователям следует помнить, что они приносят важные исправления, в том числе и безопасность, которая тоже перестанет обновляться. Ваш компьютер не будет принимать разные средства проверки на присутствие опасных вредоносных программ и руткитов. Отключить загрузку новых драйверов легко в настройках безопасности системы, для этого:
- Левой кнопкой мыши щелкайте на «Пуск» – «Параметры».
- Далее перейдите в раздел «Обновление и безопасность».
- Затем выберите «Центр обновления Windows». Здесь вы увидите, что имеются новые драйвера, которые автоматически устанавливаются на компьютер.
- Перейдите в меню «Дополнительные параметры».

- Затем кликните на кнопку «Выберите как устанавливать обновления», а дальше найдите разделы «Уведомлять о планировании перезагрузки» – «Отложить обновления», кликните по ним правой мышкой.

- Вернитесь в окно «Обновление и безопасность» – «Центр обновления Windows». Здесь вы увидите, что новые программы уже не загружаются автоматически, а ждут разрешения. Чтобы установить загрузку, следует нажать на кнопку «Установить сейчас».
Отключить Update драйверов через групповые политики
Групповая политика предназначена для определения конфигурации компьютера и групп пользователей. Она определяет формат для следующих элементов:
- политики системного реестра, к которым относятся групповые для приложений и всех компонентов Виндовс 10;
- безопасности сети, домена, компьютера;
- обслуживания и установки программ;
- сценариев для запуска компьютера и завершения его работы;
- перенаправления папок, позволяющих администратору отправлять их в сеть.
Виндовс 10 дает отличную возможность управлять параметрами центра, используя групповые политики, которые регулируются следующим образом:

Способ отключения с помощью редактора реестра
Отключить Update в Виндовс 10 пользователь может с помощью редактора реестра. Он представляет собой базу данных, хранящую самые разные конфигурации: информацию установленных приложений, профили пользователей, типы документов. Все сторонние программы тоже сохраняют параметры в реестре, поэтому изменить их настройки легко с его помощью. Однако, при редактировании реестра нужно быть очень осторожным, ведь с неправильным изменением ключей существует риск серьезно навредить операционной системе и полностью блокировать компьютер.
В сегодняшней статье я расскажу о разных способах как отключить обновление Windows 10.
Мы узнаем, что такое обновления виндоус, зачем они нужны, какую пользу и вред могут принести вашему компьютеру, так же много разных способов как отключить автоматические обновления и оповещения на десятке.
Как отключить автоматическое обновление на Windows 10
- Что такое обновления
- Польза и вред обновлений
- Параметры центра обновлений
- Выключение автоматической загрузки драйверов
- Лимитное подключение по Wi-Fi
- Оптимизация доставки
- Отключаем через службу Windows Update
- Групповая политика
- Работа с реестром
- Microsoft store
- Утилита Show or hide updates
- Выключаем уведомления обновлений системы
- Дополнительные программы
Что такое обновления и зачем они нужны
Обновления виндоус — это дополнения к работающей операционной системе (усовершенствования от разработчиков). Усиление систем безопасности, исправление ошибок, добавление нового функционала, повышение производительности, стабильности и надежности системы, и еще много других параметров.
Плюсы и минусы обновлений
К плюсам можно отнести проверку на серверах Microsoft новых и доступных обновлений, драйверов устройств, исправление действующих ошибок, новые функции, утилиты и приложения. В некоторых странах СНГ заработала Кортана в обозревателе интернета Microsoft Edge.
Минусов немного, но они тоже есть. Ухудшение работоспособности компьютера после обновления. Невозможность установки некоторых новых программ без последних обновлений. К примеру, на Windows XP Sp2 нельзя установить последнюю версию антивируса Касперского, без установки XP Servis Pack 3. В Windows 7 нужно загрузить Sp1 и Inrernet Explorer для установки антивирусных приложений и программ для работы в интернете.
Если не лицензионная ОС, то не всегда устанавливаются обновления и нет возможности перехода с Win 7 и Win 8 на Win 10. Возможно вас заинтересует .
Примерно полтора года назад я установил очередное обновление для десятки. Мой компьютер стал работать нестабильно, некоторые программы, которые раньше работали, перестали функционировать, начали появляться синие экраны смерти. Пришлось делать откат к предыдущему обновлению и дате, когда все работало нормально.
Если вы решили выключить обновления, то действуете на свой страх и риск.
Имейте ввиду, что некоторые изменения с обновлениями вступают в силу не сразу, даже после перезагрузки компьютера, так что наберитесь терпения.
Предлагаю посмотреть мой видео обзор
Центр обновлений
Начну от простого к сложному. Идем в центр обновлений, нажимаем Меню пуск — параметры.

Переходим в Обновление и безопасность, центр обновления виндоус, безопасность и резервное копирование.

Заходим в параметры перезапуска и ставим галочку показать больше уведомлений.

Тем самым, мы запрещаем виндоус автоматом перезагружать ПК после закачки и установки обновлений. Перед перезапуском на экране появится напоминание. Для получения уведомления включите данный параметр.

Открываем дополнительные параметры.

Убираем галочку — При обновлении Windows предоставить обновления для других продуктов Microsoft.

Можно приостановить установку обновлений на срок до 7 дней. Перемещаем ползунок на вкл. Если включить этот параметр, то обновления будут скачиваться автоматом, даже через лимитные подключения, может браться плата.
После изменений появляются оповещения красным цветом. *Некоторыми параметрами управляет ваша компания. Посмотрите настроенные политики обновления.

Смотрим настроенные политики обновления. Этот параметр появляется если:
- Ваша компания поставила некоторые политики для управления обновлениями
- Вы зарегистрированы в программе предварительной оценки виндоус

Я зарегистрирован в программе инсайдеров, поэтому у меня появилось такое оповещение.
Отключаем автоматическую загрузку драйверов
Можно выключить автоматическую загрузку драйверов на десятке с помощью окна выполнить и параметра установки устройств.
Открываем окно выполнить, сочетанием кнопок на клавиатуре «Win + R» и прописываем команду:
«rundll32 newdev.dll,DeviceInternetSettingUi »

В эти параметры можно зайти альтернативным способом.
Открываем уведомления виндоус — все параметры.

В параметрах windows заходим в устройства bluetooth, принтера и мыши.


Выбираем нужное устройство, нажимаем по нему правой кнопкой мыши и заходим в параметры установки устройств.

В параметрах у нас спрашивают. Нужно ли автоматом загружать программы производителя и значки, которые доступны для ваших устройств?

Выбираем нет — устройство может работать некорректно и сохраняем внесенные изменения.
Лимитное подключение по вай фай
Можно ограничить подключения по wi fi. Снова заходим в меню пуск -> параметры -> сеть и интернет (Wi-Fi, режим в самолете и VPN).

Открываем вкладку вай фай и заходим в управление известными сетями.

Выбираем нужную сеть, заходим в её свойства. У меня это билайн и шерхан, у вас будут свои.

Перемещаем ползунок — задать лимитное подключение с отключено на включено.
 Если у вас ограниченный тарифный план (с телефона или на даче) и вы желаете сэкономить драгоценные мегабайты и гигабайты. Поставьте лимитное подключение, некоторые программы могут работать немного по-другому, экономя ваш интернет.
Если у вас ограниченный тарифный план (с телефона или на даче) и вы желаете сэкономить драгоценные мегабайты и гигабайты. Поставьте лимитное подключение, некоторые программы могут работать немного по-другому, экономя ваш интернет.

С этого момента виндоус 10 будет ограничивать загрузку, скачивания и установку обновлений и других программ на вашем компьютере.
Оптимизация доставки
Служба оптимизации доставки из центра обновлений виндоус помогает вам легко предоставить обновления, приложения из магазина и других продуктов Microsoft.
Заходим в Меню пуск -> Параметры -> Обновление и безопасность -> Дополнительные параметры -> Оптимизация доставки.

Если у вас плохой интернет и вы делаете обновление для нескольких ПК, опция разрешения загрузки с других устройств может ускорить данную процедуру. Меняем галочку с включено на выключено.

Отключаем загрузку с других устройств. Можно поменять с компьютеры в локальной сети, на ПК в локальной сети и устройства в интернете.

Есть возможность просмотра дополнительных параметров и монитора активности.

В дополнительных параметрах можно посмотреть параметры загрузки и передачи, и настроить их, если это необходимо.

В мониторе активности отображаются статистики загрузки и передачи.

Таким образом можно посмотреть и отключить функцию оптимизации доставки.
Выключаем службу Windows update
Альтернативный способ отключения автоматического обновления на виндоус 10 — это отключение службы обновлений. Попасть в этот параметр можно разными способами, я покажу четыре самых простых.
Запускаем диспетчер задач, нажимаем сочетание кнопок на клавиатуре «Ctrl + Alt + Delete «. Ранее я писал об альтернативных способах или Task Manager. Открыли диспетчер, в правом верхнем углу, возле подробностей, заходим в Службы. Затем в левом нижнем углу открываем службы.

Открываем окно выполнить «Win + R», вводим команду «services.msc «, попадаем в параметры служб.

В службы можно зайти, нажав правой кнопкой мыши по меню пуск и выбрать Управление компьютером.

Меню пуск -> Средства администрирования Windows -> Службы или службы компонентов.

Нажимаем правой кнопкой мыши на значок этот компьютер, во всплывающем контекстном меню заходим в управление.

Открываем службы и приложения, которая включает обнаружение, загрузку и установку обновлений для windows и других приложений.

Заходим в службу центра обновлений, в графе тип запуска, меняем значение с вручную на отключена.

Не забываем применить изменения и нажать OK. Проверяем сделанные манипуляции в центре обновлений. С установкой обновлений появились проблемы, код ошибки 0х80070422.

С этого момента служба центра обновлений выключена.
Групповая политика
Изменения в групповой политике для отключений автоматических обновлений доступно для пользователей с операционной системой Win 10 Pro. Если у вас Win 10 Home, то данный метод вам не доступен, используйте другие, описанные в этой инструкции.
Чтобы зайти в групповую политику, нажмите на клавиатуре «Win + R», напишите команду «gpedit.msc » и OK.

Открывается редактор локальной групповой политики, открываем конфигурацию компьютера.


Затем компоненты виндоус.

Центр обновления windows, в окне состояния открываем настройка автоматического обновления.

Тут есть два варианта: включить и настроить, или отключить полностью.
Включаем и настраиваем updates
Меняем значение с не задано на включено и выбираем один из четырех предлагаемых варианта:
- 2 — оповещать о загрузке и установке
- 4 — загрузка автоматом и распаковка по расписанию
- 5 — разрешение администратору выбор параметров

При выборе первого пункта, центр обновлений будет вас оповещать о новых доступных обновлениях и предложения из скачать.
Если выберите последний, то у вас будет возможность выбора нужных параметров из предложенного списка.
Отключаем обновления
Чтобы полностью отключить updates, поменяйте параметр с включено на отключено, примените и сохраните сделанные изменения.

Не забываем перезагрузить ПК, чтобы ваше изменение локальной политики вступило в силу.
Работаем с реестром
Еще один способ выключения обновления с помощью редактора реестра можно выполнить в версиях Win 10 Pro и выше.
Открыть редактор реестра можно через окно выполнить и командную строку.
Запускаем окно выполнить «Win + R», прописываем команду «regedit «.

Нажимаем правой кнопкой мыши по меню пуск, открываем командную строку Windows PowerShell или Windows PowerShell (администратор).

Набираем команду «regedit» и нажимаем enter.

Открываем раздел «Компьютер\HKEY_LOCAL_MACHINE\SOFTWARE\Policies\Microsoft\Windows «.

Делаем новый раздел во вкладке Windows, называем его «WindowsUpdate «.

В нем же создаем подраздел с названием «AU «. В итоге должна получиться такая конечная ветка реестра:
«Компьютер\HKEY_LOCAL_MACHINE\SOFTWARE\Policies\Microsoft\Windows\WindowsUpdate\AU «.
В правом окне нужно создать новый параметр DWORD (32 бита) и назвать его «NoAutoUpdate «.

Заходим в NoAutoUpdate, меняем ему значение с 0 (ноля) на 1 (один).

Закрываем редактор реестра, идем в центр обновления виндоус, открываем дополнительные параметры и смотрим на результат. При выборе как устанавливать обновления, нет возможности поставить галочку предоставлять обновления.

Для включения обновлений верните значение NoAutoUpdate с 1 (единицы) на 0 (ноль). Или просто удалите параметр NoAutoUpdate или ветку реестра WindowsUpdate\AU.

Не забываем перезагрузить компьютер.
Отключаем обновление приложений в Microsoft store
Если вы установили какое-либо приложение из магазина Microsoft store, то по умолчанию они обновляются из магазина автоматически. Для выключения магазинных update, можно их отключить.
Открываем магазин с панели задач или через меню пуск.

Перейдите в правый верхний угол, нажмите на три точки (подробнее).

Открываем вторую вкладку сверху — настройки.

В настройках обновления приложений, меняем положение ползунка обновлять программы автоматически с включено на выключено.

После этого приложения автоматически обновляться не смогут.
Приложение Show or hide updates
Чтобы временно отключить переустановку драйверов до выхода нового пакета исправлений, можно попробовать инструмент устранения неполадок, который предоставляет простой интерфейс для отображения и скрытия драйверов и обновлений на Windows 10.
Можно ознакомиться с информацией на сайте майкрософта по показу и скрытию обновлений.

Запускаем приложение диагностики и предотвращения проблем на компьютере. Можно зайти в дополнительные настройки.

Есть возможность автоматически применять или нет исправления.

Начинается поиск и обнаружение проблем.

Нажимаем Hide updates, windows will not install hidden updates — скрытие обновлений, виндоус не установит скрытые обновления.

Нет доступных обновлений для скрытия.

Модуль исправления проблем не нашел неполадки. Можно отправить отзыв или закрыть средство диагностики.

При отправлении отзыва появится следующее окно.

Нажимаем на Show hidden updates — показать скрытые обновления.

Вы все установили, нет никаких скрытых обновлений для показа.

Отключаем уведомления обновлений системы
Если вы не хотите получать уведомления об обновлении системы и их отсутствии, то можно выключить эти оповещения.

Нажимаем на вторую вкладку слева вверху уведомления и действия.

Находим текст — получать уведомления от программ и других отправителей, перемещаем ползунок вкл. на выкл.

Уведомления и действия отключены, так же отключились два дополнительных параметра: уведомления экранных блокировок и напоминания о входящих звонках.

Большинство уведомлений, так же можно выключить через центр оповещений виндоус, функция не беспокоить.

Включить режим не беспокоить можно, нажав правой кнопкой мыши по центру уведомлений, возле времени. Во всплывающем меню запускаем режим «Не беспокоить».

Вот так легко и быстро можно отключить уведомления об автоматических обновлениях windows 10.
Дополнительные приложения
Если вы любитель дополнительного софта, то предлагаю воспользоваться четырьмя утилитами, которые помогут вам разобраться с update windows 10. Скачать их можете самостоятельно в интернете, или воспользоваться моими ссылками.
Видео инструкция как пользоваться программами
Как пользоваться приложениями читайте ниже.
Win updates disabler
Запускаем программу, принимаем лицензионное соглашение, жмем Next.

Ознакомьтесь с дополнительной информацией и нажмите далее.

Выбор конечной папки для распаковки.

Добавление программы в меню пуск.

Создание ярлыков на рабочем столе и быстром запуске.

Установка завершена нажмите finish и запустите программу.

Открываем вкладку отключить, ставим галочку напротив отключения обновлений виндоус и нажимаем применить сейчас. Из дополнительных функций можно приобрести VPN.

Изменения вступили в силу, нужно перезагрузить компьютер.

Можно перезагрузить ПК позднее, если он вам сейчас необходим.
Windows update blocker
Следующая небольшая и компактная утилита блокировщик обновления виндоус.
Выберите Disable service -> Apply now (выключить сервис и применить сейчас).

Чтобы включить обновление, нажмите Enable service -> Apply now (включить сервис и применить немедленно).

Destroy windows 10 spying
Альтернативное приложение — разрушение слежки, основная функция которого, отключение сбора информации о пользователях, использующих виндоус 10.
Запустите программу, перейдите на вкладку Главная и нажмите destroy windows 10 spying. По завершении процедуры появится следующее окно.

Требуется перезагрузить компьютер для завершения.

Если вам слежка не мешает, и вы не паритесь по этому поводу, то рекомендую перейти на вкладку Утилиты и отключить windows update.

Для включения, нажмите запустить windows update.
O&O Shutup10
O&O shutup10, наверное, эта одна из программ, которая имеет большой спектр возможностей по настройке обновлений и других параметров на десятке.
Запускаем приложение, переходим почти в самый низ и останавливаемся на управлениях обновлениями виндоус.

Тут одиннадцать параметров:
- Загрузка обновлений для виндоус при помощи P2P технологий (3 параметра)
- Выключение обновления синтеза и распознавания речи
- Активация отсрочки установки update
- Отключение автозагрузки значков и приложений производителей для устройств
- Запрет автоматического обновления драйверов
- Выключение автообновления приложений при помощи Windows Update
- Отключение автоматической системы (виндоус-update) (2 штуки)
- Выключение обновления других продуктов Microsoft, через windows updates
Выбираем нужный пункт, перетаскиваем ползунок с зеленого на красный или наоборот. Сразу появляется подсказка сделать точку восстановления системы. Можно будет откатиться, если сделанные изменения не дадут нужных результатов или приведут к ошибкам. Это шаг настоятельно рекомендуется сделать!

Создается точка восстановления вашей системы, нужно немного подождать.

Меняем нужные настройки.

Затем открываем опции и применяем необходимые параметры: рекомендованные, частично рекомендованные и все.

Так же есть возможность отмены всех изменений (по умолчанию) и создания контрольной точки восстановления.
Подведем итоги
Сегодня мы с вами разобрали основные способы как отключить обновление Windows 10 с помощью центра обновлений, выключения автоматической загрузки драйверов, лимитного подключения Wi Fi, оптимизации доставки, выключения службы windows update, групповых политик, работы с реестром, магазина microsoft store, отключения уведомлений обновления системы и сторонних программ.
Если у вас появились вопросы как отключить автоматическое обновление на windows 10, то можете спрашивать об этом ниже в комментариях к данной статье или воспользоваться формой со мной.
Так же, можете задавать любые вопросы, связанные с компьютерной тематикой на странице .
Если приведенная выше информация оказалась для вас полезной, тогда рекомендую подписаться на обновления моего блога , чтобы всегда быть в курсе свежей и актуальной информации по настройке вашего компьютера.