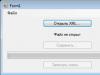Как показывает статистика многих пользователей компьютеров, рано или поздно начинает волновать вопрос, как увеличить оперативную память компьютера . Тут важно в начале определиться что за память установлена в вашем компьютере, если это старенький компьютер или какая память подойдет к новой материнской плате если собираетесь покупать новый ПК. Данный ресурс не может обойти стороной эту проблему и сделает все возможное что бы читатели разобрались в выборе оперативной памяти
На следующей странице нажать на кнопку Download now!
После того как установочный файл cpu-z_1.61-setup-en.exe скачан необходимо установить утилиту.
В разделе General поле Type показывает нам тип установленной оперативной памяти . В данном примере — DDR3.
Поле Size показывает размер установленной оперативной памяти — 4 Гб .
Поле Channels показывает в каком режиме работает память. В данном случае Single — одно канальный режим работы. О режимах работы чуть позже.
В разделе Timings нас интересует поле DRAM Frequency . Показывает частоту шины памяти — 666 МГц. Эффективная частота в 2 раза выше — 1333 МГц. Как проверить оперативную память на ошибки можно почитать в статье Тест оперативной памяти .
2. Определиться с количеством свободных разъемов под оперативную память
Зачем это нужно. Прежде чем ответить на вопрос о увеличении оперативной памяти компьютер нам необходимо знать, есть ли вообще свободные слоты и сколько можно приобрести модулей памяти.
Есть два варианта:
- Визуально (открыть и посмотреть)
- Через программу
Воспользуемся установленной CPU-Z.
После, идем на сайт производителя системной платы, находим нашу модель и смотрим ее характеристики. Нас интересует поле Оперативная память .
Из рисунка видно что максимальное чисто слотов под память равно 4. Максимальный объем поддерживаемой памяти 32 Gb. Тип поддерживаемой памяти — DDR3. Частота 1333 и 1066 MHz. Поддерживается двухканальный режим работы памяти.
Подробно о выборе системной платы можно почитать в статье Выбор материнской платы .
3. Разобраться с понятием двухканального режима работы оперативной памяти
Понятие режим работы относится к контроллеру памяти. Сейчас существуют одно, двух, трех и четырехканальные контроллеры памяти. AMD первая фирма которая начала встраивать контроллеры памяти в свои процессоры. Теперь это делает и Intel.
Файл подкачки , называемый также своп-файлом , это виртуальная память компьютера. В некоторых случаях, его использование необходимо. Например, Вы устанавливаете на компьютер игру, которая требует 4 гигабайта оперативной памяти, а у Вас установлено ОЗУ на 2 гигабайта. Именно тогда, когда заканчивается оперативная память, операционная система обращается к виртуальной, то есть файлу подкачки.
Опытные пользователи, рекомендуют отключить файл подкачки на компьютере, а вместо этого установить дополнительное ОЗУ. Это обусловлено тем, что считывание виртуальной памяти происходит не так быстро, как считывание оперативной, в результате, компьютер будет работать немного медленнее.
Если Вы не хотите идти в магазин, а дома ОЗУ нет, то можно увеличить оперативную память с помощью флешки . Перейдите по ссылке и прочтите подробное описание, как это сделать.
Если раньше Вы никогда не задавали параметры для файла подкачки, то по умолчанию операционная система хранит его на том диске, где у Вас установлена ОС, и сама определяет его оптимальный объем.
Для увеличения быстродействия работы компьютера, лучше поместить своп-файл не на том разделе жесткого диска, где у Вас установлена операционная система, а на любом другом.
Размер файла подкачки рекомендуется выбирать исходя из параметров установленной – минимальный размер ставим равный ОП, а максимальный должен превышать ОП в два раза. Если у Вас стоит ОЗУ на 4 Гб: минимальный размер ставим 4 Гб, максимальный – 8 Гб.
Если перед завершением работы на компьютере Вы захотите очистить файл подкачки Windows 7 – перейдите по ссылке и прочтите подробную статью об этом.
Теперь давайте разбираться с вопросом – как увеличить размер файла подкачки в Windows 7.
Сначала необходимо выяснить, где расположен файл подкачки на компьютере. Для этого заходим «Пуск» – «Панель управления» .
В следующем окне открываем раздел «Система» .

Здесь на вкладке «Дополнительно» в разделе «Быстродействие» нажмите на кнопку «Параметры» .

В окне параметров переходим на вкладку «Дополнительно» и в разделе «Виртуальная память» кликаем по кнопочке «Изменить» .

У меня файл подкачки находится на диске С: . Чтобы перенести его на диск D: , отмечаю маркером «Без файла подкачки» и нажимаю «Задать» . Появится информационное окошко, в нем нажмите «Да» .

Дальше кликаю мышкой по диску D: , отмечаю маркером пункт «Указать размер» и задаю исходный и максимальный размер файла подкачки. ОЗУ у меня установлено на 2 гигабайта, соответственно, исходный размер 2 Гб, максимальный 4 Гб. Если Вы хотите, то задайте максимальное значение больше, но учтите, что на это же значение уменьшается и доступный объем памяти на соответствующем разделе жесткого диска. Нажимаем «Задать» . Если все параметры установлены, нажмите «ОК» .

Появится информационное окошко, в котором жмем «ОК» , и чтобы изменения вступили в силу – перезагружаем компьютер.

На этом все. Мы разобрались не только, как увеличить файл подкачки Windows 7, но и выяснили, где он находится, и какой оптимальный размер для него лучше выбрать.
Смотрите видео по теме:
Оценить статью:
Как узнать, можно ли увеличить память на моем компьютере? Приходит время, когда начинаешь понимать, что компьютер уже не справляется со своими задачами, но это не значит, что надо покупать новый, тем более, если вашему процессору всего два-три года. Все зависит от тех задач, которые вы выполняете на нем. Например, для работы с текстом, таблицами, работы в интернете, и даже создания сайта, вполне хватит двух гигабайт памяти и одноядерного микропроцессора типа Pentium 4 и встроенной видеокарты на 512 гигабайт.
На таком компьютере даже в небольшие офисные игрушки можно играть. Конечно, хорошо иметь все в запасе: и память, место на жестком диске и большее количество ядер в микропроцессоре, но в компьютерной технологии покупки про запас неоправданная роскошь.
Мало того, что такой запас очень дорого стоит и наверняка вам не скоро понадобится, так и компьютерные технологии идут вперед семимильными шагами. И то, что вчера было новым и хорошим, завтра уже может оказаться совсем не нужным, т.к. меняются не только объемы памяти, жестких дисков и т.п., но и способы их подключения (слоты, сокеты, разъемы, шлейфы).
Поэтому новейшую планку памяти вы никак не установите в свою старую материнскую плату на старый слот (разъем). Тоже самое касается и микропроцессоров. Каждый год их выпускают под новые разъемы и по новым технологиям. Лучше через пару лет купить новый компьютер.
 У нас на работе была главбух, которая каждый год требовала покупать ей новый компьютер. В прошлом году ей уже купили четырехядерный навороченный компьютер с 8-мью гигабайт памяти, четырьмя 2-х терабайтными жесткими дисками, и видеокартой для мощных игр. Такой же компьютер, только без игровой видеокарты у нас установлен, как прокси-сервер интернета и локальной сети, который обслуживает 200 компьютеров в трех районах.
У нас на работе была главбух, которая каждый год требовала покупать ей новый компьютер. В прошлом году ей уже купили четырехядерный навороченный компьютер с 8-мью гигабайт памяти, четырьмя 2-х терабайтными жесткими дисками, и видеокартой для мощных игр. Такой же компьютер, только без игровой видеокарты у нас установлен, как прокси-сервер интернета и локальной сети, который обслуживает 200 компьютеров в трех районах.
И что вы думаете? В этом году наш главбух опять потребовал новый компьютер. Якобы этот навороченный монстр уже не справляется со своими задачами. А задачи у него всего три: работа по сети в 1С, передача данных в казначейство и распечатка отчетов.
А как раз в этом году у нас сменилось руководство. До этого была женщина, которая мало, что понимала в компьютерной технике и слушала только своих замов, в том числе и главбуха. Вот они и требовали от неё навороченную оргтехнику. А на самом деле весь рабочий день играли, смотрели фильмы, слушали радио через интернет, делали на заказ слайд-шоу и фотоальбомы. И постоянно жаловались, что компьютеры плохо работают.
И вот вызывает меня к себе начальник и спрашивает, какой процессор нужен главбуху. Я ему честно сказала, что тот компьютер, который ей купили в прошлом году за 65 тысяч, необходим только для мощных современных игр или хорошей графики для полиграфии, но никак не нашей маленькой фирме, которая занимается только мониторингом и отчетами.
Естественно, что сменилось не только руководство, но и вся бухгалтерия и многие заместители отделов. Как говорится, новая метла — метет по-новому. Старого главбуха отправили на пенсию, а новому купили простой офисный компьютер за 15 тысяч и работа «закипела». И вирусы все куда-то подевались и программы стали хорошо работать, и на программистов перестали жаловаться.
Бывший компьютер главбуха отдали нам в серверную. Мы его вычистили от кучи вирусов, удалили с полторы сотни игр и сделали его мультимедийным сервером. Даем людям в обед смотреть фильмы и слушать музыку с интернета.
Даже старенький компьютер можно заставить работать гораздо быстрее, если правильно его настроить, заменить некоторые запчасти и научиться работать безопасно, т.е. не качать из интернета, что не, и периодически проверять компьютер на вирусы и сторонние приложения, от которых компьютер даже самый навороченный начинает тормозить и глючить.
Во-первых, компьютер может «тормозить» из-за того, что вы ни разу не делали жесткого диска, или по вашей же неосторожности в операционную систему внедрились программы-шпионы или . Во-вторых, может у вас переполнен жесткий диск, и надо либо более объемный, либо все не нужное.
Как узнать, можно ли увеличить память на моем компьютере
Для того, чтобы узнать, можно ли увеличить память на вашем компьютере, необходимо сначала узнать имя или название вашей . Как вы помните, это самая большая плата в компьютере, на которую устанавливается и подключается все остальное оборудование.
Как определить модель материнской платы
Узнать название своей материнской платы можно несколькими способами:
- В инструкции к компьютеру. При покупке компьютера обязательно должна быть инструкция и диск с драйверами на все устройства.
- На коробке или диске к материнской плате. Если вы уже меняли материнскую плату, то у вас должна была сохраниться коробка от нее и диск с драйверами.
- Открыть корпус и прочитать название на самой мат.плате. Если не сохранилась ни диск, ни коробка, то на самой материнке обязательно есть ее наименование.
- В интернете есть специальный сайт по идентификации программного и аппаратного обеспечения на вашем компьютере. Нажмете на самую большую кнопку и скачается файл Intel Detection.exe . Запустите его и подождите результатов. Когда будет написано Готово, можете закрыть программу и перейти на страницу сайта, где и будет вся информация о вашем компьютере. Мою системную (мат.плату) плату он не определил.

- Качаем из интернета программу aida64 с бесплатным использованием на 30 дней. , запускаем файл exe и смотрим Компьютер-Суммарная информация .

По этой теме я напишу отдельную статью.
На этом компьютере у меня установлено 4 гигабайта памяти (две планки DDR2 gj 2 Гб каждая с частотой 400 МГц). Теперь посмотрим можно ли увеличить память до 8-ми Гб. Для этого смотрим в программе AIDA64 пункт Системная плата (другое название материнская плата) до скобок. У меня написано Asus P5KPL-AM EPU .

Берем эту аббревиатуру и вбиваем ее в поиск вашего браузера. Добавим к названию своей системной платы еще слово характеристики (asus p5kpl-am epu характеристики ) и нажмем кнопку Поиск .

Выбираем любой сайт с характеристиками нашей платы и читаем их. Перейдите на вкладку Характеристики и найдите информацию по оперативной памяти. Нам важен Максимальный объем памяти .
Максимальный объем памяти 4 Гб. Значит больше я памяти добавить не могу.
Если системная плата поддерживает двухканальный режим работы, то лучше устанавливать не одну, а две планки из одной партии. Тогда память будет работать вдвое быстрее.
Всем привет! Уверен, вам, как и мне, вечно не хватает оперативной памяти на компьютере. Один только браузер наглым образом сжирает почти 2 Гб во время активного использования. У вас так же? Если у вас все чаще и чаще возникает вопрос «», то эта статья для вас. И рассмотрим мы сегодня все возможные методы борьбы с нехваткой оперативной памяти, не переключайте .
Нужно ли вам увеличить оперативную память на компьютере (ноутбуке) или можно обойтись бесплатными программными способами вы поймете, дочитав статью до конца.
Если вы задумались про увеличение оперативной памяти на своем компьютере, то вам будет полезно узнать:
- Как добавить оперативную память в компьютер или ноутбук ? Речь пойдет о физическом добавлении дополнительной планки ОЗУ, если у вас есть для этого свободный слот на материнской плате. Лучше бы он был, так как это самый лучший вариант.
- Флешка, как оперативная память . Вот это новость! Windows позволяет использовать обыкновенную флешку в качестве альтернативы ОЗУ. Интересно? Читайте дальше.
- Windows ? Возможно вся проблема именно в небольшом файле подкачке? Так значит давайте его увеличим! А ведь он может действительно компенсировать нехватку оперативной памяти.
Как увеличить оперативную память в компьютере? (физически)
Итак, если ваш компьютер тормозит и не справляется с нагрузкой, то в первую очередь нужно выяснить, что в вашем компьютере является слабым местом. Может, ваша тяга увеличить оперативную память на компьютере отпадет сама собой.
Как найти слабое место компьютера?
Если вы являете счастливым обладателем Windows 7, то сделать это проще простого, так как в Windows 7 есть для этого специальная встроенная утилита, которая позволяет узнать индекс производительности Windows и, соответственно, слабые места вашей системы.

Жмите правой кнопкой мыши на значок компьютера и потом на пункт «свойства » в самом конце. Теперь вы можете увидеть все свойства вашего компьютера, включая объем оперативной памяти, но мы здесь не за этим. Жмите на ссылку «Индекс производительности Windows». Тут вы сможете произвести оценку основных комплектующих компьютера и понять нужно ли вам добавлять оперативную память или лучше сделать апгрейд чего-то другого.

Например, в моем ноутбуке самое слабое место – это «Графика», потому что у меня все держится на видеокарте, вшитой в процессор. Она, откровенно говоря, слабенькая.
Чтобы повысить производительность моего ноутбука первым делом нужно что-то делать с видеокартой, а не с оперативной памятью. У вас, возможно, другая ситуация.
Как проверить производительность системы в Windows 8 и Windows 10?
Если вы используете более новую операционную систему, такую как Windows 8 или Windows 10, то вы не найдете в ней встроенной утилиты для оценки производительности системы. К счастью, вы можете установить себе программу, практически полностью идентичную той, которую я описал для Windows 7.
Даже их две. Но они практически одинаковые и обе абсолютно бесплатные – WSAT и Winaero WEI Tool (скачать с официального сайта).

Winaero WEI Tool — проверка производительности системы
Если все-таки вы пришли к выводу, что вам нужно увеличить оперативную память, то читайте дальше.
На что обратить внимание, если нужно увеличить оперативную память?
Первым делом вам нужно изучить материнскую плату своего компьютера. Позволит ли она вам увеличить оперативную память? Узнайте следующее:

ASUS Rampage III Gene — старенькая да удаленькая. На борту 6 слотов под DDR3 частотой до 2200 MHz и общим объемом до 24 Гб ОЗУ
- Сколько слотов предусмотрено под оперативную память и сколько из них уже занято. Если у вас только один слот (естественно он занят), еще рано расстраиваться.
- Какой максимальный объем оперативной памяти поддерживает материнская плата? Часто бывает, что материнская плата может принять в себя до 16 Гб ОЗУ (несмотря на единственный слот), а в ней установлено всего 4 Гб. Тогда придется продать или выкинуть старую планку ОЗУ и купить новую на 8 или 16 Гб. Это существенно улучшит производительность компьютера, особенно если ОЗУ было его слабым местом.
- Тип оперативной памяти. Сейчас это вероятнее всего (узнай что лучше), но если вы будете читать эту статью в недалеком будущем, то это может быть и . В общем, суть в том, что если слот предназначен, скажем, под DDR4, то в него можно будет впихнуть только DDR4! Не нужно пытаться впихнуть невпихуемое, это ни к чему хорошему не приведет.
Какой частоты выбрать дополнительную планку ОЗУ?
Не нужно забывать, что оперативная память даже одинакового типа может работать на ОЧЕНЬ разных частотах. Тут нужно быть внимательными. Поэтому приведу несколько вариантов развития событий, как можно увеличить оперативную память правильно и не совсем правильно.
- Если у вас есть возможность докупить точно такую же модель ОЗУ, какая у вас уже установлена, то это было бы идеальным вариантом, потому что оперативная память некоторых производителей отказывается работать в паре с другими производителями, даже если все параметры в точности совпадают. Выбирайте одинакового производителя, одинаковый объем и одинаковую частоту.
- Если вы купили планку ОЗУ нужного типа, но с большей частотой, чем на уже установленной планке, то вы зря переплатили. Потому что чем выше частота, тем оперативная память дороже (бывают исключения). А рабочая частота будет равна более слабой планке. Например, у вас была частота ОЗУ 2333 МГц, а вы купили ОЗУ с частотой 3200 МГц, а работать обе планки будут на наименьшей частоте – 2333 МГц. Поэтому покупайте новую планку с такой же частотой либо покупайте сразу 2 новых планки, а старую выкидывайте. И не забывайте смотреть, поддерживает ли такую частоту ваша материнская плата.
- Соответственно, если вы докупили ОЗУ с частотой ниже, чем у вас была на установленной планке, то вы получите прирост производительности, но значительно ниже, чем могли бы. Допустим, у вас была частота ОЗУ 3400 МГц, а вы докупили планку с частотой 2133 МГц. В совокупности у вас получится частота 4266 МГц (2133 + 2133), а могла бы получиться 6800 МГц (3400 + 3400), если бы вы все сделали по уму. А это почти 60% разницы.
Всё купил, чё дальше?
Ниче, раскручивай компьютер (ноутбук) и вставляй. Сложного ничего нет, это делается точно так же, как когда-то в детстве ты вставлял картриджи в игровую приставку Dendy или SEGA. Если не знаешь, как разобрать свой ноутбук, то ищи мануалы конкретно по своей модели, хотя у большинства ноутбуков достаточно снять только специальную заднюю крышку, под которой в легкой доступности находится ОЗУ и жесткий диск (или твердотельный накопитель). Это сделано специально для того, чтобы можно было увеличить оперативную память или заменить жесткий диск на более вместительный.
Теперь вы знаете, как добавить оперативную память на компьютер (ноутбук). Если вам этот способ подошел, поздравляю, он был самым эффективным. Если по каким-либо причинам у вас не получилось увеличить оперативную память физически , то давайте приступим к рассмотрению других не менее интересных и полезных способов увеличения производительности оперативной памяти.
Флешка, как оперативная память!
Удивлены, что можно использовать самую обыкновенную флешку, как оперативную память? Правильно делаете, что удивляетесь, потому что сейчас нам придется развеять этот МИФ.
Возможно, вы впервые об этом услышали, а может и натыкались на многочисленные статьи, которые бессовестно утверждают, что можно использовать флешку, как оперативную память, коей на самом деле она не является и никогда не станет, как минимум по той причине, что скорость передачи данных на флешке многократно проигрывает скорости ОЗУ.
На самом деле существует такая технология, как ReadyBoost , разработанная самими Майкрософт и вшитая в Виндовс (начиная с Висты). И на самом деле эта технология может незначительно ускорить вашу систему, но только в том случае, если вы все еще работаете на HDD (жестком диске). А если память вашего компьютера уже эволюционировала накопитель, то ReadyBoost может даже замедлить работу вашей системы.
Почему так происходит? Потому что основной задачей ReadyBoost было снижение нагрузки на винчестер при чтении мелких файлов путем их кэширования на внешнем флеш-накопителе.
Чтение мелких файлов – это слабое место HDD винчестеров ввиду их механической конструкции. Перемещение читающей головки по поверхности диска в поисках мелких файлов занимает намного больше времени, чем само чтение. С приходом эта проблема исчезла, потому что в них время поиска файлов стремится к нулю, да и само время чтения (и записи) тоже заметно сократилось.
Исходя из сказанного становится понятно, почему ReadyBoost столь неэффективен при работе с современными твердотельными накопителями (SSD).
Флешка – это не оперативная память!
Можно ли использовать флешку для ускорения работы вашего компьютера ? Да, вы можете незначительно ускорить работу компьютера, если он работает на жестком диске (HDD).
Можно ли использовать флешку, как оперативную память? Нет! Вы можете ее использовать только как внешнее устройство для кэширования мелких файлов. Использовать флешку, как оперативную память невозможно!
Как использовать ReadyBoost?
Если вы все-таки решили испробовать эту функцию на практике и проверить, на сколько она может увеличить производительность компьютера, то я вам расскажу, как ее включить. Делается это очень просто, однако учтите, что не все флешки подходят. Если ваша флешка слишком медленная, то Виндовс даст вам об этом знать. Итак, как использовать ReadyBoost :

Тут я попытался запустить ReadyBoost напрямую на своем SSD накопителе =))
- Вставляете флешку в компьютер. Это также может быть не USB флешка, а microSD, подключенная через кард-ридер.
- Заходите в «Мой компьютер » и жмете правую кнопку мыши на появившемся внешнем накопителе. До этого у вас там были видны только ваши жесткие диски и оптический привод (если он у вас есть).
- Выбираете пункт «Свойства ».
- Выбираете вкладку ReadyBoost .
- Ставите галку напротив «Использовать это устройство » и выбираете объем памяти, который вы хотите пожертвовать для ускорения работы вашего компьютера.
- Нажмите «ОК!».
Теперь у вас должно быть все ОК. Однако опытным путем было замечено, что в играх никакого прироста быстродействия эта технология не дает. Может быть, у вас будет иначе. Напишите нам.
Как увеличить файл подкачки в Windows?
В отличие от предыдущего метода, увеличение файла подкачки – это действительно хорошее и эффективное решение, если вы хотите знать, как увеличить оперативную память, не покупая ее. А вот почему это хорошее решение – вы узнаете дальше. Но сначала давайте немного разберемся в теоретической части. Лишним для вас не будет.
Что такое файл подкачки?
Файл подкачки – это специальное зарезервированное место на жестком диске, которое используется в качестве оперативной памяти при ее нехватке.
Другими словами, если, например, приложению нужно больше оперативной памяти, чем у вас установлено, то недостаток ОЗУ будет компенсироваться как раз-таки этим файлом подкачки.
Однако нельзя просто так взять и установить файл подкачки на 16 Гб, имея на борту всего, скажем, 2 Гб оперативной памяти. Нежелательно это делать по следующим причинам:
- Файл подкачки работает значительно медленнее, чем оперативная память. Он может компенсировать недостаток объема ОЗУ , но никак не скорость . Таким образом, вы можете даже замедлить работу системы.
- При частом использовании файла подкачки ускоряется износ жесткого диска. Ведь предназначен он больше для хранения информации, чем для постоянной ее перезаписи.
Но в любом случае, файл подкачки всегда должен быть включен! Потому что при недостаче ОЗУ компьютер может начать очень сильно тормозить, а при включенном файле подкачки этого не произойдет. Давайте разберемся, как его включить и правильно настроить.
Как включить и настроить файл подкачки?
Просто повторяйте за мной. Показываю на примере Виндовс 7. Но у вас в любом случае все аналогично будет.
Сначала заходите в свойства компьютера, то есть на значке «Мой компьютер » жмите правой кнопкой мыши, а потом выбираете «Свойства ».

Потом переходим на вкладку «Дополнительно », ищем на ней раздел под названием «Быстродействие » и жмем на его «Параметры ».

Тут снова переходим на вкладку «Дополнительно », ищем раздел «Виртуальная память ». Ага, это уже нам о чем-то говорит. И вот что говорит нам сам Виндовс:
Файл подкачки – это область на жестком диске, используемая для хранения страниц виртуальной памяти.
Ну, почти то же самое, что я вам и сказал. Короче, жмите «Изменить ».

После этого вам нужно будет выбрать том винчестера, на котором будет храниться файл подкачки. Мне кажется, что лучше его создавать на системном томе (у меня это диск C:) чтобы избежать переносов кэша системных файлов с тома на том. Но если системный том забит Виндой почти полностью, то подойдет и любой другой том жесткого диска. И еще кое-что. Это важно, поэтому выделю:
Для оптимальной и сбалансированной работы рекомендуется делать объем файла подкачки в полтора раза больше, чем существующий объем оперативной памяти.

Конечно же, это приблизительно, а то начнете сейчас высчитывать, переводить Гб в Мб и так далее (а в одном Гб не ровно 1000 Мб, так что считать это не так уж и просто, как кажется). Нет, только примерно.
Вывод:
Вот мы и рассмотрели все возможные (и невозможные) способы, как увеличить оперативную память на компьютере . Статья получилась довольно объемной и, я считаю, полезной. Если вы тоже считаете, что статья была полезной и помогла вам повысить производительность вашего компьютера, то можете написать об этом в комментариях.
Кстати, еще можно увеличить производительность компьютера путем отдельных его комплектующих. Например, вы можете , разогнать видеокарту или . И еще сейчас самое время менять ваши старые винчестеры на новые SSD (твердотельные накопители). А если менять полностью для вас накладно, то хотя бы добавьте SSD на 128 Гб чисто под операционную систему. Это заметно ускорит вашу систему!
А если вы знаете еще какие-то способы увеличения оперативной памяти, то будьте любезны поделитесь с нами, не держите в себе!
Вы дочитали до самого конца?
Была ли эта статья полезной?
Да Нет
Что именно вам не понравилось? Статья была неполной или неправдивой?
Напишите в клмментариях и мы обещаем исправиться!
Давайте рассмотрим варианты, как увеличить оперативную память компьютера различными способами.
4 способа увеличить оперативную память ПК
Рассмотрим все способы увеличения ОЗУ. Наверняка один из них окажется вам полезным.
Добавить дополнительную планку оперативной памяти
Самый удобный и легкий способ – приобретение дополнительного модуля оперативки. Если вы выбрали именно этот вариант, решив не заморачиваться с другими, будьте готовы к тому, что для установки модуля придется «залезть» в системный блок. Но перед этим необходимо учесть несколько важных критериев.
При покупке обязательно следует обратить внимание:

Как установить дополнительную планку ОЗУ в компьютер
Итак, если дополнительный модуль оперативки приобретен, можно приступать к его установке. Для этого:

- Открываем меню «Пуск», жмем «Компьютер» и правой кнопкой мыши открываем «Свойства». Здесь будет отображаться вся информация о компьютере, в том числе, сколько у него памяти. Если объём увеличился, значит, мы все сделали правильно, если же нет, скорее всего, модуль просто не зафиксирован. В этом случае нужно снова отсоединить внешние устройства от системного блока, открыть его и проверить модуль.
- Открываем меню «Пуск», выбираем «Диспетчер задач» и заходим в раздел «Быстродействие». Здесь также должен отображаться объём памяти. Если его стало больше, значит все правильно сделано.
Если у вас все же не получилось самостоятельно увеличить оперативную память своего ПК с помощью дополнительного модуля, стоит сначала убедиться в исправности самого модуля и уже после этого обратиться к специалисту за помощью в установке.
Новый модуль - довольно дорогое удовольствие, особенно для некоторых моделей ПК, поэтому не стоит спешить его покупать. Возможно, проблему получится решить бесплатными способами.
Добавить оперативную память с использованием флешки

Данный способ используется с недавних пор, но он уже стал одним из самых действенных и простых. Добавить память таким образом стало возможно благодаря внедрению в операционные системы технологии ReadyBoost. Она предназначена для того, чтобы подключать к ПК флешку и использовать её память для работы. Но для того, чтобы все получилось, нужна флешка, обладающая следующими характеристиками:
- объём между 1 и 32 ГБ;
- скорость не ниже 2, 5 МБ/с.
С помощью технологии Readyboost можно подключать к компьютеру сразу несколько устройств дополнительной памяти, но объём флешки должен быть больше, чем объём оперативной памяти ПК.
Чтобы добавить больше памяти на компьютере, используя флешку:
- Подключаем её к компьютеру и заходим в меню.
- Кликаем по подключенному устройству и жмем «Свойства».
- Находим пункт с названием «ReadyBoost» и жмем «предоставлять это устройство для технологии ReadyBoost».
- Устанавливаем требуемый объём и жмем «ОК».
Теперь памяти станет больше, и можно ее сразу использовать.
Увеличение памяти через файл подкачки Windows
При своей работе компьютер использует так называемую виртуальную память, состоящую из оперативной памяти (ОЗУ) и файла подкачки. Виндовс использует данный файл для хранения нужной для работы программ информации, аналогично как и ОЗУ. Данный способ работы с файлами конечно медленнее чем загрузка в ОЗУ, но при нехватки последней это поможет разгрузить её. Объём такого файла определяется автоматически операционной системой, но при желании его можно увеличить. Данная операция на Windows 7 выглядит так:
- Открываем меню «Пуск».
- Жмем «Компьютер» и выбираем «Свойства».
- Откроется страница с информацией о компьютере. Здесь в меню с левой стороны будет раздел «Дополнительные параметры системы». Открываем его.
- В появившемся окне жмем сначала кнопку «Дополнительно», а затем «Параметры» в разделе «Быстродействие».
- Появляется новое окно, где выбираем снова «Дополнительно», а затем «Изменить» в разделе «Виртуальная память».
- Снимаем галочку напротив «Автоматически выбирать объём файла подкачки» и выбираем диск.
- Ставим галочку напротив «Указать размер» и пишем размер больше, чем было указано.
- Жмем «ОК»
Теперь памяти будет столько, сколько вы указали.
Операция увеличения памяти с помощью файла подкачки на Windows 8 и 10 практически идентична Windows 7, но здесь нужно ввести в поисковую строку компьютера «Параметры быстродействия», затем нажать «Дополнительно». Дальше все делается точно так же, как и на «семерке».
Использование BIOS для увеличения памяти ПК
Этот способ не сложный, но не стоит к нему прибегать, если вы не уверены в своих силах.
Итак, чтобы памяти на компьютере стало больше:
- Заходим в BIOS. На разных моделях это делается по-разному. Чаще всего используются кнопки F2 или Delete. Если они не подходят, попробуйте найти информацию в сети, какая кнопка предназначена для входа в BIOS для вашего ПК.
- Находим пункт Video Ram или Shared Memory и жмем.
- Теперь нужно уменьшить число циклов в RAM. Для этого находим пункт Dram Read Timing. Имейте в виду, что снижение циклов до минимума скажется на работе ПК не лучшим образом, поэтому старайтесь выбрать оптимальную планку.
- Сохраняем настройки нажатием F10 и выходим из BIOS.
Если все сделано правильно, память ПК увеличится.
Таким образом, увеличить оперативную память ПК самостоятельно можно, причем несколькими платными и бесплатными способами. Выберите наиболее подходящий вам и забудьте о нехватке памяти на долгое время.