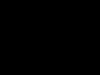Всем доброго времени суток! Предлагаю обсудить, что делать, если компьютер не видит карту памяти.
Однажды сын знакомого взял флешку отца, подключил к ПК, но она не читалась. Подросток не придумал лучшего решения, чем форматировать носитель. Аксессуар содержал важные документы. Хорошо, что лишь копии. Чтобы не оказаться в такой ситуации, читайте, как поступить, когда комп не видит sd карту, в этой статье.
К стационарному компьютеру карта памяти подключается через картридер. Отсутствие контакта между ПК и флешкой иногда объясняется поврежденным USB или гнездом.
Проверить это предположение просто: попробуйте подключить носитель посредством другого кабеля (если он есть) или к любому устройству: планшету/ноутбуку.
Также проверьте гнездо, вставив в него другой аксессуар. Если и отверстие, и адаптер в порядке, идем дальше.
Проблема и способ решения: одинаковые буквы
Бывает, название карты памяти и жесткого диска обозначается одной и той же латинской буквой, например, F. Это является частой причиной, почему компьютер не видит съемный носитель.
Вы можете сделать две вещи:
- Чтобы увидеть флешку заходите не в «Мой компьютер», а в «Панель управления дисками». В Виндовс версии 7/8 для этого нужно нажать Win+R, а затем в выпавшей строке ввести diskmgmt.msc. Для «восьмерки» достаточно нажать Win+Х и выбрать «управление дисками». После этого на мониторе появится окно, где отобразятся все подключенные устройства.
- Теперь необходимо поменять название карты памяти, навсегда решив проблему распознавания аксессуара. Кликните по ней правой кнопкой и выберите «Изменить имя или путь к диску».
Данные советы актуальны для нового ПК или флешки. Если комп, который давно в использовании, вдруг перестал видеть уже знакомый накопитель, скорее всего, дело в хитроумном вирусе и необходимо обратиться к профессионалу.
Проблема: несовместимость стандартов
Существует много разновидностей карт памяти: микро Сд, мини сд, SD, xD, MMC и т.п. Они разнятся не только по форм фактору, но и способу чтения. Внешне флешка может идеально подходить к разъему картридера, но это не означает, что он увидит ее содержимое.
Понять, почему ПК не читает карту памяти, можно, внимательно изучив инструкцию адаптера. Если в его спецификациях указан только стандарт SD, это значит, что SDHC он не воспримет, хотя они одинаковы по размеру и обладают одними и теми же контактами. Препятствие кроется в механизме адресации: у SD он побайтный, а у SDHC – посекторный.
Большинство потребителей предпочитает аксессуары 2-в-1, используя переходник SD/MMC. Согласен, дешево, хотя не всегда удобно. Нередко при подключении флешки большего форм-фактора контакты заламываются и могут существенно повредиться. Мой приятель насильно впихнул карту от фотоаппарата в неподходящий проводник, что делать категорически нельзя. Не повторяйте подобных ошибок и пользуйтесь совместимыми картридерами.
Дело в драйверах
Нередко при некорректном чтении компьютером карты microSd пользователь не знает, что делать и просто форматирует носитель. Не стоит торопиться — на флешке может храниться очень важная информация (рекомендую использовать носители для резервного копирования, а не основного хранилища). К тому же, это не всегда помогает.
Например, компьютер не видит карту памяти планшета (а сам айпад прекрасно ее распознает) — это может свидетельствовать об устаревших драйверах или отсутствии оных. Нужно установить драйвера с диска, идущего в комплекте к ПК.
Если вы переустанавливали Windows и диск отформатирован, просто ищите в гугле программу для вашей операционки – лучше на официальном сайте, где есть подробная пошаговая инструкция по установке.
Проблема: настройки BIOS
При использовании данной программы возникают постоянные загвоздки при чтении съемного носителя. Но если BIOS вам нравится и отказываться от него не хотите, просто откорректируйте настройки.
- Проверьте, установлена ли актуальная версия. В случае ее устаревания, обновите BIOS.
- Убедитесь, что usb контроллер в порядке. Его порты должны быть включены и, самое важное, работать в версии 2.0. Главное отличий версий USB – в уровне подачи питания, у 1.0 он гораздо ниже, что мешает чтению современных карт стандарта SDHC.
Если с кабелем и программным обеспечением все в порядке, а карта памяти все равно не читается, попробуйте вставить ее в ноутбук (там, как правило, встроенный картридер) совместимого стандарта.
Проблема: ПК не видит смартфон
Нередко бывает, что при подключении телефона к компьютеру последний выполняет лишь функцию зарядного устройства, но не видит карту памяти.
Причин может быть несколько:
- Устаревший Windows (XP не подходит для новых Андроидов, попробуйте установить «семерку»).
- Установлен графический ключ для защиты файлов на телефоне – просто введите его при открытии раздела.
- Смартфон подключен в качестве иного устройства: например, как wifi роутер или usb модем. Отключите эту опцию и увидите карту памяти.
- При подключении телефона андроид в качестве камеры компьютер может не видеть карту памяти если не включен режим передачи файлов.
Вооружившись знаниями, вы можете быть уверены, что сократите проблемы с чтением флешки на ПК до минимума. До встречи на просторах моего блога!
Тема — что делать, если планшет не видит карту памяти.
Если хотите быть в курсе, я есть в instagram , где выставляю новые статьи, которые появляются на сайте.
Спасибо за внимание! С уважением, Ростислав Кузьмин.
На сегодняшний день довольно большой популярности набрал способ хранения данных на переносных флеш-накопителях. И сейчас все производители флешек бороться за создание максимально маленькой по размерам и большой по объёму памяти флешки, лидирующие позиции в минимальных размерах занимают Micro SD карты.
Micro SD флеш-карты на сегодняшний день являются самыми маленькими устройствами хранения данных, которые запущенны в серийное производство.
Из-за очень хрупкой структуры эти накопители довольно часто приходят в негодность в следствии физических повреждений, или некорректного завершения работы с такими флеш-накопителями.
Не редки случаи, когда после небольшого периода работы с картой она перестаёт читаться либо вовсе не определяется устройствами, поэтому нельзя полагаться на долговечную работу такого накопителя. Советую использовать Micro SD карту как пространство для работы, а не для постоянного хранения информации. Хотя с каждым днем производители таких SD карт улучшают их стойкость, и все больше приближают их к возможности использования для постоянного и долговечного хранения информации.
Причины, по которым компьютер может не определять Micro SD карту:
· Аппаратная проблема.
· Поломка флешки.
· Присвоение уже назначенной буквы раздела.
· Конфликт файловых систем.
· Вредоносные программы в операционной системе.
Если ваша Micro SD карта перестала определяться телефоном, фотоаппаратом либо другим устройством, тогда вам необходимо извлечь ее и вставить в компьютер для диагностики, определения и устранения проблемы.
Перейдем к рассмотрению и устранению самых частых причин неисправности такого флеш-накопителя.
Как проверить определилась ли Micro SD карта на компьютере?
Для того, чтобы понять определил ли ваш компьютер вашу Micro SD карту, можно воспользоваться 2-мя способами.
Первый способ.
Открыть мой компьютер и проверить подключение нового раздела. Если у вас появился новый диск, тогда флешка определилась. 
Второй способ.
Если в проводнике ничего не появилось, тогда стоит проверить определил ли вообще компьютер, что к нему подключили SD
карту. Для этого заходим в мой компьютер, нажимаем правой кнопкой мыши по компьютеру и в выпавшем меню выбираем «Управление». 
После чего откроется окно Управления компьютером, в нем в левой части находится меню. Нам необходимо выбрать раздел «Управление дисками».
В отобразившейся статистике мы можем увидеть все подключенные накопители к компьютеру, определить их объем, или же задать букву раздела. 
Если вы не увидели вашу SD карту в этом перечне, тогда читайте следующие причины и их решения.
Аппаратная проблема
Если вы пытаетесь подключить вашу SD карту к компьютеру через переходник или же через картридер, и ничего не происходит стоит первым делом проверить на работоспособность эти устройства сопряжения.
Если для подключения карты вы используете картридер, тогда попробуйте вставить в него заведомо рабочую Micro SD карту, если заведомо рабочая карта тоже не определилась, в таком случае проверьте и переустановить драйвера картридера. Если после всех проделанных попыток ничего не изменилось, тогда скорее всего проблема в картридере.
Если вы используете ноутбук, тогда скорее всего вы пытаетесь вставить SD карту через переходник, непосредственно во встроенный картридер ноутбука. Если при применении этого способа подключения так же ничего не происходит, тогда рекомендую проверить первым делом драйвера на встроенный картридер, после чего проверить на работоспособность переходник.
Драйвера для картридеров можно скачать и установить с официальных сайтов производителей, если у вам портативный картридер, который подключается через USB порт, тогда скачайте драйвера с оф-сайта производителя. В том случае если вы пользуетесь встроенным картридером ноутбука, тогда вы можете скачать драйвера с официального сайта производителя вашего ноутбука.
Для того, чтобы проверить определен ли драйвер вашего картридера системой, необходимо открыть «Диспетчер устройств», для этого нажимаем сочетание клавиш Win
+R
и в открывшейся строке «Выполнить» введите команду «devmgmt.msc». 
Откроется окно «Диспетчера устройств» в котором можно увидеть устройства на которых не установлен драйвер. Такие устройства будут помечены желтым треугольником с восклицательным знаком. Если таких устройств нет, тогда раскройте раздел «Переносные устройства» и убедитесь в том, что компьютер определил сам картридер, что бы отбросить вариант не рабочего устройства. 
Поломка флешки
В том случае, если вы проверили работоспособность выше указанных устройств и убедились в их исправности, тогда стоит проверить Micro
SD
карту на наличие физических повреждений, трещин, сколов, деформации или повреждения внешнего слоя, так как такой флеш-накопитель состоит из множества мелких дорожек, которые легко поцарапать и оборвать. 
Попробовать подключить её в какое-либо устройство смартфон, фотоаппарат и т.п. Если флешка не определяется ни в одном устройстве, тогда скорее всего она физически повреждена и ремонту не подлежит. К обращению в сервисный центр вас может с подвигнуть, только наличие на карте важной информации. 
Присвоение уже назначенной буквы раздела
Такого типа проблема встречается довольно часто. Это происходит при подключении SD карты к компьютеру, система присваивает ей туже букву, что и существующему разделу, из-за этого происходит конфликт и мы не видим нашу флешку в перечне дисков компьютера.
Для того чтобы устранить такого типа проблему открыть раздел «Управления компьютером» выше описан .
После попадания в раздел «Управления дисками» нам необходимо найти нашу флешку, ориентируйтесь на её объем, выбираем диск, совпадающий с объёмом нашей Micro
SD
карты. Нажимаем по нему правой кнопкой мыши и в выпавшем меню выбираем пункт «Изменить букву диска или путь к диску …». 
Откроется окно, в котором нам необходимо нажать кнопку «Добавить». 
В открывшемся окне выбираем букву этому разделу и нажимаем «ОК». 
Готово, мы задали букву нашему разделу, теперь проверяем его наличие в проводнике.
Конфликт файловых систем
Не редко встречаются случаи, когда флешка определилась, но открыть её не выходит. Причиной этому может быть конфликт файловых систем или повреждённая файловая система самой Micro SD карты. Если данные на флешке для вас не играют никакой роли, тогда можете попытаться отформатировать её в файловую систему NTFS .
Для этого нажмите правой кнопкой мыши на флешку и в выпавшем меню выберете пункт «Форматировать». 
В открывшемся окне форматирования в разделе «Файловая система» выбираем NTFS
, задаём Метку тома и нажимаем кнопку «Начать». 
Таким образом мы отформатировали Micro SD карту в формат NTFS , после чего вы можете открыть её.
Вредоносные программы в операционной системе
Столкнувшись с проблемой определения Micro SD накопителя, вы можете и не подозревать что виной всему этому могут быть вредоносные программы, так называемые вирусы, которые могут блокировать порты USB и не давать работать компьютеру с вашей картой памяти.
В таком случае лучше всего будет провести полное сканирование системы вашей антивирусной программой, или же прибегнуть к бесплатным антивирусным программам, которые смогу вам помочь в этом.
Одну из таких посоветую вам – это Dr.Web CureIt!
Программа является абсолютно бесплатной и предназначена только для сканирования и нахождения вирусных программ и удаления их.
Что бы скачать эту программу перейдите на официальный сайт Dr.Web по ссылке https://free.drweb.ru/cureit/
Скачайте программу и запустите сканирование.
После окончания удалите все найденные вредоносные программы и после перезагрузки компьютера попробуйте подключить Micro SD карту еще раз.
Заключение
Как видите причин, по которым ваш компьютер не видит Micro SD карту много, поэтому нельзя однозначно ответить на вопрос «Почему мой компьютер не видит карту памяти?», так как причиной этому могут служить проблемы различного характера. Что бы не ошибиться и решить проблему стоит по очереди проделать все шаги, описанные в этой статье.
Так же не забывайте, что при форматировании вся информация с флеш-накопителя будет удалена.
И советую все же не хранить важную информацию на накопителях такого типа, так они чаще всего отказывают в работе из-за очень хрупкого строения. Используйте такого типа накопители для непосредственной работы с файлами сохраняя их в более надежные места.
Флеш-карта - это самый функциональный и популярный носитель информации в современности. У компакт-дисков есть и свои положительные стороны, но объем памяти, понятность в применении и другие факторы на стороне флешки.
Еще можно подключить флешку к смартфону андроид, и даже стоимость сегодня на стороне карты памяти, ведь дешевые варианты обойдутся всего в пару раз дороже, чем DVD-RW.

Только вот вывести из строя или потерять карту памяти намного проще
Случается такое, что человек вынимает этот носитель информации из собственного смартфона или цифрового фотоаппарата, а компьютер ее не открывает. Это происходит из-за заражения вирусами, программных сбоев, и поломки самого устройства. В такой ситуации надо восстановить микро сдфлешку путем изменения буквы раздела или другими способами.
РАЗНОВИДНОСТИ УСТРОЙСТВ ЭТОГО ТИПА
Перед тем, как восстановить карту памяти, стоит ознакомиться с разновидностями этой мелкой, но полезной детали. Люди не очень разбираются в этом вопросе, что также приносит проблемы. Сегодня производят три вида SD устройств: micro, mini, SD.
Казалось-бы, зачем разделять один вид на еще три дополнительных. Но это логичное решение, ведь SD применяются в разной технике: видеокамеры, видеорегистраторы, смартфоны, mp3 плееры и т.д. Гаджеты отличаются габаритами и требованиями к мощности и объему памяти устройства. Поэтому существует три подвида, с которыми стоит ознакомиться детальнее:
- MicroSD. Карта памяти микро SD благодаря своему формату и объему памяти обычно используется в смартфонах, планшетах и медиа-плеерах.

Небольшое устройство позволяет в несколько раз увеличить память гаджета
- MiniSD уже чуть больше, чем микро. Применяются на плеерах и телефонах, которым уже 5-10 лет.

Сегодня уступили свое место предыдущему варианту
- SD. Это самый крупный вид, который применяется в фото-видео аппаратуре, в частности, в автомобильных регистраторах.

Отличается этот вариант большим объемом памяти и хорошей скоростью работы
Интересно, что первый вариант при надобности можно превратить в третий с помощью переходника. В этот адаптер вставляется микро карта, а потом конструкция вставляется в устройства, которые работают с SD.
Но эта комбинация полноценно заменить крупный вариант не сможет, ведь скорость работы будет слишком низкой
ВАЖНЫЕ НЮАНСЫ В ПРИМЕНЕНИИ КАРТЫ ПАМЯТИ
- Кроме объема памяти, на поверхности изделия указывают еще и скорость (если быть точным – класс). Так, если у флешки этот показатель равен 10, то передавать данные на устройство можно со скоростью 10 МБ в секунду. Стоит учитывать, какой класс необходим для нормальной работы гаджета.
- Карта памяти для телефона при помощи адаптера может применяться как SD. Но, как уже говорилось, это не советуют делать из-за несоответствия класса деталей.
- Картридер USB для флешек надо выбирать с учетом совместимости. Когда применяется гаджет, открывающий SDHC, то он сможет работать с SD 1 или 1.1, а вот прочитать SDXC не получится.

Перед покупкой устройств для чтения надо учитывать эту характеристику
Ноутбуки, которым 7 и больше лет могут оснащаться стандартнымикардридерами, но они не могут открывать SDHC. Решить проблему поможет кардридер, который подключается через USB. Стоит он пару сотен рублей. Еще можно использовать otg кабель (он поможет подключить кардридердля микро sdили обычнуюUSB-флешку даже к смартфону).
ОДИНАКОВОЕ НАЗВАНИЕ РАЗДЕЛОВ
Вернемся к проблеме нечитаемости устройства.Флешка не будет появляться в меню «Мой компьютер», если ей дано название D, и с аналогичным названием работает раздел операционки.

рис.1. Разблокировать флешку в такой ситуации несложно, для этого открывается меню «Управление дисками» (комбинация клавиш Win и R и пропись команды diskmgmt.msc)
На экране появится меню, где отображается папка каждого диска, и подключенных через USB-вход, устройств. При появлении карты памяти в этом меню надо реанимировать флешку одним из способов:
- В имя поставить уникальную букву, под которой еще нет разделов.
рис.2. Это делается при помощи нажатия ПКМ и дальнейшего выбора операции по изменению буквы
- Отформатировать карту SD штатными средствами Windows или с помощью специальных утилит. Но стоит учесть, что все файлы с носителя информации исчезнут.
ПРОБЛЕМА С ДРАЙВЕРАМИ
Если подключить флешку к планшету удается, а к компьютеру нет, то, возможно, отсутствует необходимый драйвер.
Бывает, что сотрудники магазинов техники забывают или не имеют желания устанавливать необходимые компоненты и продают компьютеры так. В комплекте к технике должны быть диски с драйверами, установка которых не отнимет много времени. Если компьютер не новый, или диск с «дровами» затерялся, то поможет всемогущий интернет. В такой ситуации восстановление флешки микро sd ограничиться только поиском и установкой компонентов.
В интернете доступны специальные утилиты для анализа операционки и поиска необходимых драйверов, они значительно упростят задачу.
ПОДКЛЮЧЕНИЕ ПРИ ПОМОЩИ ДРУГИХ ГАДЖЕТОВ
Если флешка подключается к телефону без проблем, а на ПК ее не видно, то почему бы не использовать этот смартфон в качестве проводника и напрямую его подключить к компьютеру (можно применять usb-кабель otg)
Большинство пользователей итак редко вытаскивают карту памяти, чтобы работать с файлами через компьютер.

Волнует только вопрос, нужен ли для этой цели специальный софт. В новых версиях операционки ничего дополнительно устанавливать не надо, Виндовс 7 и 8 автоматически устанавливают драйвера для устройств. При желании можно и использовать программу от производителя (например, NokiaPCSuite).
Как видим, восстановление карты памяти microsd – дело несложное, иногда надо установить драйвера, сменить букву раздела или использовать сторонние устройства.
Достаточно часто владельцы Android-девайсов сталкиваются с неприятной проблемой, когда телефон MicroSD. Что делать в таком случае, какие методы устранения проблемы применить? Для начала следует определить первопричину и проанализировать возможные ситуации.
Почему телефон не видит флешку MicroSD?
Само собой разумеется, причин для таких сбоев может быть сколько угодно. Здесь и программные сбои самой системы, и банальное отсутствие контакта между картой памяти и картоприемником, и нарушения в файловой системе USB-накопителя, и даже физическое повреждение.
Впрочем, ситуация может выглядеть двояко. С одной стороны, это может касаться только что купленной новой карточки, а с другой - проблема может заключаться в том, что с течением времени телефон перестал видеть флешку MicroSD. Что делать в таком случае, сейчас и будет рассмотрено.
Кстати, здесь не будет обсуждаться вопрос совместимости карты и самого телефона. На это стоит обратить внимание отдельно, поскольку устаревающие гаджеты не способны определять SD-карты последнего поколения. Более того, может быть и такое, что память карты больше той, что заявлена в поддержке устройства. Так что и в этом случае карта не определится.
Телефон не видит флешку MicroSD: что делать в первую очередь?
Если возникают проблемы с уже установленной картой памяти, как ни звучит, причиной может стать обычное загрязнение девайса, скажем, попадание пыли. Согласитесь, далеко не каждый пользователь постоянно чистит свой телефон.

Здесь выход самый простой: вытащить карточку из телефона, протереть контакты на самой флешке и на картоприемнике, после чего вставить ее заново. Кстати сказать, такой вариант подходит и для новых карт. Ну, мало ли, контакты просто не сработали. Поэтому не спешите бежать в сервисный центр или выбрасывать только что купленную карту.
Использование режима Recovery
Если простейшие манипуляции с контактами не помогают, можно использовать специальный режим восстановления (Recovery), предусмотренный в любом Android-устройстве, хотя для начала можно произвести обычную перезагрузку.

Для доступа к нужному нам режиму используется одновременное удерживание кнопок питания и уменьшения громкости. Это самый распространенный вариант. Но, в принципе, каждый производитель может сам назначать и другое сочетание. Суть не в этом. После старта аппарата появится специальное сервисное меню, где нужно выбрать пункт Wipe cache partition, после чего следует просто перезагрузить девайс. Если же и после этого телефон не видит MicroSD, переходим к более действенным мерам. Они будут кардинально отличаться от предыдущих шагов.
Проблемы с картой MicroSD на компьютере: что можно предпринять?
Ну, во-первых, стоит отметить вообще исключительную ситуацию, когда и компьютер, и телефон не видит флешку MicroSD. Это уже хуже. На телефоне такая проблема практически никогда не исправляется.
Для начала следует вставить карту в другое устройство или компьютер и убедиться в ее работоспособности. Если оно обнаружено, проблема только с телефоном или наименованиями дисков на компьютере. Если же карта не обнаруживается, проблема уже либо с файловой системой, либо с самой картой памяти.
Итак, для начала следует использовать которое в Windows вызывается достаточно быстро. Можно использовать сочетание Win + X с последующим выбором управления дисками или ввести в поле строки меню «Выполнить» команду diskmgmt.msc.

Такой способ хорош тем, что в главном окне будут отображены абсолютно все подключенные дисковые устройства, даже неформатированные. Весьма возможно, что литера съемной карты, например «F», совпадает с обозначением оптического привода. Кликаем правой кнопкой на карте и выбираем команду изменения буквы.
Впрочем, после такой операции тоже может проявиться ситуация, когда именно телефон не видит флешку MicroSD. Что делать, ведь на компьютере она уже распознается? Самым простым вариантом исправления ситуации станет частичное или полное форматирование носителя. Однако полное форматирование с удалением всех данных и повторным созданием файловой системы все-таки выглядит предпочтительнее.
Его можно произвести либо здесь же, либо из стандартного «Проводника». В обоих случаях правым кликом вызывается где и выбирается строка форматирования. В новом окне нужно снять галочку с быстрого форматирования, после чего указать создание Но, в принципе, FAT32 устанавливается системой по умолчанию. Теперь остается подтвердить старт процесса и дождаться его окончания. После этого можно смело вставлять карту в телефон.
Восстановление работы карты MicroSD
Теперь несколько слов еще об одной ситуации, когда телефон не видит флешку MicroSD. Что делать, если на компьютере она обнаруживается, а на мобильном гаджете - нет?
Сначала следует опять же подключить карту к компьютеру и ноутбуку и провести стандартную проверку устройства на наличие ошибок. Используем тот же «Проводник» с последующим переходом в меню свойств. Там выбираем раздел сервиса и с обязательным указанием автоматического исправления ошибок. Также, хотя это и необязательно, можно задействовать тест поверхности с автоматическим восстановлением поврежденных секторов.
Еще один вариант подразумевает исправление доступа к карте памяти именно на компьютерных терминалах, а также нормализацию параметров и ключей системного реестра в ветке HKLM. Следует найти в дереве каталогов папку SYSTEM, в которой расположена директория StorageDevicePolicies. В правой части определяющему параметру необходимо присвоить нулевое значение (как правило, это 0x00000000(0)). После этого проблема должна исчезнуть.

Наконец, если карта имеет незначительные физические повреждения, что обычно связано с нарушениями работы микроконтроллера, придется искать специальные утилиты для форматирования, предварительно узнав параметры VID и PID. Это же можно осуществить с помощью специальных программ, таких как USBIDCheck, или разобрав карту (где данные указаны на внутренней микросхеме).
Затем из Интернета для каждой карты определенного производителя в соответствии с известными параметрами скачивается программа, после чего и производится форматирование.
Заключение
Если по каким-либо причинам съемное устройство не определяется, паниковать не стоит. Сначала нужно определить первопричину сбоев. Как показывает практика, любой из предложенных методов помогает решить проблему. Если говорить именно о телефонах, здесь, скорее, подойдет чистка девайса от загрязнений, форматирование карты или восстановление работоспособности, как это было описано в последнем варианте.
Кстати, здесь не рассматривался вопрос совместимости карты и самого телефона. На это стоит обратить внимание отдельно, поскольку устаревающие гаджеты не способны определять SD-карты последнего поколения.