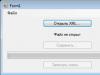Зачастую неопытные пользователи ПК/ноутбуков сталкиваются с вопросом: «Как удалить программу с компьютера?». Дело, казалось бы, совсем простое, однако оно требует некоторых знаний.
Чаще всего такие люди решают проблему путем нахождения папки с программой и отправления ее в корзину. С одной стороны, место на жестком диске освобождается и пропадает ярлык с рабочего стола (его может и вовсе не быть), но с другой стороны – остаются «остаточные» файлы. Такое происходит из-за того, что многие программы создают в различных областях диска необходимые для их нормального функционирования папки, в которых размещаются, например, обновления, сохранение параметров и так далее. Найти эти «остатки» очень тяжело, так как пользователь может и вовсе не подозревать о их существовании.
Существуют программы, для удаления которых потребуется больше действий, чем описано в статье. К таким программам можно отнести .
В нашей статье мы поведаем вам о способах удаления всевозможных программ с компьютера, рассказать, как сделать это правильно (не оставив при этом ненужные файлы на жестком диске) и максимально быстро.
Удаление через «Панель управления».
Данный способ является самым правильным способом, позволяющим избавиться от ненужной программы и ее файлов. В зависимости от вашей версии ОС некоторые действия могут различаться. Ниже будет приведен пример удаления программы в операционной системе Windows7.
1. Нажмите на значок «Пуск», расположенный в левом углу панели задач. Теперь выберите вкладку «Панель управления».

2. У вас всплывет окошко, в котором необходимо выбрать вкладку «Удаление программы», расположенную под надписью «Программы».

3. Теперь у вас появится весь список, установленных на ваше устройство программ, найдите в нем нужный элемент (используйте для этого колесо прокрутки, расположенное на вашей мышке).

4. Нажав на подлежащую удалению программу, вы увидите, что вверху окошка у вас появились «команды». Нажмите на надпись «Удалить» и подождите некоторое количество времени.

Все, после нескольких простых действий все файлы программы (и она сама) будут полностью удалены с вашего компьютера.
Перед тем, как удалить программу с компьютера, внимательно посмотрите, что выбрали нужный элемент, во избежание «стирания» с устройства стандартного ПО.
Удаление программ с помощью CCleaner.
Существует множество утилит, позволяющих быстро избавиться от ненужных элементов, но мы бы хотели рассказать вам порядок действий при работе с «CCleaner». Обо всех возможностях данной программы, а также о способе чистки кэша с помощью нее, вы можете прочесть тут.
1. Скачайте CCleaner (лучше всего с официального портала - piriform.com) и установите его на ваш ПК.
2. Запустите утилиту. Перед вами появится окошко, в левой части которого будут идти вкладки, нажмите на «Сервис».

3. Выберите первую вкладку под названием «Удаление программ».

4. Найдите в появившемся списке необходимый файл и нажмите на кнопку «Удалить».

На этом все, надеемся, что теперь вы знаете, как удалить программу с компьютера и сделать это правильно!
Деинсталляторы (программы для удаления программ) являются неотъемлемой частью процесса оптимизации операционной системы, так как позволяют высвободить значительные ресурсы для операционной системы.
В отличие от штатной системы удаления, деинсталляторы зачастую имеют расширенный функционал. Помимо простого удаления, они могут искать остатки удаленных программ, производить принудительное удаление (в случаях, когда программу не получается удалить штатными средствами), а также ряд других возможностей.
Ниже представлены лучшие программы для удаления, которые вы можете скачать на свой компьютер и использовать вместо штатного инструмента для удаления.
19.09.2019 , Антон Максимов
Wise Program Uninstaller – утилита для полного удаления программ и следов от них, которые остаются после обычного удаления. Утилита весьма проста в использовании, не требует дополнительных знаний для работы. Работает по классическому сценарию: сначала производится штатное удаление, а затем поиск и удаление остатков программы в системе.

17.09.2019 , Антон Максимов
Деинсталлятор Uninstall Tool отлично подойдет консервативным пользователям, которые любят классический внешний вид программ в стиле Windows XP. Что касается функционала, то он весьма типичен для программ такого типа и включает в себя базовый набор инструментов по поиску следов удаляемых программ и менеджер автозагрузки.

11.09.2019 , Антон Максимов
Стандартный инструмент удаления программ не всегда полностью удаляет приложения, установленные в системе. Часть файлов и записей остаются там мертвым грузом. Серьезного урона Windows это не приносит до тех пор, пока этих данных не скапливается слишком много. Остатки от программ в виде файлов могут серьезно сокращать дисковое пространство, что впоследствии может сказаться на работоспособности системы. Чтобы такого не происходило, существуют различные приложения для полного удаления программ.
Одна из таких программ называется GeekUninstaller и предназначена она для удаления ненужных программ и последующего поиска и удаления следов пребывания этих программ на компьютере. Интерфейс утилиты достаточно аскетичный и прост. Все что нужно — выбрать приложение и нажать по кнопке «Удалить».
18.08.2019 , Александр Шихов
Наверняка Вам знакома ситуация, когда вдруг выясняется, что на системном диске слишком мало свободного места. Или Вы вдруг замечаете, что компьютер стал работать заметно медленнее по сравнению с тем, как он работал раньше. А при покупке нового ноутбука Вы наверняка видели огромный список установленных демонстрационных версий программ, которые вам явно не нужны. Для решения всех вышеописанных проблем надо лишь удалить весь «хлам» из системы. Но как понять, какие из программ действительно не нужны, а какие стоит оставить на компьютере? Ответ на этот вопрос нам даст бесплатная утилита Should I Remove It?.

Soft Organizer – утилита для удаления (деинсталляции) ненужных программ и поиска их следов (остатков), которые остаются после обычного процесса удаления. Для этого нужно запускать удаление программ из Soft Organizer. В этом случае процесс поиска следов запускается автоматически после обычного удаления.

24.07.2019 , Антон Максимов
Revo Uninstaller Pro – один из самых функциональных деинсталляторов, которые существуют на рынке на сегодняшний день. Включает в себя такие инструменты как установка с отслеживанием, менеджер автозагрузки, несколько вариантов чистки системы от различного рода данных (ненужных данных, следов и прочего), функцию безвозвратного удаления файлов/папок, принудительное удаление и ряд других.

21.06.2019 , Антон Максимов
Есть весьма эффективный способ решить проблему с недостатком места на системном носителе. Для этого необходимо проанализировать ваши личные данные и удалить ненужные. Звучит достаточно просто, но есть пара тонкостей, которые останавливают многих пользователей. Во-первых, свои данные кажутся такими важными и нужными, что удалить вроде и нечего. Во-вторых, не совсем понятно с чего начать. В третьих, есть специализированные автоматические утилиты, которые за один клик освободят место.

В своей работе мы ориентируемся на бесплатное, а еще чаще на открытое программное обеспечение. В этом посте, мы расскажем о бесплатном, но к сожалению, еще не открытом программном обеспечении Revo Uninstaller. Эта программа позволит вам легко деинсталлировать (удалить) другое программное обеспечение, установленное на вашем компьютере. Разработчик заявляет, что Revo Uninstaller сможет удалить программу даже если Windows не может удалить ее через Панель управления («Установка/удаление программ»). Кроме того, Revo Uninstaller это самая мощная и быстрая альтернатива стандартному инструменту удаления программ Windows.
Время от времени пользователи сталкиваются с проблемой, когда после удаления какой-либо программы ее остатки мешают работе других программ или даже операционной системе.
Проявляться эта проблема может по-разному. Например, при установке новой версии или программы от другого производителя может появляться сообщение, что на компьютере найдена старая ее версия (либо продукт другого производителя), после чего процесс установки прерывается. Также бывают случаи, когда после удаления какой-либо программы в контекстном меню «Проводника» остаются пункты контекстного меню удаленной программы. Попытка запустить их приводит к появлению ошибки.
Связано это с тем, что в системе остались следы (остатки) удаленной программы, которые и мешают работе. Они могут находиться как в системном реестре, так и на дисках.
Наиболее часто с подобным сталкиваются пользователи антивирусов, когда при переходе с одного антивирусного пакета на другой появляется сообщение о том, что на компьютере уже установлена версия от другого производителя. После такого сообщения процесс установки прерывается.
Как же исправить ситуацию и удалить неправильно удаленную программу?
1. Проверяем список установленных программ
Для начала нам надо удостовериться, что мы действительно удалили программу. Несмотря на то, что это очевидный шаг, бывают случаи, когда по ошибке удаляется соседнее в списке приложение. Чтобы исключить это недоразумение, надо просто проверить список еще раз.
Для этого запускаем инструмент удаления программ и пытаемся найти там название приложения, которое хотим удалить. Если его нет, то переходим дальше.
2. Ищем специальные утилиты удаления от производителей
Если речь идет об антивирусах или средствах защиты, то разработчики таких программ часто создают специализированные утилиты для полного удаления собственных продуктов. Как правило, называются они примерно так: %AntivirusName% Removal Tool. Вместо %AntivirusName% нужно подставить название антивирусного продукта.
Такие утилиты как раз и созданы для того, чтобы полностью удалить продукт из системы. И разработчики антивирусов стараются поддерживать такие продукты в актуальном состоянии, потому что они достаточно часто нужны пользователям. Именно их рекомендуется использовать в первую очередь, если вы хотите удалить антивирусное решение полностью.
Ниже представлен список ссылок на такие утилиты для нескольких популярных антивирусных решений.
3. Удаление остатков удаленных программ в деинсталляторе Reg Organizer
Если речь идет не об антивирусах, а о простой прикладной программе, то есть шанс, что данные о следах (остатках) имеются в базе данных инструмента для удаления программ в Reg Organizer.
Для этого запустите Reg Organizer и перейдите в инструмент удаления программ. Слева на боковой панели будет пункт «Следы уже удаленных программ».
Если после названия пункта вы видите в скобках ненулевое значение, значит утилите Reg Organizer удалось найти остатки некоторых программ. Проверьте, нет ли среди них той программы, которую вы и хотите удалить.
Если удаление остатков через Reg Organizer не помогло или остатки для нужной вам программы не были найдены, то идем к следующему пункту.
4. Ручной поиск остатков на диске
Теперь перейдем к ручным методам поиска остатков. Для начала проверим диски на предмет наличия следов той программы, которую мы хотим полностью удалить из системы. Для этого воспользуемся обычным Проводником (или любым другим удобным для вас файловым менеджером).
C:\Program Files\ и C:\Program Files (x86)\
В этих папках хранятся основные рабочие файлы приложений.
Нам необходимо найти и удалить папку с названием программы. Просто последовательно перебираете папки в Program Files и при обнаружении нужной удаляете ее.

При этом нужно помнить название производителя продукта, потому что иногда они размещают папки программ в общей папке с названием производителя.
%AppData% и %LocalAppData%
Данные папки используются для хранения файлов, которые создаются в процессе работы приложения. Это могут быть конфигурационные файлы для вашей системы, журналы и многое другое.

Чтобы открыть их, достаточно вписать в адресной строке Проводника %appdata% или %localappdata% и нажать Enter. Операционная система автоматически перенаправит вас в соответствующую папку на диске в вашем профиле пользователя.
Открываем последовательно папки %appdata% и %localappdata% в Проводнике и ищем внутри этих папок название производителя или напрямую название продукта, остатки которого хотим удалить.

Чаще всего в AppData/LocalAppData сначала идет папка с названием компании-производителя, а уже в ней располагается папка с названием самого продукта.
Некоторые программы целиком и полностью устанавливаются в %AppData% вместо Program Files.
После того, как вы нашли папки с названием продукта в AppData/LocalAppData, просто удалите их.
5. Ручной поиск следов в реестре с помощью Reg Organizer
В системном реестре также можно найти множество следов от программ, которые были удалены очень давно. Для их поиска запускаем Reg Organizer и выбираем инструмент «Редактор реестра».

В правом верхнем углу есть строка для ввода поискового запроса. Туда мы будем вводить название программы или название производителя. Но сначала нам нужно настроить поиск, чтобы не получить гору ненужных ключей, среди которых проблематично будет что-либо найти.

Откройте настройки поиска и оставьте галочку только напротив пункта «Названия ключей» в блоке «Где искать». Это даст программе команду искать совпадения только в названиях ключей, что существенно сократит количество записей в результатах поиска и упростит работу с ними.

Как только настройки будут изменены, вводим поисковой запрос в виде названия компании-производителя или названия программы (лучше начинать с первого) и запускаем поиск.

В итоге вы получите небольшой список ключей реестра, в названиях которых присутствует название компании производителя или название самой программы. Вам нужно найти те, которые удовлетворяют следующей конструкции:
HKEY_LOCAL_MACHINE\Software\%Название компании%
\%Название программы%
HKEY_LOCAL_MACHINE\Software\WOW6432Node\%Название компании%
\%Название программы%
HKEY_USERS\%НОМЕР-С-ДЕФИСАМИ%\Software\%Название компании%
\%Название программы%
HKEY_USERS\%НОМЕР-С-ДЕФИСАМИ%\Software\WOW6432Node\%Название компании%
\%Название программы%
Обозначения:
%Название компании%
— название компании-производителя программы, остатки от которой необходимо удалить. Не всегда существует. Вместо него может быть поле %Название программы%.
%Название программы%
— название программы, остатки которой необходимо удалить.
%НОМЕР-С-ДЕФИСАМИ%
— идентификатор пользователя в ключе HKEY_USERS.
Те ключи, которые удовлетворяют указанным выше конструкциям нужно отметить галочкой и удалить с помощью контекстного меню (вызываемого правой кнопкой мышки).
Также можно проверить и при обнаружении удалить упоминания удаленной программы в ключах, расположенных по следующим адресам:
\SOFTWARE\Microsoft\Windows\CurrentVersion\Uninstall\
\SOFTWARE\WOW6432Node\Microsoft\Windows\CurrentVersion\Uninstall\
Удаление данных через редактор реестра Reg Organizer производится с обязательным созданием резервной копии, которую в случае необходимости можно будет восстановить через «Центр отмены изменений», который запускается в правом нижнем углу главного окна.
6. Автоматическая чистка реестра в Reg Organizer
Последним этапом поиска следов удаленной программы в реестре является автоматическая чистка с помощью Reg Organizer. Утилита анализирует ключевые разделы реестра и ищет ссылки на несуществующие/удаленные файлы, чтобы затем корректно их удалить.
Это полезно в тех случаев, когда удаленная программа записана в автозагрузке, контекстном меню, ассоциациях расширений файлов и других подобных разделах.

Очистка реестра проводится полностью автоматически, потому не требует вмешательства пользователя. Нужно лишь запастись терпением, пока утилита проведет глубокий анализ системного реестра в поисках ссылок на удаленные файлы и папки.
При удалении ключей во время чистки реестра Reg Organizer автоматически создает резервную копию удаляемых данных, которую можно будет восстановить в случае необходимости через «Центр отмены изменений» (открывается в правом нижнем углу главного окна программы).
Данная процедура выполняется в последнюю очередь. Связано это с тем, что она производит поиск ссылок на удаленные файлы. Если сначала провести чистку реестра, а уже затем удалить файлы, то следы в меню, автозагрузке и других местах останутся, так как на момент чистки реестра файлы присутствовали на диске.
Решение этой задачи многим кажется совсем простым – удаляем приложение или игру, ставшую не нужной. Все надо делать обдуманно, иначе на диске, в реестре скопится целая гора из кусочков и остатков удаленного программного обеспечения. Постепенно кусочки накапливаются, а пользователь теряет целые сотни мегабайт полезной памяти. Поэтому прочитайте инструкцию, как правильно, чисто и без последствий удалять программы.
Некоторые начинающие пользователи ПК знают один способ удаления программ, которым пользуются, если хотят избавиться от лишнего на диске. Этот метод не совсем хорош, а точнее совсем не правильный. В папке «Program Files» или на диске С находят папку с удаляемой программой, в контекстном меню (правая кнопка мыши) выбирают команду «Удалить» или пользуются кнопкой «Delete» на клавиатуре. После этого программа, конечно, удалится, но после такого удаления может остаться на диске, в реестре множество «мусора». Почти во всех пакетах программ имеется собственный файл uninst.exe для удаления. В редких случаях название может отличаться от этого, но неизменны первые три буквы имени. Его легко отыскать через цепочку Пуск–Компьютер–Диск С–Program Files–«Папка с программой», затем выбрать файл uninst.exe. После этого последует вопрос о вашем желании удалить программу. При утвердительном ответе программа деинсталлируется (удаляется).









Прежде чем удалять программу, обязательно убедитесь в ее ненужности. Не уверенны в этом – не удаляйте. Лучше всего для полного удаления пользоваться специальными программами. Тогда вы будете уверенны в чистоте и порядке на вашем диске, в системе не будет сбоев и торможений. После удаления больших программ и игр обязательно надо чистить диск и реестр. Не делайте чистку часто, достаточно раз в один-два месяца.
Со временем можно заметить, что ваш компьютер/ ноутбук стал медленнее работать, одной из причины этого может быть установка большого количества программ. Дело в том, что программы могут занимать много места на диске C, в связи с нехваткой места, компьютер/ ноутбук начинает притормаживать, конечно, можно расширить диск C , но зачем хранить то, чем вы не пользуйтесь. Плюс ко всему программы могут использовать оперативную память (если прописываются в автозагрузке). Самым оптимальным в этом случае я вижу регулярное удаление не используемых программ. Как вы наверно догадались эта статья будет для новичков и посвящена она будет удалению программ в Windows 7, Windows XP, Windows 8.
Я рассмотрю удаление программ в различных версиях Windows:
Удаление программ в Windows XP.
Для того, что бы удалить программу в Windows XP, необходимо нажать кнопку "Пуск" - "Панель управления"
Выбрать "Установка и удаление программ".


Откроется окно со списком программ. На самом деле сюда можно попасть более простым способом для этого достаточно нажать сочетание клавиш "Win" + "R" и ввести команду appwiz.cpl, нажать Enter.

Выберите программу, которую хотите удалить, нажмите на нее и выберите "Удалить".

Таким образом, вы с легкостью удалите программу в Windows XP.
Удаление программ в Windows 7.
Для того, что бы удалить программу в Windows 7, необходимо нажать "Пуск" - "Панель управления".

Выбрать "Программы и компоненты".

Еще один способ нажать сочетание клавиш "Win" + "R" и ввести команду appwiz.cpl.

Не важно каким методом вы пользовались перед вами открыто окно, в котором список всех установленных приложений. Для того, что бы удалить какую либо программу нажмите на нее и сверху выберите кнопку "Удалить" или нажмите на нее правой кнопкой мыши и в контекстном меню нажмите "Удалить".

Запустить процесс удаления программы, вам остается только с ним согласиться, после чего программа будет удалена.
Удаление программ в Windows 8/ 8.1
Удаление программ в Windows 8/ 8.1 не претерпело больших изменений в сравнении с предыдущими версиями. Единственное кнопка "Пуск" пропала или потеряла прежний функционал. Но можно обойтись и без нее, для этого нажмите сочетание клавиш "Win" + "R" и введите команду appwiz.cpl
после чего нажмите клавишу Enter.

Для тех, у кого это вызвало какие то проблемы можно воспользоваться более традиционным способом.
Для Windows 8
Наведите курсор мыши на левый нижний угол до появления окна Пуск, нажмите на нем правой кнопкой мыши и выберите "Программы и компоненты".

Для Windows 8.1
Нажмите на "Пуск" правой кнопкой мыши и выберите "Программы и компоненты".

В итоге у вас появится список из всех установленных программ, для того что бы удалить программу нажмите на ней правой кнопкой мыши и в контекстном меню выберите "Удалить" или нажав на программу сверху окна нажмите кнопку "Удалить".

В итоге запуститься процесс удаления программы.
Удалить программу с помощью Revo Uninstaller.
Revo Uninstaller считается одним из лучших инструментом для удаления программ в Windows, особенно пригодится, если нужно удалить то, что стандартными средствами Windows не удаляется или удаляется не полностью. Эта программа подойдет для любой операционной системы Windows (Windows 7, Windows XP, Windows 8).
Первым делом необходимо скачать Revo Uninstaller . Программа доступна в двух вариантах платная (пробный период 30 дней) и бесплатная. В данном примере использовалась бесплатная версия программы.
Установка программы сводится к нескольким нажатиям кнопки "Продолжить". В результате вы увидите окно с установленными у вас приложениями. Выберите то, которое хотите удалить и нажмите кнопку "Удалить".

Подтвердите свой выбор.

После этого вам будет предложено выбрать режим удаления, раз уж мы начали пользоваться сторонним решением для удаления программ нужно выжать из него максимум, поэтому выбираем "Продвинутый".

После этого запуститься стандартное удаление программы, нажимайте "Далее"... На очередном шаге в Revo Uninstaller появится окно чистки реестра, выделяете все "Выбрать все" и нажимаете "Далее".

Подтверждаете свой выбор.

В конце нажимаете "Готово".

Таким образом, вы удалите все ненужные программы, освободив место на диске и сделав работу компьютера/ ноутбука быстрее.