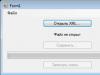Разделить диск в Windows 7 возможно при помощи встроенной утилиты Управление дисками, делать это очень удобно и не нужно прибегать к программам сторонних разработчиков, так называемых менеджеров разделов, например Acronis. Но сказать честно, в особо интересных случаях, в которые любят попадать начинающие пользователи, а так же при установке нескольких операционных систем, всё же без этих программ не обойтись. Что бы всё вам наглядно показать, я установил себе в системный блок дополнительный винчестер и на нём продемонстрирую вам как…
Разделить диск в Windows 7
Подтолкнуло меня написать эту статью письмо от нашей посетительницы, которое мне пришло на почту.
- "Здравствуйте. Начиталась я ваших статей и установила себе Семёрку сама, представляете, но только волновалась и забыла разделить диск в перед установкой на два раздела, один под операционную систему, другой под мои личные данные, у вас на сайте есть статьи, но они я поняла для Windows XP, а как быть мне?"
Итак запускаем нашу программу: Пуск->Компьютер->Управление,

в данном окне вы можете увидеть всю информацию о винчестерах подключенных к вашему компьютеру. Используя возможности программы Управление дисками, мы можем не только Разделить диск в Windows 7
на два и более разделов, но и увеличивать размеры томов, сжимать их и удалять, присоединять, вообще без соответствующих знаний тут таких дел можно наделать, так что давайте будем внимательны.
В окне программы Управление дисками
видно, что у меня три жёстких диска.
Диск 0, это первый жёсткий диск, отсчёт идёт не с единицы, а с нуля, запомните. Его объём равен 232,88 ГБ.
Диск 1->второй винчестер в системе, его объём равен 465,76 ГБ
Диск 2->третий жёсткий диск, объёмом 232,88 ГБ, можете заметить его размер такой же как у первого.

Мы с вами все операции будем проводить с диском под номером 2, то есть с третьим, самым последним. Самое главное, Диск 2 не пустой, на нём находятся файлы и не просто, а операционная система Windows 7, у меня их две, с ней в ходе наших действий, ничего не должно произойти и все файлы останутся нетронутыми и она будет загружаться.

Сначала разделим диск на две части, наводим мышь на Диск 2 и щёлкаем правой мышкой на томе в выпадающем меню выбираем Сжать том,


Ответ программы Доступное для сжатия пространство
->222361 МБ, или примерно 217 ГБ.
Далее нам нужно указать на сколько будем сжимать ->Размер сжимаемого пространства
цифра 222361 МБ, или 217 ГБ,

если мы сейчас согласимся и нажмём Сжать, размер первого тома с операционной системой получится очень маленьким, Общий размер после сжатия ->16112 МБ или 15 ГБ.

Поэтому для примера я сделаю два тома примерно одинаковыми и укажу размер 115361 МБ или 112 ГБ, как видите тут же изменился Общий размер после сжатия на цифру 123112 МБ или 120 ГБ, то есть диск (D:) у нас после сжатия будет размером 120 ГБ, а нераспределённое пространство для нового раздела составит 112 ГБ.

это нам подходит, нажимаем Сжать . Происходит недолгий процесс сжатия раздела, можно заметить, что работать приятно и легко. Дело сделано и появилось нераспределённое пространство, которое мы преобразуем в простой том.
Пользователи часто спрашивают, как разделить жесткий диск на 2 части в Windows 7. И это не случайно, ведь такая необходимость возникает в самых разных ситуациях. Например, разделение жесткого диска необходимо после покупки нового компьютера или после . Если вас также интересует этот вопрос, то предлагаем вам сразу два способа, как это можно сделать.
Немного теории о разделении жесткого диска на 2 части
Разделение жесткого диска на 2 части можно сделать с помощью инструмента под названием « ». Данный инструмент встроен в операционную систему Windows 7, поэтому вам даже не придется ничего устанавливать.
Итак, для начала нужно открыть «Управление дисками». Для этого нажмите комбинацию клавиш Win+R и в появившемся окне введите команду «diskmgmt.msc ».
После этого перед вами откроется окно «Управление дисками». Здесь будут отображаться все жесткие диски, подключенные к вашему компьютеру.

И здесь вы можете разделить жесткий диск на 2 части. При этом данную процедуру можно сделать двумя способами:
- Удалить том и создать и на его месте 2 новых тома . Данный способ приводит к удалению всех данных на диске, поэтому его можно применять только для пустых жестких дисков. Например, вы только что подключили новый жесткий диск и хотите его разделить на 2 части. В этом случае проще все воспользоваться данным способом, то есть просто удалить том и создать на его месте 2 новых.
- Сжать том . Второй способ – сжатие тома. Сжатие тома это функция, с помощью которой можно изменить размер диска, не удаляя на нем все данные. Таким способом можно разделить жесткий диск на 2 части, даже если на нем установлена Windows 7.
Сейчас мы рассмотрим оба этих способа разделения жесткого диска на 2 части в Windows 7.
Как разделить пустой жесткий диск на 2 части
Итак, если ваш диск пустой или на нем нет важных данных, то вы можете разделить его на 2 части с помощью удаления тома. Для этого нужно кликнуть правой кнопкой мышки по жесткому диску и выбрать пункт меню «Удалить том».

После этого появится окно с предупреждением о том, что удаление тома приведет к удалению всех данных на жестком диске. Если вы согласны с удалением, то нажмите на кнопку «Да».

После этого том будет удален, а ваш жесткий диск будет обозначен черным цветом.

Теперь вы можете разделить данный жесткий диск на 2 части. Для этого кликните по нему правой кнопкой мышки и выберите вариант «Создать простой том».

В результате появится мастер создания простого тома. Нажимаем на кнопку «Далее» для того чтобы продолжить.

Следующий шаг выбор размера для создаваемого тома. Укажите тот размер диска, который вы хотите получить и нажмите на кнопку «Далее». Например, если вы хотите разделить диск на две ровные части, то здесь нужно указать половину от максимального размера.


Последний этап – настройки . Здесь можно оставить все как есть и просто нажать на кнопку «Далее».

Ну и завершающее действие – нажатие на кнопку «Готово».

В результате наших действий мы создали первый том. Теперь он выделен синим цветом.

Для того чтобы сделать второй том и таким образом разделить жесткий диск на 2 части, нужно снова кликнуть правой кнопкой мышки по не распределенному пространству диска (черный цвет) и выбрать пункт «Создать простой том».

Как разделить жесткий диск на 2 части без удаления файлов
Если на вашем жестком диске уже есть какие-то данные или на нем установлена операционная система Windows 7, то вышеописанный способ вам не подойдет. Вместо этого вам нужно разделять жесткий диск на 2 части с помощью функции «Сжать диск».
Для этого откройте «Управление дисками», кликните правой кнопкой мышки по диску, который хотите разделить, и выберите пункт меню «Сжать том».


После этого от выбранного вами диска будет отделено часть не занятого пространства. Это пространство теперь будет отображаться как не распределённое, и будет обозначаться черным цветом.

На месте этого не распределенного пространства вы можете создать второй диск, для этого кликните по нему правой кнопкой мышки и выберите пункт меню «Создать простой диск».

Дальше появится мастер создания простого тома. Работу данного мастера мы уже описывали выше. Чтобы не повторяться, скажем, что вам нужно просто несколько раз нажать на кнопку «Далее», а в конце на кнопку «Готово».

В результате вы получите еще один диск.

Таким образом вы разделите один жесткий диск на 2 части без удаления данных и без переустановки Windows 7.
Разбивкой жесткого диска называют процесс разделения одного диска на несколько логических дисков. В этой статье мы рассмотрим популярные программы для разбивки жесткого диска.
Операционная система Windows 7 оснащена встроенной утилитой для разбивки дисков. Для того чтобы запустить ее пройдите по пути: Пуск – Панель управления — Система – Администрирование – Управления компьютером – Управление дисками.
Запустив утилиту управления дисками, вы получите доступ ко всем необходимым функциям. Для уже существующих дисков вы можете выполнить: удаление, форматирование, изменение буквы, сжатие и удаление диска. Если к компьютеру подключен новый жесткий диск без разметки, вы сможете выполнить разбивку диска.

Если возможностей встроенной утилиты для разбивки диска вам недостаточно можете воспользоваться программами сторонних производителей.
Wondershare Disk Manager Free
Качественных бесплатных программ для разбивки диска не так много. Одной из таких программ является Wondershare Disk Manager Free. Данная программа позволяет создавать, удалять, копировать, и преобразовывать разделы. Программа обладает очень простым и интуитивно понятным интерфейсом. Благодаря чему даже отсутствие русского языка не усложнит процесс работы с программой даже для не слишком опытных пользователей. Для установки данной программы придётся пройти бесплатную и предельно простую регистрацию на сайте производителя.

Платные программы для разбивки диска
Одной из самых популярных и известных программ такого рода является Partition Magic от компании Symantec. Данная программа может работать с загрузочного диска, что значительно упрощает разбивку перед установкой операционной системы. Программа Partition Magic поддерживает работу с файловыми системами NTFS и FAT. Кроме базовых операций, таких как создание и форматирование, Partition Magic позволяет выполнять конвертирование файловых систем, изменение размеров разделов, объединение разделов.

Paragon Partition Manager
Paragon Partition Manager – мощная программа для разбивки жесткого диска, резервного копирования, и управления операционными системами. В отличие от предыдущей программы, Paragon Partition Manager обладает более широким набором возможностей и функций. Так, данная программа одна из немногих позволяющих работать с дисками для виртуальных машин (MS Virtual PC, VMware Workstation, VMware Fusion и Sun VirtualBox).

Acronis Disk Director
Acronis Disk Director – еще одна продвинутая программа для разбивки жесткого диска и управления дисками. Acronis Disk Director состоит из трех частей: модуль управления дисками, модуль Acronis Recovery Expert для восстановления потерянных данных и модуль Acronis OS Selector для управления несколькими операционными системами. Acronis Disk Director оснащен всеми необходимыми функциями для управления дисками, при этом программа поддерживает все современные файловые операционные системы.

Разбивка жесткого диска на разделы - это способ упорядочить хранение информации, сравнимый с раскладыванием вещей по полочкам в шкафу.
В этой статье вы узнаете, как разделить жесткий диск на разделы и зачем.
Большинство пользователей предпочитает делить диски на 2–3 раздела по следующим причинам:
- чтобы не смешивать файлы операционной системы и личные на случай переустановки ОС;
- для удобства ручного поиска информации;
- чтобы установить на компьютер более одной операционной системы;
- чтобы каждый пользователь, если их несколько, имел собственный “уголок” для личных файлов;
- чтобы скрыть часть информации от других пользователей ПК (вместе с разделом).
Обратите внимание! При установке операционных систем создаются служебные разделы - загрузочный, восстановительный, для файла подкачки и т.д., которые не видны в проводнике. Эти области скрыты, так как изменение или удаление их содержимого нарушает работу ОС.
Некоторые считают, что разбивать жесткий диск на разделы нужно обязательно: так, мол, личные файлы не пострадают в случае системного сбоя, будут меньше фрагментироваться, а, значит, быстрее открываться.
На самом деле файлы никуда не исчезнут, даже если ОС полностью слетит. И на быстродействии это не скажется, тем более что современные системы дефрагментируют себя сами без участия пользователя.
Напротив, системный раздел имеет свойство быстро заполняться, и если на нем мало места, компьютер сначала будет тормозить, а потом и вовсе перестанет грузиться из-за того, что системе негде развернуться.
Считаете, что вам всё же нужен дополнительный раздел? Тогда читайте, как его создать.
Два способа деления диска на разделы в Виндовс 7, 8, 10
Возможности установленной системы
Начиная с Windows 7 разбивать дисковое пространство можно средствами самой ОС как в ходе инсталляции, так и после.
Существует лишь одно условие: при разделении уже существующего раздела важно, чтобы в делимой части оставалось не меньше свободного места, чем в той, которая будет отделена.
Рассмотрим, как поделить жесткий диск на разделы в работающей Windows 10.
- Зайдите в контекстное меню кнопки Пуск и запустите “Управление дисками”.
- Откройте контекстное меню раздела, который будете разбивать. Нажмите “Сжать том”.
- В окне, которое раскроется после этого, показан общий размер сжимаемой области и доступное для сжатия пространство. Из последнего выделите часть, которая будет новым разделом.
Как вы помните, она не должна превышать половины указанного здесь значения. Следом нажмите кнопку “Сжать”.
- После сжатия в списке томов появится неразмеченное пространство - оно и будет вашим новым разделом. Щелкните по нему “правой мышкой” и выберите “Создать простой том”. Запустится утилита “Мастер создания простых томов”.
- В окне мастера укажите размер нового тома. Если оставите значение по умолчанию (оно равно всей области неразмеченного пространства), вся область, которую вы отделили, станет новым разделом.
Если укажите меньшее значение, одна часть станет томом, а вторая останется неразмеченной. Нажмите “Далее”.
- Назначьте новому тому букву, если хотите, чтобы он отображался в проводнике, или подключите его как папку. Если решили сделать это позже, выберите пункт “Не назначать букву или пути диска”.
- Далее мастер предложит отформатировать том и назначить ему метку. Метка - это краткое наименование раздела, поясняющее, что там находится. При желании оставьте эту строку незаполненной.
После форматирования неразмеченное пространство станет полноценным разделом.
Создание тома при инсталляции Windows
Создание новых разделов в ходе установки Windows отличается от способа, который мы рассмотрели выше, тем, что разделяемый диск придется сначала удалить, то есть полностью очистить от информации.
А потом из неразмеченного пространства строить новую структуру разделов.
Разбивка производится на этапе, когда программа просит указать место установки ОС. Что делать дальше:
- В окне “Где вы хотите установить Windows?” щелкните кнопку “Настройка диска”.
- Отметьте раздел, который собираетесь разделить, и удалите его. Вместо него появится незанятое пространство.
Мы показали процесс создания логических томов на примере установки Windows 7. На Виндовс 8 и 10 это делается точно так же.
В ходе установки Windows необязательно размечать все дисковое пространство, достаточно выделить область, где будет стоять система. Остальное свободное место можете разметить потом, когда захотите.
Это не единственные, а лишь самые доступные способы разбивки дисков на разделы.
Собственных функций работы с дисковым пространством, которые есть во всех версиях Windows начиная с “семерки”, достаточно почти в любых ситуациях, поэтому необходимость использовать сторонние программы, такие как Acronis Disk Director или Paragon Partition Manager, уже отпала.
Вы купили новый компьютер, и обнаружили, что жесткий диск не разделен на тома, Далее мы разберем, как самостоятельно создать логические диски, как разделить жесткий диск на разделы при установке Windows, которые потом отображаются в окне Компьютер Проводника.
Если в списке дисков есть только пункт Незанятое пространство , значит на жестком диске нет ни одного раздела. Чтобы разбить жесткий диск, нажмите соответствующую кнопку, в появившемся поле Размер введите емкость тома в мегабайтах и выберите Применить .
Как разделить жесткий диск. Процесс создания нового раздела
Для того чтобы разделить жесткий диск, сперва создается системный раздел, поэтому, на экране откроется диалоговое окно, в котором система сделает запрос о создании раздела. И так, нам надо на незанятом месте создать два раздела:
1. Выделяем диск
и нажимаем Настройка диска
.

3. Здесь на предлагается создать раздел на этом диске. На рисунке ниже видно, что по умолчанию выведен весь объем нашего жесткого диска. А нам нужно сделать два диска Локальный диск "C" и Локальный диск "D"

4. Для того что бы создать Диск С, введите в окно Размер: столько, сколько вам необходимо. В моем случае будет 50 ГБ или 51200 МБ - нажимаем Применить . После Windows предложит создать дополнительный раздел, в котором он будет хранить системные файлы, жмем Ок .
5. На следующем рисунке видно, что windows создал скрытый раздел для хранения системных файлов. Этот раздел никак не будет отображаться у вас компьютере. А раздел 2 (Основной), это тот раздел, который мы только что создали. Далее нужно создать еще один раздел для Локального диска "D".

6. Выделяем Незанятое место на диске 0 и проходим по ссылке Создать.

7. Windows предложит оставшееся свободное место для создания раздела, то что нам и нужно. Жмем Применить для создания Локального диска "D"

8. Вот мы и разделили жесткий диск на два радела, теперь мы можем продолжить