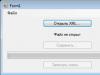в различных сегментах (бизнес, образование, производство и т.д.). Приложения в первую очередь рассчитаны на мало-мальски опытных пользователей, а новичкам будет довольно сложно пользоваться даже половиной функций, не говоря уже обо всем наборе. Не стал исключением и PowerPoint — полностью освоить эту программу довольно сложно, зато в награду за свои старания вы можете получить действительно качественную презентацию, состоящую из отдельных слайдов. Прочитав нижеизложенную инструкцию, вы научитесь самостоятельно создавать слайды и переходы в PowerPoint, после чего останется лишь совершенствовать свои навыки.
В процессе создания слайда можно выбрать его формат и фон, наполнить информацией, а затем сохранить в виде графического файла, если требуется.
Настройка дизайна слайда
Для начала необходимо определиться с пропорциями слайда и его оформлением. Данное решение, несомненно, зависит от типа презентуемой информации и места ее показа. Соответственно, для широкоформатных мониторов и проекторов стоит использовать соотношение 16:9, а для простых — 4:3.

Наполнение слайда информацией
Следующий этап — добавление материала на слайд. Рассмотрим 3 варианта: фото, медиа и текст.
- Для добавление изображения перейдите на вкладку «Вставка»
, затем нажмите на «Изображения»
и выберите нужный тип: «Рисунки»
, «Изображения из Интернета»
, «Снимок экрана»
или «Фотоальбом»
.

После добавления фото его можно перемещать по слайду, изменять размер и поворачивать, что делается довольно просто.
- Чтобы вставить текст, используйте в том же разделе пункт «Текст»
и выберите необходимый формат. В большинстве случаев вы наверняка будете пользоваться самым первым — «Надпись»
.

- В качестве медиафайлов, которые можно вставить в слайд, входят видео, звуки и запись экрана. Видео можно вставить как с компьютера, так и с интернета, а звук также можно выбрать готовый либо записать новый. Пункт «Запись экрана» говорит сам за себя. Все их можно найти, кликнув по кнопке «Мультимедиа» .
- Все добавленные вами объекты можно вывести на экран поочередно, используя анимацию. Для этого перейдите в соответствующий раздел. Затем нужно выделить интересующий вас объект, после чего, нажав на «Добавить анимацию» , выбрать понравившийся вариант. Далее следует настроить режим появления этого объекта — по щелчку или по времени. Тут все зависит только от ваших требований. Стоит отметить, что при наличии нескольких анимированных объектов можно настроить порядок их появления. Для этого воспользуйтесь стрелками под надписью «Изменить порядок анимации» .




Добавление дополнительных слайдов и переходов
Рассмотрим методику добавления дополнительных слайдов и настройку переходов между ними.


Сохранение слайда как графического файла
Последний пункт совсем не обязателен при создании презентации, однако может вам когда-нибудь пригодиться. Речь идет о том, как сохранить слайд как картинку. Это может понадобиться, если на компьютере, на котором вы собираетесь показывать презентацию, отсутствует PowerPoint. В этом случае припасенные картинки помогут вам не ударить в грязь лицом.

Заключение
Как видите, создавать слайды и делать переходы между ними довольно просто. Нужно лишь последовательно выполнить все перечисленные выше действия. Со временем вы сами найдете способы сделать презентацию красивее и качественнее.
Презентация нужна докладчику для более подробного объяснения какой-нибудь информации, а сама Презентация представляет из себя наглядное пособие по данной информации. Можно сделать презентацию в PowerPoint 2010 который входит в состав Microsoft Office. Презентация PowerPoint может состоять из нескольких слайдов на которых будут отображаться различные диаграммы, таблицы, изображения, видео ролики и текст. Но чтобы самому сделать презентацию нужно знать как правильно делать презентацию в PowerPoint и какие при этом тонкости и хитрости можно применять.
Слайды
Создание презентаций в PowerPoint начинается с создания слайдов. Чтобы сделать красивую презентацию в PowerPoint создаём первый и ещё несколько слайдов, а для этого на вкладке Главная нажимаем Создать слайд столько раз сколько нужно слайдов для вашей презентации.
Как добавить слайд в презентации PowerPoint
Если у вас имеются в компьютере слайды для презентации PowerPoint то их можно будет вставить в презентацию. Чтобы вставить презентацию в презентацию PowerPoint 2010 нужно выбирать в левой колонке слайд который вы хотите заменить на свой и перейти на вкладку Вставка. На этой вкладке нажимаете Объект и в открывшемся окошке ставим галочку у пункта Создать из файла. Затем нажимаете кнопку Обзор и выбрав ваш файл с готовым слайдом нажимаете кнопку Открыть и ОК.
Если вы создали лишние слайды то можно легко удалить слайд из презентации PowerPoint 2010. Для этого сначала наводите курсор на ненужный слайд, нажимаете и отпускаете левую кнопку мыши, а после этого на клавиатуре нажимаете клавишу Del.
Все слайды создаются стандартного макета в которых имеется место для заголовка и для текста под ним. Если нужно будет изменить макет для презентации PowerPoint например чтобы имелось место для заголовка и под ним два места для текста то нужно будет на вкладке Главная нажать Макет. Откроются различные макеты для слайдов из которых нужно выбрать нужный.
 Как сделать фон в презентации в PowerPoint
Как сделать фон в презентации в PowerPoint
Чтобы сделать красивый фон для презентации PowerPoint нужно перейти на вкладку Дизайн и нажать Темы. Откроются различные бесплатные темы для презентаций PowerPoint 2010 из которых нужно выбрать нужную, а для этого наведите на эту тему курсор и нажмите левую кнопку мыши.
Текст
Набирать текст очень легко, для этого достаточно навести курсор на область в которую нужно вписать текст и нажать левую кнопку мыши. Текст можно не только набирать с клавиатуры но и вставить текст в PowerPoint одновременно нажав на клавиатуре две клавиши Ctrl+V предварительно скопировав текст откуда-нибудь.
 Можно поворачивать рамки для презентации PowerPoint
Можно поворачивать рамки для презентации PowerPoint
Написанный текст можно поворачивать для этого нужно навести курсор на текст и нажать левую кнопку мыши. У текста появится рамка, а над рамкой по центру будет отображаться небольшой кружочек. Наводите курсор на этот кружочек чтобы курсор был в виде закруглённой стрелки, зажимаете левую кнопку мыши и двигаете курсор в право или в лево в зависимости от того в какую сторону вам нужно повернуть текст.
Написанный текст можно перемещать для этого достаточно навести курсор на линию границы рамки в которой написан текст и когда курсор станет в виде креста нужно будет зажать левую кнопку мыши и перетащить текст в нужное место.
Можно отредактировать или изменить текст в PowerPoint то есть изменить размер шрифта, цвет, наклон и многое другое, а для этого нужно выделить текст который нужно редактировать.
Графики и диаграммы
Чтобы наглядно показать изменения каких-нибудь данных можно построить график или создать диаграмму.
 Построение графика в PowerPoint
Построение графика в PowerPoint
Строят графики и диаграммы на вкладке Вставка нажав на диаграммы. Откроется окошко в котором можно выбрать подходящий вам график или нужную вам диаграмму. Выбрав и нажав на график или диаграмму откроется эксель в которой вам нужно создать табличку с данными для графика или диаграммы.
Картинки
Если вставить картинку в презентацию в PowerPoint то она будет очень эффектно смотреться. Рисунки для презентации PowerPoint нужно выбрать заранее и чтобы они не были очень маленькими.
 Вставляем выбранные картинки для PowerPoint
Вставляем выбранные картинки для PowerPoint
Вставляют картинки для презентаций в PowerPoint на вкладке Вставка нажав на Рисунок. Откроется окно в котором нужно найти место где находятся ваши рисунки, выбираете нужный нажав на него левой кнопкой мыши и нажимаете кнопку Вставить.
Звук
Очень легко можно наложить звук на презентацию в PowerPoint. Если вы уже записали звук для презентации PowerPoint и он находится у вас в файле на компьютере то вставляют звук в презентацию на вкладке Вставка нажав на Звук. Откроется окно в котором нужно найти место где находятся ваш файл со звуком, выбираете его нажав на него левой кнопкой мыши и нажимаете кнопку Вставить.
 Как вставить звук в презентацию PowerPoint
Как вставить звук в презентацию PowerPoint
Если вы хотите записать в PowerPoint звук то на вкладке Вставка нажмите на маленький треугольничек который находится под иконкой Звук. Откроется контекстное меню в котором нужно выбрать пункт Записать звук. После этого откроется окно под названием Звукозапись в котором всё очень просто и понятно как делать запись.
Видео
Вставить видео в презентацию PowerPoint 2010 можно предварительно сняв его и сохранив в файле на компьютере. Также можно добавить видео в презентацию PowerPoint с какого-нибудь видеохостинга например с ютуба.
 Вставили видео для презентации PowerPoint
Вставили видео для презентации PowerPoint
Чтобы вставить видео в PowerPoint 2010 которое находится на компьютере нужно перейти на вкладку Вставка и нажать иконку Видео. Откроется окно в котором нужно найти место где находятся ваш видео файл, выбираете его нажав на него левой кнопкой мыши и нажмите кнопку Вставить.
Чтобы добавить видео в PowerPoint с видеохостинга нужно сначала скопировать HTML-код этого видео, а затем перейти на вкладку Вставка и нажать на маленький треугольничек который находится под иконкой Видео. Откроется контекстное меню в котором нужно выбрать пункт Видео с видеосайта. Откроется окно под названием Вставка видео с веб-сайта. Вставляете заранее скопированный HTML-код на видео в это окошко и нажимаете кнопку Вставка.
Переходы и анимация
Чтобы презентация была красиво оформлена рекомендуется на переходы между слайдами в PowerPoint накладывать анимацию. Анимация для презентаций PowerPoint накладывается на каждый слайд. Сделать анимацию в презентации PowerPoint между слайдами можно одинаковой или разной для каждого слайда.
 Создание анимации в PowerPoint для переходов
Создание анимации в PowerPoint для переходов
Чтобы сделать переходы в PowerPoint с анимацией нужно перейти на вкладку Переходы. На этой вкладке выбираете слайд и выбрав на панели инструментов PowerPoint понравившийся переход нажимаете на него.
Можно вставить анимацию в презентацию PowerPoint на каждую область в слайде, например на вставленную картинку, график или на текст. Причём на каждую область слайда можно наложить несколько анимаций которые будут показываться в той последовательности в которой вы их установили на слайде. Чтобы сделать анимацию в PowerPoint на слайде в какой-нибудь области нужно перейти на вкладку Анимация. На этой вкладке сначала в левой колонке выбираете слайд на который будет делаться анимация в PowerPoint, а затем на слайде выбираете область и нажимаете Добавить анимацию. Откроется контекстный список со всеми возможными видами анимации.
Просмотр
Чтобы просмотреть какая у вас получилась презентация достаточно включить просмотр презентаций PowerPoint нажав на клавиатуре клавишу F5 или перейти на вкладку Показ слайдов и нажать на С начала. Также можно запустить презентацию в PowerPoint нажав иконку режима чтения которая находится внизу программы.
 В PowerPoint демонстрация слайдов на вкладке Показ слайдов
В PowerPoint демонстрация слайдов на вкладке Показ слайдов
Чтобы завершить показ презентации в PowerPoint нужно нажать клавишу Esc. Демонстрация презентации в PowerPoint может настраиваться заранее указав в ней для каждого слайда время показа и расширение. Запустив в PowerPoint просмотр презентации можно курсор сделать ярким в виде красного кружка для этого нужно зажать на клавиатуре клавишу Ctrl и нажать левую кнопку мыши.
Чтобы сохранить презентацию в PowerPoint 2010 нужно нажать на Файл и выбрать из открывшегося контекстного меню Сохранить как. Откроется окно в котором нужно выбрать папку в которой будет хранится презентация, дать какое-нибудь имя файлу, а тип файла оставить в формате Презентация PowerPoint и после этого нажать кнопку сохранить.
Сегодня ни один доклад в сфере экономики не обходится без презентаций.
Очевидно, что такая подача информации помогает в деталях представить все необходимые графики и расчеты .
Что такое презентация
Презентация, это набор слайдов с текстовой, графической, аудио и видео информацией.
Абсолютно естественно, что выступление с листа не может так заинтересовать и дать волю воображению как иллюстрированная демонстрация.
Поэтому многие люди стараются создать красивую презентацию считая, что для этого достаточно наполнить ее картинками, текстом и анимацией.
В чем же заключается красота презентации?
A) Наличие различных иллюстраций и диаграмм.
Б) Структурированная информация.
В) Привлекательное оформление - фон, шрифты, цвета.
О том, чего стоит избегать в оформлении презентаций расскажем ниже.
Требования к презентации
А) Цветовая гамма – не стоит использовать слишком яркие цвета. Они быстро утомляют зрение.
Смотреть на неоновый экран, согласитесь, не очень приятно. Достаточно трех цветов для начала.
Б) Цвет текста лучше всего оставить черным, а цвет фона, на котором расположен текст – белым.
Но допустимо использовать в качестве фона бледные оттенки.
В) Презентация должна быть информативна, но не перегружена текстом.
Презентация создается, чтобы помочь докладчику, а не чтобы его заменить.
Допустимы краткие пояснения, сделанные легко читаемым шрифтом: два - три предложения на слайд.
Г) Желательно не использовать в презентации больше трех шрифтов - сюда относятся шрифты с засечками и без них, шрифты разного размера, и цвета.
Чаще всего используется шрифт Calibri для текста и заголовка, но такой шрифт установлен не на всех компьютерах, поэтому стандартный шрифт нужно заменить на Times New Roman, Tahoma, Arial.
Размер шрифта необходимо подобрать так, чтобы текст смогли прочитать все слушатели.
Процесс создания презентации
1. Открываем Power Point и выбираем титульную страницу презентации.
(Рисунок 1)
1.1. Макет сраницы можно выбрать, щелкнув по страничке правой кнопкой мыши и выбрав Макет.
Для титульного слайда выберем слайд с одним заголовком.
При помощи мыши заголовок переместим в центр листа и введем в рамку название доклада.
2. Создаем еще один слайд, на котором будет располагаться оглавление.
Для этого щелкнем правой кнопкой мыши на пустом месте слева и выберем Создать слайд.

(Рисунок 2)
3. Из меню Макет выбираем Заголовок и объект.

(Рисунок 3)
3.1. На место заголовка вводим текст - "Содержание".
3.2. Снизу вводим текст "введение, основная часть и заключение".
Отметим, что названия частей вашего доклада могут быть иными.
Их количество также строго не ограничивается.
Помещаем на них всю необходимую информацию, диаграммы и иллюстрации.
На месте заголовка слайда, как правило, пишут либо название доклада, либо название какой-либо его части.
5. Для размещения картинки на слайде перейдем на закладку "Вставка", нажмем кнопку "Рисунок".
В открывшемся окне подберем путь к файлу с изображением и нажмем кнопку вставить.

(Рисунок 4)
5.1 При необходимости можно изменить размер рисунка и его расположение с помощью курсора мыши.

(Рисунок 5)
6. Перейдем к цветовому оформлению презентации.
6.1. В Power Point уже есть несколько стандартных тем, цветовые гаммы к которым вы сможете подобрать самостоятельно.
Для этого перейдем во вкладку Дизайн и выберем понравившуюся тему.
6.2. Подбор цвета можно осуществить с помощью меню Цвета.

(Рисунок 6)
7. В меню "Шрифты" подбираем желаемый шрифт.

(Рисунок 7)
8. Перейдем к оформлению показа слайдов. Слайды могут перелистываться самостоятельно через определенные промежутки времени, а могут перелистываться по щелчку мыши. Второй вариант в ряде случаев намного удобнее. Но рассмотрим оба.
9. Перейдем во вкладку Показ слайдов и выберем "Настройку показа слайдов".
9.1. В открывшемся окне можно выбрать показ вручную либо через промежутки времени.
9.2. Также можно установить количество демонстрируемых слайдов и параметры показа слайдов.

10.1. Для этого нажмем "Файл" - "значок Офиса" в левом верхнем углу.
10.3. Выбираем способ сохранения:
Презентация Power Point 97/2003 если показ будет на компьютере с офис 2003 и ниже ( в формате pptx не открывается);
- "демонстрация", если мы не планируем редактировать презентацию (подходит для публикации в сети Интернет).

(Рисунок 9)
11. Укажем путь сохранения файла и его название. Нажмем Сохранить.

(Рисунок 10)
12. Для показа слайдов достаточно открыть презентацию и нажать клавишу F5.
13. Для завершения показа необходимо нажать клавишу Esc.
Что сделать чтобы презентация была лучше и интереснее
Попробуйте не распыляться на большое количество переходов и анимаций;
Не ждите быстрых результатов, каждая ошибка, каждый успех несут в себе уроки.
Создайте 10-20 презентаций на вольную тему или по заказу.
Начините оценивать свой опыт лишь с 21-й.
Многие презентации которые мы делаем часто лучше предыдущих.
Главное подойти к созданию презентации ответственно, с интересом, принимая все сложности как повод освоить что-то новенькое.
Как красиво представить свои идеи? Программа PowerPoint поможет организовать информацию просто и наглядно. Ниже мы даем пошаговые инструкции, как сделать презентацию в PowerPoint на основе шаблона или с чистого листа.
- Как сделать слайды для презентации с помощью шаблона
Перед нами пустой слайд, содержащий две рамки с пунктирными границами. В верхней рамке надпись Click to add title (Нажмите, чтобы добавить заголовок) . В нижней рамке - Click to add subtitle (Нажмите, чтобы добавить подзаголовок) .

Щелкнем по вкладке File (Файл) . В выпавшем меню находим пункт New .

Появляется окно выбора. Можно выбрать, открывать нам пустую презентацию (Blank presentation ), недавние шаблоны (Recent templates ), типовые шаблоны (Sample templates ) или темы (Themes ).

Выбираем пункт Типовой шаблон (Sample Templates ). В типовом шаблоне слайды уже имеют готовый фон, стили шрифтов для заголовков и основного текста. Название готового шаблона говорит о том, для какой тематики он лучше всего подходит: для отчета, для описания маршрута и т. д.

Для выбора шаблона кликаем по уменьшенному изображению шаблона. Если ни один из готовых шаблонов нас не удовлетворяет, тогда можно выбрать тему оформления, щелкнув по значку Темы (Themes) .

Возвращаемся на вкладку Новый (New), щелкаем пиктограмму Темы (Themes) . Получаем слайды с готовым фоном, а остальные параметры выберем самостоятельно.

Если мы определились с темой или шаблоном, щелчком мыши выбираем его, тема становится фоном нашего слайда.

Когда в окне появился слайд с выбранным оформлением, кликаем по рамке с надписью Нажмите, чтобы добавить заголовок (Click to add title) . В рамке появляется изображение курсора. И мы набираем текст заголовка. Так же мы вводим текст в шаблонную рамку с надписью Нажмите, чтобы добавить подзаголовок (Click to add subtitle) . Если подзаголовок не нужен, то текстовую рамку можно удалить, выделив ее щелчком по границе и нажав клавишу Delete.

Для этого нужно кликнуть по кнопке Новый слайд (New slide) во вкладке Слайды (Home) в главном меню. Чтобы сделать это быстрее, можно нажать сочетание клавиш +[M].

Таким же образом добавляем текст в новые слайды, редактируя текст в рамках с помощью кнопок главного меню.

В главном мены выбираем Файл (File) , затем Сохранить как (Save as) , выбираем путь к папке и сохраняем в ней файл.

Для этого нажмем на вкладку Показ слайдов (Slide Show) , нажмем на крайнюю слева кнопку С начала (From beginning) . Чтобы выбрать переходить к нужному слайду в презентации, нужно нажимать на клавишу со стрелкой влево, чтобы вернуться назад, или со стрелкой вправо, чтобы перейти дальше.
- Как сделать с чистого листа презентацию со слайдами в PowerPoint для Mac
- Открываем программу PowerPoint
В зависимости от того, Какая версия MacOS установлена на нашем ком пьютере, пустой слайд в окне программы появится сразу, или нужно открыть пустой слайд с помощью меню.
пьютере, пустой слайд в окне программы появится сразу, или нужно открыть пустой слайд с помощью меню.

Шаблон титульного листа открывается с помощью пункта меню Формат (Format) главного меню. В выпадающем меню выбираем Макет слайда (Slide Layout) . Ниже мы можем выбрать макеты с готовым оформлением для блоков текста, диаграмм и изображений.

В главном меню выбираем Вставить (Insert) и в выпавшем списке кликаем Новый слайд (New Slide) . Если нужно, то вновь выбираем формат слайда через пункт Формат (Format) , подпункт Макет слайда (Slide Layout) .

Текстовые блоки, картинки, диаграммы, видеоролики и другое содержимое добавляется через пункт Вставить (Insert) главного меню программы.
Повторяющиеся элементы можно копировать на предыдущих слайдах.
Можно вставить содержимое через меню Макет слайда (Slide Layout) , выбрать тип добавляемого содержимого и найти файл.

Тему (Theme ) выбираем через панель инструментов или через пункт Формат (Format) главного меню. В выпадающем списке находим пункт Тема слайда (Slide Theme) .
Цвет фона меняем, выбирая в выпадающем списке пункт Фон слайда (Slide Background) . В появившемся окне выбора можно выбрать понравившийся фон из готового набора и выбрать, применить этот фон только к одному слайду или ко всем слайдам презентации.

В пункте Показ слайдов (Slide Show) выбираем Посмотреть слайд-шоу (View Slide Show) .
I II. Создание шаблонной презентации в MacOS более старой версии

Кликаем на Office orb в верхнем левом углу экрана. Выбираем Новый (New) . В появившемся окне выбираем Установленные шаблоны или Установленные темы (Contemporary Photo Album) .

Из находящихся на левой панели слайдов с темами мы выбираем свой вариант и смотрим как он выглядит на полном экране.
Создать копию имеющегося слайда можно, кликнув, наведя на слайд, правой кнопкой мыши и в появившемся контекстном меню выбрать Дублировать слайд (Duplicate Slide) .
Удалить слайд можно, выбрав после щелчка правой кнопкой пункт Удалить слайд (Delete Slide) .
Поменять макет слайда также можно, кликнув правой кнопкой и выбрав Макет (Layout) в появившемся меню. Или можно выбрать пункт меню Макет в панели Главная .
Чтоб добавить новый слайд, можно в том же контекстном меню выбрать Новый (New Slide) . Также можно это сделать через пункт меню Новый слайд панели Главная .
Мы можем менять последовательность слайдов презентации, перетаскивая их миниатюры с нажатой левой кнопкой мыши.

Цель презентации - помочь донести до аудитории свою мысль, предложить варианты для выбора. Текст презентации должен содержать основные тезисы, ключевые слова.
Ключевые слова и тезисы будут раскрыты в устной речи и в то же время помогут сконцентрировать внимание слушателя на главном.
Не нужно перегружать слайд информацией, лучше подавать ее небольшими порциями на нескольких слайдах. Если идет речь о взаимосвязанных вещах, которые хочется поместить рядом, то нужно подумать, как выстроить цепочку слайдов, чтобы их взаимосвязь была очевидной. Для этого есть много возможностей единого оформления: единый цвет, шрифт, повторяющиеся графические элементы.

Чтобы презентация была интересной, нужно разбавлять и иллюстрировать тезисы картинками, диаграммами, использовать элементы списков.
Для выделения главного в тексте можно использовать курсивное, полужирное начертание, менять цвет текста.
Цветов не должно быть много. Нужно выбрать несколько основных цветов для смыслового выделения ключевых слов и элементов, к которым нужно привлечь внимание.
Не нужно использовать малоконтрастные сочетания цветов, бледные и пастельные цвета. Шрифты тоже лучше использовать четкие, ясные, хорошо читающиеся. Презентация рассчитана на аудиторию, все объекты должны быть хорошо различимы и видны издалека.

В главном меню выбираем вкладку Посмотреть (Slide Show), кликаем Слайд-шоу (From Beginning) или нажимаем клавишу F5, после этого запустится показ слайдов в полноэкранном режиме. Выйти из режима просмотра можно нажатием клавиши Esc.
Если нам нужно, чтобы презентация запускалась автономно, без запуска PowerPoint, выбираем мены Файл (File) , затем Сохранить как (Save as) и выбираем вместо стандартного расширения *.ppt расширение *.pps (PowerPoint Show) в списке вариантов форматов.
Лучше всего использовать для показа презентаций собственный компьютер (ноутбук). Так мы будем уверены, что все воспроизводится, как надо. Возможно, на компьютере пользователя будет программа для презентаций другого производителя. В этом случае какие-то эффекты могут не воспроизводиться. То же самое может быть, если презентация сделана в новой версии PowerPoint, а у пользователя версия старая. Можно бесплатно скачать с сайта Microsoft программу-просмотрщик PowerPoint Viewer последней версии и установить ее перед показом. То же касается и кодеков, необходимых для просмотра встроенного видео. Вставленные в презентацию видеофайлы должны быть записаны на флешку или диск вместе с презентацией.
В том случае, если у вас нет доступа к лицензионной копии PowerPoint, можно сделать презентацию в OpenOffice Impress и сохранить файлы в собственном формате программы и в формате PowerPoint.
Обязательно следует проверять грамотность текста. Грубые орфографические ошибки сильно портят впечатление о презентации.
Лучше сохранять копию файла презентации на внешнем носителе на случай поломки
Приведенные выше инструкции могут чуть отличаться в разных версиях программы.
Последовательности операций в PowerPoint можно записывать с помощью макросов.
Нужно помнить о сохранении сделанной работы. Частое сохранение в процессе работы над презентацией может сэкономить нам много времени.
Слайды презентации представляют собой графический или видео файл, после открытия которого вы увидите изображения, поочередно сменяющие друг друга. Этому файлу можно также сделать озвучку и использовать разные эффекты для смены изображений.
Для того чтобы сделать слайды презентации, используют различные виды программ. Сейчас мы рассмотрим их подробнее.
Показать всё
Power Point
Является самой известной программой для создания презентации.
Для того чтобы сделать слайды презентации, вам понадобится компьютер с установленной программой Power Point.
Запускаете программу и выбираете пункт меню «Создать новую презентацию». Теперь необходимо выбрать понравившийся вам шаблон и настроить его так, как вам нужно. Можно поменять цвет фона шаблона, выбрать вид данных, нужный размер и стиль шрифта, добавить изображение и многое другое. Теперь рассмотрим этот процесс подробнее.
Добавляете слайды
Во вкладке «Главная» нажимаете на пункт меню «создать слайд».


Добавляете такое количество слайдов, которое вам необходимо. Как видите, их список наглядно отображен в колонке слева.
Каждому кадру задаете его заголовок и текст, который и будет изображаться на отдельно взятом кадре.
Удалить кадр вы можете, выделив его мышкой и нажав на клавишу DEL. Изменить их порядок показа тоже легко – просто перетаскиваете в колонке слева кадры между собой.
Нажав на любую из рамок вокруг текстов, вы можете изменить их размещение, разместив их, к примеру, выше или ниже.
Как вы видите, у нас получилась простая форма для кадров с двумя текстовыми полями. Она задается по умолчанию после начала работы. Однако каждому кадру можно задать свой оригинальный дизайн размещения текста, например, в виде двух колонок. Для этого выбираете нужный вам кадр слева и кликаете на нем правой кнопкой мыши. В выпавшем меню наводите на слово «Макет» и вам откроется окно с разными макетами, выбираете тот, который вам подходит больше всего.

Добавив еще несколько кадров, получится макет будущей презентации.
Теперь пришло время сделать наши слайды более красивыми, выбрав им тему. Для этого выбираете кадр, переходите на вкладку вверху «Дизайн» и в меню «Темы» выбираете нужное оформление.


Меняете текст
Тут нет никаких трудностей.
Выбираете любой кадр в левой колонке и набираете нужный текст. Можно также использовать уже набранный, нужно его скопировать и вставить.
Нажав на рамку вокруг текста, его очень легко можно перемещать или даже поворачивать.
Интересная особенность. Так как производителем такой программы, как и Word, является корпорация Майкрософт, введенный в Power Point текст автоматически проверяется на орфографические ошибки. Ошибки легко заметить, они будут подчеркнуты волнистой красной линией.


Вставляем графики, диаграммы и таблицы
Они нужны для наглядного демонстрирования какой-либо информации, связанной с цифрами. При этом применяется принцип наглядного сравнения разных цифр. Это может быть статистика посещений чего-либо, сравнение финансовых показателей и других данных.
Для того чтобы вставить диаграмму, нажимаете на меню вверху «Вставка», а в нем выбираете пункт меню «Диаграммы».

Откроется окошко, где можно выбрать нужный вам вид отображения диаграммы.

После выбора вы увидите окно программы Excel с примером данных, которые меняете по своему усмотрению и закрываете окно Excel.


Вставляем таблицу
Для этого нажимаете на пункт «Вставка» и в нем выбираете «Таблица».
Обратите внимание, что вы сразу можете выбрать, сколько у таблицы будет столбцов и строк.


Также помните о том, что ячейки таблицы можно объединять. Для этого их нужно выделить мышкой, а потом нажать на выделенной области правую кнопку мышки. В открывшемся меню выбираете «Объединить ячейки».

Теперь вставим изображения
Несмотря на то, что можно вставить в один кадр сразу несколько изображений, увлекаться этим не стоит. Лучше всего взять изображения хорошего качества и разместить их по одному в отдельных кадрах.
Для этого нажимаете на вкладку «Вставка» и в ней жмете на «Рисунок». Затем выбираете пункт «Вставить рисунок из файла», потом ищете на вашем компьютере необходимый файл и нажимаете «Ок».



Вставляем звук и видеофайл
Что звук, что видео вставляются похожим образом. Следует отметить, что посторонний звук или видео при показе презентации могут отвлекать зрителей от основной мысли, которую вы хотите донести до них.
Еще нюанс. Если вы хотите демонстрировать ваши слайды для презентации на другом компьютере, то на нем могут быть не установлены нужные аудио и видео кодеки. Если их нет, вы ничего не увидите или не услышите.
Активируете вкладку «Вставка» и в ней выбираете вид медиафайла для вставки. Затем выбираете на своем компьютере нужный файл и жмете «Ок».

После загрузки файла в программу, появится окошко, в котором можно выбрать, будет ли файл автоматически воспроизводиться при появлении именно этой картинки. При этом музыка или видео не затронет остальные слайды, то есть на них мелодии или фильма не будет.


Еще можно сделать переходы и анимацию
Переходы - это эффекты, которые применяются, когда меняются слайды. Это выглядит красиво и сделать такое совсем не трудно.
Выбираете в левой колонке нужный вам кадр и выделяете его. Затем нажимаете вверху на пункт меню «Анимация», а там уже кликаете на «Схема перехода». Откроется окошко выбора переходов, в котором даже есть предпросмотр.
Не забудьте о том, что этот эффект будет касаться только одного кадра. То есть, если вы выбрали первый кадр, то при запуске готового файла первый кадр появится с этим переходом.

Также эффекты можно сделать и для любых объектов на кадре – видео, изображения, текста.
Для этого выбираете блок с видео или текстом, затем на вкладке «Анимация» нажимаете на пункт меню «Настройка анимации».

Теперь у вас появится новый пункт меню с правой стороны. Делаете все так, как показано на рисунке ниже, и вы легко зададите нужный эффект.

По ходу текста в нужные места вставляете картинки, графики и фото. Добавляете таким образом, чтобы сохранялась ориентация изображений. Для этого заходите в пункт меню «Разметка страницы» и в подпункте «Ориентация» выбираете нужную – книжную или альбомную. Рисунки подписываете и добавляете сноски при помощи рисования и автофигур.
Задаете нужные размеры всем изображениям. Для этого нажмите на рисунок правой кнопкой мыши и выберите пункт «Формат рисунка». В открывшемся окне находится много пунктов для точной и красивой настройки изображения. Задаете изображению необходимые размеры, цветовую гамму, размещение на странице и прозрачность.
Настраиваете в меню «Разметка страницы» цвет ее фона, заливки и тип границ. Как фон можно взять любую тематическую картинку. При этом помещаете ее на задний план и устанавливаете необходимую прозрачность. Все сохраняете.
Рисунки можете украсить элементарными фигурами путем накладывания объектов Word Art. Они находятся в пункте меню «Вставка».
Примечательно то, что в этой программе можно задать для текста самую простую анимацию. Для этого выделяете нужный текст, заходите в меню «Формат» и в нем выбираете пункт «Шрифт». В окошке, которое открылось, находите надпись «Анимация» и выбираете нужный вам тип.
Когда вся статья будет готова, сохраняете ее в любом доступном формате.
Теперь вам необходимо распечатать получившийся файл при помощи цветного принтера.
Используя сканер и программу ABBYY FineReader, сканируете распечатанные страницы и распознаете ее. Затем передаете полученный распознанный файл в программу PowerPoint. Далее она все сделает сама, вы должны будете только войти в настройки и выставить нужные параметры. Потом сохраняете как файл презентации.
Помните главное правило: для того чтобы сделать эффективные слайды для презентации, при подборе изображений ориентируйтесь на аудиторию, которую хотите привлечь. К примеру, для презентации студентам подбираете изображения одного вида, а для бизнесменов другого. Всегда помните об этом правиле.
Не используйте слишком пестрые изображения, потому что текст будет сложным для чтения.
Необходимо также подумать о помещении, где вы будете демонстрировать свои слайды: хорошо ли оно освещено, параметры акустики, сколько вмещает людей. Также вы должны позаботиться о том, чтобы в зале присутствовал специальный проектор для показа презентации.
Придумайте короткий легко читаемый текст для каждого кадра и разместите его на картинках таким образом, чтобы он легко читался под любым углом и был понятен по смыслу. Сама суть любой надписи должна максимально соответствовать изображению на картинке.
Нельзя использовать слишком много эффектов в презентации, такие как переходы между изображениями, появление текста и флеш анимацию. Это мельтешение утомляют глаза и отвлекают от самой сути того, что вы хотели донести до людей.