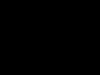Сразу отметим, что информация не будет полезна для владельцев самых современных ноутбуков , поскольку, во-первых, они поставляются только с предустановленными твердотельными накопителями, а во-вторых, установленные накопители имеют нетрадиционный форм-фактор и интерфейс.
Зато владельцам , выполненными в форм-факторе 2.5” и интерфейсом SATA, представленная инструкция поможет повысить производительность ноутбука без значительных затрат.
Можно, конечно, обратиться за заменой накопителя в официальный сервисный центр Apple, но услуга может оказаться достаточно дорогой, к тому же, вам наверняка предложат какой-нибудь Solit-State Drive Kit – «официальный, от производителя», цена которого, мягко говоря, не будет соответствовать производительности.
Мы, в свою очередь, предлагаем вам заменить HDD на прекрасный SSD самостоятельно и готовы предоставить .
На фотографиях ниже вы сможете увидеть SSD SanDisk. Именно этот твердотельный накопитель оказался в нашей лаборатории на момент создания статьи. Данный экземпляр SSD создан на базе контроллера SandForse SF-2281, хорошо зарекомендовавшего себя в других твердотельных накопителях. отличаются высокими показателями скорости на чтение/запись и повышенной отказоустойчивостью.
Итак, что нам потребуется?
Вся эта процедура не займет у вас и 30 минут, зато производительность ноутбука возрастет достаточно серьезно – операционная система и приложения будут загружаться практически мгновенно и вообще ноутбук будет гораздо быстрее «откликаться» на ваши запросы. Все потому, что система получит мгновенный доступ к данным, а это именно то, что просто необходимо для увеличения скорости работы.
К тому же не издает никаких звуков даже при активной работе с данными, поэтому ваш MacBook станет еще и тише.
Кроме того, за счет значительно меньшего энергопотребления SSD, в сравнении с любым 2.5" HDD, MacBook сможет проработать несколько дольше от одного заряда аккумулятора - это еще один неоспоримый плюс от использования твердотельных накопителей в ноутбуках.
Единственное, что потеряет ваш – это пару граммов веса, ведь SSD еще и немного легче, чем жесткий диск.
В базовой комплектации McaBook Pro Apple устанавливает жесткие диски на 5400 оборотов. И их производительность с современными операционными системами Mac OS X (10.6-10.8) оставляет желать лучшего. И не спроста Apple постепенно, но уверенно, переходит на установку во все ноутбуки ssd накопителей.
Мы считаем, что пришло время ускроить и Ваш любимый MacBook. Нужно всего лишь установить в него SSD накопитель. А чтобы вас не смущал ограниченный объем ssd — можно установить второй жесткий диск на место DVD-привода.
Каким моделям ноутбуков подходит это решение? — Да, практически ко всем MacBook и MacBook Pro кроме MacBook Pro Retina
| SSD 120Gb | SSD 240Gb | SSD 500Gb | SSD 1Tb | SSD 2Tb |
|---|---|---|---|---|
| 9 000 руб | 12 000 руб | 20 000 руб | 55 000 руб | 94 600 руб |
В ноутбуках комбинация скоростей чтения/записи с/на жесткий диск при скорости вращения шпинделя диска 5400 оборотов/мин. не достигает даже 50 Мб/сек. Диск на 7200 оборотов/минуту оживит Ваш MacBook почти вдвое: скорость чтения/запись может колебаться в пределах 80…105 Мб/сек.
Стоит отметить, что на рынке присутствуют и гибридные жесткие диски фирмы Seagate, в конструкции которых жесткий диск на 7200 об./мин с 16Мб кэшем данныи и 8Гб ssd-накопитель. С таким «комбинированным» диском скорость чтения/записи может возрасти еще на 5-7% по сравнению с обычным диском на 7200 об./мин.
Показатели ssd-накопителей по параметру чтение/запись различаются от производителя к производителю и от модели к модели. К тому же цены на ssd-накопители все еще не достигли уровня, сравнимого с обычными жесткими дисками. Цена постепенно падает, и даже топовые ssd с объемом 500 и 960Гб приближаются к отметке 1$ за 1Гб накопителя.
Поскольку Mac OS X очень компактная операционная система, а в наборе с большинством необходимых программ общий объем на диске обычно не превышает 30-50Гб, Вы можете смело присматриваться к ssd объемом от 120Гб и более.
Хотя, по нашему мнению, уже стоит рассматривать ssd объемом от 180Гб и более.
Именно по тому, что объем ssd в сочетании с его ценой ограничивают большинство пользователей в сторону выбора использования ssd — предлагаем Вам рассмотреть вариант высокой скорости ssd и хорошей емкости hdd, установленного на месте DVD-привода.
Для агрейда Apple MacBook Pro 2011-2012 годов выпуска, нам потребуются 3 отвертки: torx 6, torx 8 и крестовая отвертка Philips 00 или 000.
Помните! Перед разборкой любого устройства следует снять с себя остаточное статическое электричество.
На нижней крышке отвинчиваем 10 винтов, 3 из которых имеют большую длину.

Так выглядит MacBook Pro 13» изнутри

Прежде чем что-то менять в конфигурации ноутбука, нужно ОБЯЗАТЕЛЬНО отсоединить аккумулятор от системной платы. Мы же не хотим с Вами затевать ремонт с заменой системной платы после короткого замыкания?


На место штатного «медленного» жесткого диска устанавливаем ssd-накопитель, и можем старый диск поставить в optibay на место DVD-привода. В нашем случае в оптибей мы поставили новый диск емкостью 750Гб на 7200 оборотов, с целью увеличения скорости при доступе к данным пользователя, которые мы планируем хранить именно на hdd.
Отвинчиваем два винта на планке, которая держит жесткий диск.


4 винта (torx 8) по периметру «старого» жесткого диска переносим на ssd-накопитель.

Устанавливаем ssd на место системного диска и фиксируем его планкой на двух винтах.

Устанавливаем жесткий диск в оптибей и обязательно привинчиваем его с обратной стороны двумя винтами.


Снимаем оптический привод.
Нам нужно отсоединить 5 шлейфов.
Делаем это очень аккуратно.
Отключаем
- шлейф жесткого диска
- шлейф оптического привода
- шлейф WiFi
- шлейф камеры
- кабель динамиков


Откручиваем динамик и отсоединяем антенны от модуля Wi-Fi и откладываем динамик в сторону.





DVD-супердрайв. Откручиваем три винта и вытаскиваем его.

Переставляем шлейф данных и уголок крепления с dvd-привода на optibay с соблюдением направления установки уголка.


Устанавливаем optibay с жестким диском на место dvd-привода.

Устанавливаем обратно пластиковую планку динамика и подключаем антенны к Wi-Fi модулю.

Подключаем в обратной последовательности шлейфы и кабели к системной плате. И подключаем аккумулятор.

Закрываем и прикручиваем нижнюю крышку.
Устанавливаем систему с внешнего загрузочного накопителя или через систему восстановления Mac OS X через Интернет (воспользовавшись при загрузке компьютера комбинацией Cmd+R).
Теперь, в распоряжении владельца, очень быстрый Apple MacBook Pro 2011 года выпуска: сама система и все программы запускаются в несколько раз быстрее, чем со штатным hdd. Система откликается мгновенно. При значительном количестве открытых приложений нет никаких замираний и подвисаний «крутящегося цветного леденца». Программы, использующие кэширование рабочих данных, работают с большими файлами без каких-либо задержек. А при обработке очень больших массивов информации время выполнения работ сократилось (по словам владельца ноутбука) в 2-3 раза.
Стоит еще раз отметить, что жесктий диск ограничен физической возможностью чтения/записи на крутящиеся металлические пластины. Поэтому его «пропускная способность» не превышает 115 Мегабайт/сек. (в лучшем случае). В ssd отсутствуют механические элементы, поэтому скорость чтения/записи на ssd может достигать 550 Мегабайт/сек. Есть вариант теоретически увеличить это значение до 1,2 Гигабайт/сек., но для этого нужно использовать внешний аппаратный RAID-массив, НЕ являющийся системным диском, подключенным в лучшем случае по шине Thunderbolt 10 Гигабит/сек (или 1,25 Гигабайт/сек.) и обменивающийся данными с другим таким же RAID-массивом по той же шине Thunderbolt.
Если Вы являетесь обладателем Apple Mac Pro — вы можете установить четыре и более ssd-накопителей, сделать большой RAID-массив (но учтите, что он будет не аппаратным, а программным, если Вы не используете специальный RAID-контроллер). И даже в этом случае Вы можете достичь теоретических скоростей передачи данных до 750 Мегабайт/сек (что соответствует скорости обмена данным по sata-шине 6 Гигабит/сек).
В следующей статье мы расскажем Вам о том, как самому сделать Fusion Drive на ноутбуке Apple с двумя и более установленными жесткими дисками. И чем на наш практический взгляд отличается Fusion Drive от работы обычной комбинации SSD+HDD.
Статья подготовлена по результатам ремонтных работ Сервисного Центра MacFix.
Стоимость установки SSD на MacBook в нашем сервисном центре
| SSD 120Gb | SSD 240Gb | SSD 500Gb | SSD 1Tb | SSD 2Tb |
|---|---|---|---|---|
| 9 000 руб | 12 000 руб | 20 000 руб | 55 000 руб | 94 600 руб |
Твердотельные накопители уверенно наступают и приходят на смену жестким дискам в компьютерах Mac. Сегодня Apple устанавливает их не только в ноутбуки, и настольные компьютеры.
Многие пользователи при выборе потенциального компьютера отдают предпочтение моноблокам . Большой качественный экран с высоким разрешением, отличная производительность и относительно компактный корпус. Всё это в совокупности делает iMac прекрасным выбором практически для каждого. Но у моноблоков Apple есть один, очень существенный недостаток. О нем мы сегодня и поговорим.
Вспомните старые добрые времена, когда вы за пару минут меняли батарею, добавляли оперативной памяти и ставили дополнительный накопитель? Если вы пользователь , для вас все это в прошлом, но модернизация вашего жесткого накопителя по-прежнему является возможной, и разработчики Apple пока позволяют нам это делать. В 2010 году Apple представила свои патентованные твердотельные накопители — «blade» SSD. Компания расхваливает их скорость чтения и записи и надежность, но редко разъясняет подробности технологии, используемой в SSD, ведь эти диски предназначены только для компьютеров Apple.
Если у вас вдруг есть Mac mini 2011 или 2012 года выпуска или старый /MacBook Air, не спешите отправлять их на покой раньше времени и бежать покупать новое поколение компьютера, которое стоит значительно дороже. Самый доступный компьютер в линейке Apple довольно хорошо поддается апгрейду, и с SSD вы можете дать ему вторую жизнь.
Сейчас почти в каждом доме имеются те или иные устройства для хранения данных: жесткие диски и твердотельные накопители () в компьютерах и ноутбуках, USB-флешки, карты microSD и так далее. Правда, у всех этих устройств есть общий серьезный недостаток. Из-за сложности технологии, которая используется при их производстве, всегда есть шанс, что накопитель выйдет из строя, «похоронив» в себе всю имеющуюся информацию: фотографии, коллекции домашних фильмов или музыки. У жестких дисков и SSD имеется ограниченный ресурс перезаписи данных, который простой пользователь не всегда может отследить. Но даже если накопитель вышел из строя, это не значит, что данные потеряны навсегда. В большинстве случаев их .
Мало кто поспорит с тем фактом, что Apple создает лучшую компьютерную технику, причем делает это уже давно. Ноутбуки и десктопные компьютеры компании имеют красивый и стильный дизайн, удобную операционную систему и, самое главное, работают стабильно. Но что еще приятнее — даже старые компьютеры Mac способны прослужить долгие годы, поскольку имеют широкие возможности для апгрейда.
Признаюсь, я большой фанат внешних дисков. Еще когда в компьютеры ставили жесткие диски максимум на 30-40 ГБ, у меня уже был внешний диск такой же емкости — из-за постоянных переездов хотелось быть максимально мобильным и всегда иметь под рукой необходимые файлы. Время идет, и сейчас уже даже твердотельные накопители (
(early 2011) в домашних условиях.
На дворе кризис, и мечты о покупке нового Macbook рассеиваются, как дым. В это суровое время, когда килограмм обычных огурцов стоит, как килограмм израильских яблок, самое время достать отвертку и обновить своего верного алюминиевого товарища своими руками.
Если нет отвертки, рук, или не хватает смелости, изволь обратиться к профессионалам моддинга и ремонта. Проверенные мастера обитают в компании ModMac , которые недрогнувшими руками безжалостно разберут любой гаджет, починят и соберут обратно без лишних оставшихся деталей.
Зимним субботным утром, по рисунку облаков на небе я понял – пора! Сделав бэкап, мы с моим MacBook Pro, отправились в мастерскую на операцию по омоложению. В планах была замена родного шлейфа HDD на новый, а также замена оптического привода на суперскоростной SSD накопитель, с использованием специального лотка Optibay.
Мало кто знает, но если SSD накопитель поставить вместо родного HDD, а родной HDD установить вторым жестким диском вместо CD-привода, то при таком раскладе система будет работать чуть медленнее. Лучше SSD диск воткнуть на место оптического привода, а родной HDD оставить на своем месте. Производительность будет выше.

По прибытии на место, мой ноутбук сразу перешел в руки к мастеру, а мне досталась мелкая роль бесстрастного статиста, который фиксировал на камеру каждое движение рук специалиста.
Подготовка
Итак, MacBook Pro расположился на столе, перевернутый вверх дном, явив нашему взору свое беззащитное брюшко. Ловкими движениями крестовой отвертки были выкручены 10 винтиков, по периметру задней крышки. А затем, не прилагая особых усилий, крышка была снята и аккуратно отложена в сторону.



В очередной раз я подивился эргономичному расположению всех комплектующих внутри детища Стива Джобса. Как же все-таки завораживающе вся начинка пригнана друг к другу!

Первый этап успешно завершен, переходим на следующий уровень.
Замена шлейфа HDD
В моем MacBook жесткий диск вынимается весьма просто. В некоторых моделях, например, чтобы вытащить HDD нужно сначала вынуть батарею, но это не наш случай. Итак, что нужно делать, по пунктам:
1) Отсоединить шлейф, ведущий от батареи на плату;


2) открутить два винта и вытащить прижимную планку;


3) аккуратно потянуть за специальный язычок жесткий диск и пальцами (медиатором, специальной пластиковой лопаточкой) отсоединить шлейф от жесткого диска.


Шлейф жесткого диска весьма хрупкий, сильно дергать, рвать и крутить его крайне не рекомендуется.

Для чего нужно менять шлейф на новый: иногда (редко, но все же) после замены обыкновенного HDD на SSD диск MacBook начинает вести себя странно. Вроде дисковая утилита видит новый SSD, форматирует его и не находит никаких ошибок; операционка скачивается, но все попытки установки прерываются серым экраном с мигающим значком папки или вопросительного знака.

В этом случае помогает замена шлейфа жесткого диска. Операция весьма ювелирная и требует уверенных движений и некоего навыка подобных действий. Вот как происходит замена шлейфа HDD:
1) Аккуратно нужно отсоединить коннектор шлейфа от платы, открутить два винта, фиксирующие шлейф в корпусе и два винта, фиксирующие черную планку на передней внутренней стенке корпуса.




Пальцами аккуратно вытащить черную планку, к которой приклеен шлейф HDD и ужаснуться миниатюрным размерам коннектора, который надо аккуратно извлечь.

Вот на этом этапе нужно собрать всю сосредоточенность в кулак и пинцетом отсоединить коннектор от шлейфа HDD. Ругаться по матери нельзя, дышать желательно через раз.


После этой опасной процедуры можно выдохнуть и расслабиться, шлейф HDD полностью снят.

Итак, на данном этапе у нас снят родной жесткий диск и полностью отсоединен его шлейф. Для установки нового шлейфа все вышеописанные шаги нужно повторить в обратном порядке. Снова, самое сложная часть – это подключение маленького коннектора к разъему нового HDD шлейфа.
Замена оптического привода на SSD диск


Аккуратно отсоединяем кабель, ответственный за Airport/Bluetooth и кабель камеры от платы. Эти кабели (как и большинство других) весьма хрупкие и ломкие.


Затем осторожно вынимаем кабель по периметру CD-привода и отсоединяем коннектор антенны.









Осталось самое легкое: открутить три винта, удерживающие оптический привод, аккуратно вынуть его, и отсоединить коннектор шлейфа. Все, пол дела сделано, теперь надо вставить в образовавшуюся пустоту SSD накопитель.
SSD и Optibay



Тут все просто. Берется лоток Optibay, в него вставляется новенький SSD накопитель, сбоку нужно закрутить два фиксирующих винта, в лоток вставить короткий шлейф от CD привода, который был извлечен на предыдущем шаге, и всю получившуюся конструкцию вставить на место. В заключении повторить все вышеописанные манипуляции по извлечению привода в обратном порядке.

В самом конце главное не забыть подключить обратно шлейф батареи, который был отключен в самом начале этой статьи-инструкции.
Хозяйке на заметку

После “прокачки” MacBook мастера из ModMac могут настроить такую штуку, как Fusion Drive.
Fusion Drive представляет собой технологию объединения обычного жесткого диска (HDD) и твердотельного диска (SSD) с 128 ГБ флеш-памяти в единый логический том. Mac OS X автоматически управляет его содержимым, поэтому часто используемые файлы, такие как приложения, документы, фотографии (и так далее), динамически перемещаются во флэш-память для ускорения доступа к ним. Например, если какая-либо программа используется часто, то она автоматически будет перемещена на SSD накопитель для ускорения доступа к ней. В результате сокращается время запуска, а по мере накопления в системе данных о профиле использования компьютера ускоряется запуск программ и доступ к файлам.
– Wikipedia
Путем хитрых манипуляций с терминальными командами ребята из ModMac могут настроить MacBook так, что система будет видеть один общий диск, емкостью в 768 гигов (общая емкость SSD и HDD накопителей ), будто это один SSD накопитель.
Производительность вырастает, нервы берегутся, владелец счастлив. Крайне рекомендую. Единственное предостережение – нужно в процессе эксплуатации ноутбука избегать экстренных выключений, Fusion Drive может “посыпаться”, и придется восстанавливать всю информацию заново (поэтому нужно всегда помнить про бэкап! ).

Напоследок, в качестве бонуса, внутренности ноутбука были прочищены мощной струей сжатого воздуха от пыли. Работать после этого MacBook стал еще тише.

Что же мы узнали нового из этой истории, друзья?
Все операции, с учетом опыта мастера в подобных делах, заняли от силы 20 минут. Я получил на руки своего “старичка”, который в прямом смысле этого слова ожил. Загрузка OS X занимает теперь 4 секунды, все программы грузятся так, что я не нарадуюсь, плюс появилось дополнительно 500 гигов для хранения файлов. CD-приводом я все равно не пользовался, так что потерю его не заметил особо.
4.50 из 5, оценили: 2 )

Сегодня хотелось бы рассказать о своем личном опыте установки твердотельного жесткого диска, который также именуется SSD. Смысл установки такого диска очень большой: система в прямом смысле начинает работать намного быстрее. О том какой диск я выбрал для себя, как устанавливал его, и впечатлен ли я, вы сможете узнать прочитав эту статейку.
Статья действительно написана администрацией ОА 3, а не взята с какого-либо стороннего ресурса. Началось все с того, что я заметил как мой Мас начал немного подтормаживать. Данный факт меня поразил, ведь я купил компьютер в марте 2013 года, можно сказать, что это совсем новая машина. Недолго думая я решил сделать апгрейд компьютера. Сразу было ясно, что прирост производительности мне могут дать SSD и увеличенный объем оперативной памяти.
Оперативную память в MacBook Pro 13’ 2012 без ретины, а именно такой у меня, можно увеличить до 8 гбайт, по крайней мере так написано на сайте Apple. Но оказывается, что известная фирма Corsair выпускает специальную оперативную память, которая прекрасно работает с такими компьютерами как у меня, а ее объем равен 16 гбайтам. Оперативная память должна иметь следующие характеристики DDR 3 SO-DIMM 204 контакта. Но я не стал увеличивать объем RAM, так как большинство специалистов посоветовали мне выбрать SSD диск.
Выбор SSD.
Конечно, оперативная память даст прирост в производительности, но не такой большой, каким его делает SSD диск. С чего следует начать выбор диска, так это с формата. Найти диск вы можете в Яндекс.Маркете. Выберите SSD диск форматом 2.5 дюйма для ноутбуков.
Далее перейдем к объему памяти жесткого диска. Объем SSD накопителя уже никак не будет влиять на производительность, поэтому проанализируйте сколько памяти на вашем Мас занято в настоящее время и выбирите подходящую модель жесткого диска.
На моем HDD диске было 500 гб, из которых я занял лишь 45, поэтому я понял, что SSD на 120GB мне будет более чем достаточно, и я не ошибся.
Какой жесткий диск лучше?
Начнем с фирмы. Я посоветую вам рассматривать Plextor, OZI Vertex, Intel, Samsung, Corsair, ну и Transcend - диск именно этой фирмы я выбрал для себя.
Какой жесткий диск мощнее?
Здесь следует в основном обращать внимание на три фактора.
Скорость записи - Скорости чтения - Скорость случайной записи (блоки по 4Кб).
У меня эти показатели достигают цифр в (520-550-82000).
В принципе на этом можно закончить рассказывать то, каким должен быть жесткий диск.
Установка SSD в Mac.
Как установить жесткий диск. Сразу говорю, что я никогда не разбирал свой Мас, и никогда не думал об этом, пока не увидел какую сумму просят сервисные центры за замену жесткого диска. Поэтому я вооружился отверточками, и начал разбирать свой Мас. Делал я это по инструкции от IFIXIT.COM , которую рекомендую всем.
Для начала я открыл крышку своего ноутбука, отключил батарею, снял жесткий диск. До этого момента все шло очень гладко, но далее я столкнулся проблемой. Со старого жесткого диска нужно снять болты, а соответствующей отвертки у меня не было, поэтому я взял пассатижи, аккуратно обмотал их губки тряпочкой, чтобы не повредить болтики, и приступил к делу.
К счастью все прошло успешно и уже через пять минут эти болты сидели на новом SSD накопителе. Естественно дальше делаем все в обратном порядке и устанавливаем новый диск на то место, где находился старый.
Установка OS X на SSD.
Все, SSD диск стоит, но он же пустой, как же нам туда установить систему? Очень просто для этого есть неколько способов.
1) Вы можете создать полную резеврную копию своей системы в Time Machine, для этого откройте Time Machine на вашем Мас и подключите пустой внешний жесткий диск. Дальше программа все сделает
2) Второй способ предложит вам создать загрузочную флешку, или загрузочный диск. Именно этим способом хотел воспользоваться я, но в итоге Мас не увидел флешку, и мне пришлось использовать третий способ.
3) Наконец, третий способ, который использовал я. При включении Мас с пустым SSD вы можете подключиться к вашей сети WiFi и ваш компьютер сам загрузит и установит ОС с интернета, что очень круто и удобно.
Что делать с HDD?
Куда же деть HDD, который достали из Мас? Можно поставить его прямо в Mac, посредством Optibay. То есть вы заменяете ваш DVD привод жестким диском, и в итоге ваш Mac будет иметь большое количество памяти HDD+SSD, получается некий Fusion Drive. Но меня такой вариант не устроил. Я решил сделать из своего бывшего HDD внешний жесткий диск, купив бокс для него, который обошелся мне в 300 рублей.
Бокс представляет собой коробочку, которая внешне выглядит как внешний жесткий диск, только она открывается и в нее вставляется HDD. Очень удобно, и теперь этот диск всегда может быть со мной.
Впечатления.
Я поражен тем, что стало с моим компьютером. Теперь он включается за 12 секунд, вместо привычных 55 секунд, после включения на нем можно сразу начать работать, запуская «тяжелые» программы. Тормозов с момента установки SSD я не встречал, а профессиональные программы, такие как Photoshop CS 5 Extended открываются за 2 секунды. Все штатные приложения открываются просто мгновенно. Компьютер работает беззвучно и абсолютно не греется, хотя и до этого он работал тихо.
Сам жесткий диск обошелся мне в 3.800 рублей, что не такие уж и большие деньги. Поэтому настоятельно рекомендую проделать такую процедуру всем, кого не устраивает скорость работы своего Макинтоша.