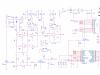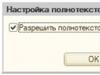В одной из предыдущих статей мы рассмотрели весьма актуальный вопрос . Здесь же представим ситуацию противоположную: как подключить проводной интернет, если есть wifi роутер.
Как подключить проводной интернет от роутера?
И прежде всего, рассмотрим, как . Размещение роутера зависит от того, как часто вы планируете его использовать: если вам нужна просто Wi Fi точка доступа (т.е. вы не будете к ней ничего подключать через LAN), то желательно закрепить роутер где-то наверху посередине квартиры.
Если же вы собираетесь подключить проводной интернет от роутера к компьютеру или ноутбуку, то придется тянуть сетевой кабель в комнату, где установлен компьютер.
Теперь рассмотрим непосредственно подключение Wi Fi роутера. В рамках данного примера используется маршрутизатор фирмы TP-Link.
Итак, чтобы подключить интернет (проводной) через роутер поверните к себе прибор стороной, где находятся порты LAN.

На данном роутере расположено пять LAN разъемов: четыре порта желтого цвета и один синий разъем. Желтые порты необходимы для подключения аппаратуры (такой как компьютеры, NAS серверы и т.д.), а порт синего цвета нужен для подключения проводного интернета - он так и называется «Internet» или «WAN».

Возьмите кабель провайдера и подключите его к синему порту WAN: при этом должна загореться лампочка на передней панели wifi роутера.
Это означает, что проводной интернет от провайдера успешно подается на маршрутизатор.
Желательно проверить настройки сети на компьютере - если будет в дальнейшем использоваться . Для этого нужно зайти в меню «Пуск» перейти на вкладку «Панель управления» и кликнуть по значку «Центр управления сетями и доступом»
Откроется окно, где в левом верхнем углу будет вкладка «Изменение параметров адаптера»: кликните по ней, выберите ваше LAN подключение и зайдите в свойства этого подключения.

В следующем окне вам следует найти в списке настроек вкладку «Протокол интернета версии 4 (TCP/IPv4)», зайти туда и удостовериться, что стоят галочки на вкладке «Получить IP адрес автоматически»

Теперь перейдем к настройке wifi роутера для подключения проводного интернета.
Как подключить кабельный интернет через роутер: настройка маршрутизатора
Запустите интернет-браузер и в адресной строке введите IP адрес вашего маршрутизатора (в зависимости от модели IP адреса могут разниться, но основном это 192.168.0.1, реже 192.168.1.1).
Если все сделано правильно, то появится окно авторизации.

Теперь нужно ввести логин и пароль для входа в настройки маршрутизатора (в стандартных комплектациях это слово «admin», которое вводиться в оба поля).

Перейдите на вкладку «Быстрые настройки» и кликните кнопку «Далее»

Перед вами несколько вариантов подключения к интернету:

Ознакомимся с этим пунктом подробнее:
- - Автоопределение – как следует из названия, данное подключение автоматически настраивает ваш маршрутизатор и часто используется при отсутствии настроек от провайдера.
- - PPPoE – при выборе данного пункта откроется дополнительное окно, где вам следует ввести пароль и логин, предоставленные вашим поставщиком интернета.

PPTP/Россия/PPTP – практически идентичный предыдущему вариант подключения, за исключением указания типа IP адреса

- - Динамический IP адрес – при каждом подключении к интернету клиент получае новый ip адрес из заданного провайдером диапазона.
- - Статический IP адрес – постоянный адрес, используемый для соединения с интернетом.
Есть проводной интернет, как подключить wifi?
Теперь необходимо настроить Wi Fi соединение. Для этого перейдите на следующую вкладку и в поле «Беспроводной режим» установите маркер на «Включить».
В поле «Имя беспроводной сети» введите имя, которое вам больше нравится, установите галочку в поле «WPA, Personal WPA2» (это выбор защиты вашего Wi-Fi подключения) и введите .

На сегодняшний день подключение через Ethernet можно назвать единственной технологией, которая является потенциально готовой к достаточно быстрому развитию любых видов услуг или же приложений. Конечно, лучшее - враг хорошего, однако люди настолько сильно стремятся сделать подключение к интернету более надежным, быстрым и дешевым, что иногда кажется, что это не так. Таким образом, с недавнего времени появилась и начала приобретать широкое распространение новая технология - все больше людей предпочитает использовать подключение через Ethernet вместо традиционных вариантов подключения.
Все новое - давно забытое старое
Стоит отметить, что данная технология довольно активно использовалась и раньше, однако только с недавнего времени специалисты начали рассматривать ее в качестве полноценного аналога действующих вариантов подключения - изначально как равноценный, а с течением времени как самый перспективный среди всех существующих подходов к устройству сети доступа. Как считают специалисты компании Cisco Systems, чье оборудование активно применяется сегодня практически всеми передовыми поставщиками услуг интернета, главным преимуществом данной технологии является то, что ее использование осуществляется не только для того, чтобы предоставить доступ к интернету, но еще и для предоставления целого ряда других услуг, включая передачу голоса, построение корпоративных сетей и множество других. При этом стоимость данного решения, если рассматривать его с точки зрения операционных и в преимущественном большинстве случаев оказывается меньшей по сравнению с применением традиционных технологий, таких как ATM/FR или же SDH.
Введение

Параллельно росту конкуренции между альтернативными и традиционными операторами в сфере местных линий связи эти самые операторы начинают оптимизировать собственные сети для того, чтобы обеспечить более выгодную стоимость предоставления своих услуг для конечного пользователя. В преимущественном большинстве случаев используется единый пакет, в который входит передача данных, речи, мультимедиа, а также предоставление полноценного доступа в интернет.
Также провайдеры, предоставляющие подключение через Ethernet, могут привлечь новых клиентов благодаря использованию решений «с запасом на будущее», применяя различную сетевую архитектуру, которая может использоваться для быстрого роста приложений, требующих большой полосы пропускания, включая IP-видеонаблюдение, а также разнообразные мультимедийные приложения.
DSL и его падение

Года в Европе начал происходить настоящий прорыв в сфере широкополосного доступа, и многие операторы начали предлагать активно свои услуги DSL, причем некоторые из них полностью демонополизировали свои абонентские каналы с той целью, чтобы предоставить к ним доступ множеству других альтернативных операторов. Современные операторы кабельного телевидения начали разворачивать для того, чтобы обеспечить своим клиентам комбинированные услуги интернета и кабельного телевидения, а правительства практически моментально начали продавать на аукционах лицензии на предоставление широкополосного FWA.
Ethernet - универсальное решение
После того как эйфория касательно технологии DSL, а также использования кабельных модемов с целью обеспечения широкополосного доступа постепенно угасла, внимание обратили на операционные, технические, организационно-правовые проблемы, относящиеся к этим услугам. Для того чтобы удовлетворить непрерывно растущий спрос на все более и более высокую пропускную способность, как провайдеры, так и поставщики оборудования все чаще начали рассматривать альтернативный вариант широкополосного доступа - подключение через Ethernet с использованием оптоволоконного кабеля.
Что представляет собой Ethernet?

Решение проблемы представляет собой транслирование речи, изображений и различных данных через предельно простую, но при этом относительную недорогую сеть Ethernet. Уникальным достоинством такого решения является то, что его использование с оптоволокном в качестве среды трансляции позволяет добиться гигабитного доступа через сеть непосредственно из помещений самих клиентов.
Как подключаются такие сети?
В современных мегаполисах присутствует большое количество зданий, которые являются крайне привлекательными для провайдеров сетевых услуг - это коммерческие бизнес-парки, офисные комплексы, многоквартирные дома, университеты и еще множество других аналогичных объектов. Для того чтобы обеспечить новое подключение к интернету через роутер, использующий Ethernet, провайдеры сетевых услуг применяют специализированное «темное» оптоволокно. Среди основных достоинств, которыми отличается данная технология, стоит выделить предельно возможную скорость и расстояние сети - до 100 км без использования каких-либо промежуточных усилителей или же регенерации. При этом следует отметить тот факт, что такое подключение к интернету через роутер, использующий Ethernet, подразумевает потенциально неограниченную пропускную способность, а это уже весьма и весьма заманчиво для провайдеров.
В чем его преимущества?

Гигабитный Ethernet является весьма и весьма актуальным, ведь он является практически идеальным соотношением производительности и цены, представляя собой почти идеальный выбор для магистральных приложений не только в каких-то отдельных корпоративных сетях, но еще и для построения полноценных операторских сетей. Достаточно неплохим решением для проводки внутри определенного здания является многомодовое или же одномодовое оптоволокно, а также принадлежащая к пятой категории. Разработанная изначально для того, чтобы обеспечивать подключение к сети через Ethernet локальных компьютеров, данная сеть в конечном итоге стала одной из наиболее экономичных, но при этом позволяет добиться предельно высокой пропускной способности, особенно если сравнивать ее с DSL, а также различными беспроводными и кабельными модемами.
Типичная архитектура, которая используется в сетях современных провайдеров, представляет собой реализацию на первом этапе 10-мегабитных или же 100-мегабитных Ethernet-каналов, которые проводятся в отдельные помещения или же квартиры определенного здания, и соединяются с обслуживающим зданием при помощи специализированного коммутатора от Cisco Catalyst. Для того чтобы обеспечить подключение к USB через Ethernet или же городской сети MAN, формируется полноценное гигабитное или даже мультигигабитное Ethernet-соединение. Агрегация графика различных кольцевых городских сетей проводится при помощи коммутатора третьего уровня.
Провайдер услуг, который стремится к обеспечению широкополосного доступа, может предоставлять своим клиентам подключение к интернету, которое будет проводиться непосредственно отдельным пользователям или же целым организациям малого бизнеса. Предоставляя услуги интернет-провайдера в городской черте, компания может предлагать также новые комплексные услуги, имеющие добавленную стоимость. Для того чтобы обеспечить предельно эффективное использование сети ЕТТН, провайдер услуг должен сделать так, чтобы абоненты тратили предельно возможное количество времени и денег во внутренней сети вместо того, чтобы заниматься потреблением ресурсов доступа к глобальным ресурсам.
Как подключиться?

Для того чтобы обеспечить подключение интернета через кабель по технологии Ethernet, нужно иметь специализированную сетевую плату, кабель, а также непосредственно ту сеть, к которой будет осуществляться подключение. Стоит отметить, что различные сети могут настраиваться на разные скорости, поэтому следует убедиться в том, что ваша сетевая плата является совместимой с той сетью, к которой будет осуществляться подключение.
Инструкция

Сразу стоит отметить, что никем не осуществляется подключение интернета через телефон по технологии Ethernet. Само же подключение осуществляется следующим образом:
- Заходим во вкладку "Устройства".
- Нажимаем кнопку "Создать", которая находится на панели инструментов.
- Выбираем из доступных нам вариантов "Соединение Ethernet" (варианты располагаются в списке "Тип соединения"), после чего нажимаем кнопку "Вперед".
- Если ваша плата уже находится в списке оборудования, то в таком случае нужно выбрать ее из списка под оглавлением "Карта Ethernet". Если же ее нет в данном списке, то в таком случае нужно выбрать пункт "Другая карта Ethernet" для того, чтобы использовать доступное вам оборудование. Сразу стоит отметить тот факт, что установочная утилита полностью самостоятельно определяет, подключены ли поддерживаемые ею устройства Ethernet, поэтому предлагает вам их настройку. Если настройка осуществлялась вами в процессе установки, то в таком случае устройства будут показаны в списке во вкладке "Оборудование".
- Если был выбран вариант "Другая карта Ethernet", то после этого появится окно с оглавлением "Выберите адаптер". В данном окне вам нужно будет выбрать производителя, а также модель вашей платы и непосредственно само название устройства. Если устанавливается первая такая плата в компьютере, то в таком случае в качестве названия можно выбрать eth0, а впоследствии просто менять номер с каждой новой платой. Помимо этого, программа "Настройка сети" позволит вам также тщательно отрегулировать ресурсы вашей сетевой платы. После завершения всех процедур нажимаем "Вперед".
- В окне сети" вам нужно будет сделать выбор между статическим адресом IP, а также DHCP. В том случае, если вашим устройством получаются разные IP-адреса, при каждом последующем подключении к сети указывать имя узла не нужно. Снова нажимаем "Вперед".
- Теперь нажимаем "Применить" и пользуемся интернетом.
На заметку
Теперь вы можете добавлять различные функции, такие как подключение к компьютеру через интернет или же какие-либо другие, которые вам нужны. После того как вы добавите устройство, вы сможете самостоятельно изменять настройки его работы - достаточно просто будет выбрать устройство из полученного списка, а потом нажать на нем "Изменить". К примеру, после добавления устройства оно полностью автоматически будет начинать работать во время загрузки, если же вы хотите изменить такое поведение вашего оборудования, вам нужно будет зайти в его настройки и изменить значение в параграфе "Активизировать устройство при запуске компьютера". Также можно будет настроить подключение принтера через Ethernet.
Стоит отметить, что после добавления устройство не включается, чтобы его активировать, вам нужно будет выбрать его из списка, после чего нажать на клавишу "Активизировать". Если в вашей системе предусматривается автоматическое включение при запуске компьютера, то в таком случае вам не следует повторять это действие.
Если у вас дома, или в офисе, есть два компьютера, один из которых подключен к сети интернет, то вы можете легко подключить интернет и к другому компьютеру. В данном случае, «основной» компьютер будет выступать сервером для «дополнительного», то есть, необходимо будет, чтобы он всегда был включен, когда вы хотите подключиться к интернету на втором компьютере. Для этого понадобится специальный кабель (для организации домашней сети), а также выполнение ряда действия в настройках Интернет-соединения обоих компьютеров.
Зачастую такая необходимость возникает при наличии стационарного компьютера и ноутбука. Прежде всего, понадобиться, чтобы оба компьютера были оборудованы сетевыми картами Ethernet. Именно с помощью неё будет выполнено проводное подключение.
Посмотрите, есть ли в вашем компьютере (ноутбуке) соответствующий порт, в стационарных ПК он обычно есть. Итак, когда вы удостоверились в наличии такого порта, приобретаем обжатый сетевой кабель нужной нам длины («обжатый» значит, что с двух концов будут специальные патчкорды с защелками («штекеры»)).
Теперь приступим к настройке Интернета в компьютере. В этой инструкции будем подключать Windows 7 (ноутбук) к Windows XP на основном компьютере. Но настройки будут похожи и для других версий Windows.
Заходим в настройки сети на компьютерах
а) в стационарном ПК:
Заходим в папку «Панель управления» и находим ярлык «Сетевое окружение». В окне «Сетевые подключения» есть два подключения.
б) в ноутбуке:
В той же папке «Панель управления» — «Сеть и Интернет». На экране также видим два подключения: с домиком будет подключение по локальной сети, с земным шаром – подключение к сети Интернет. Нажимаем в меню слева «Изменение параметров адаптера».
Необходимо «расшарить» доступ другим пользователям к Интернету через «основной» компьютер
Так все пользователи, которые будут подключены через кабель (если их более одного, понадобится еще одно дополнительное устройство – свитч, который будет распределять подключение от основного компьютера ко всем дополнительным, подключенным к нему).
В меню слева в открытой папке выполняем переход в свойства (правой кнопкой мыши на «Отобразить сетевые подключения» — «Свойства»). Находим вкладку «Дополнительно» и отмечаем птичкой пункт «Разрешить доступ…», напротив пункта «Разрешать другим пользователям управлять…» галочку убираем.
Настраиваем
Правой клавишей мыши на нашем подключении в Интернет — «Свойства». В списке «Компоненты, используемые этим подключением» выбираем Протокол интернета TCP/IP и нажимаем кнопку «Свойства» чуть ниже. Необходимо заполнить поля по такому образцу:
IP-адрес: 192 . 168 . 0 . 1
На заметку: последняя цифра IP-адреса может быть любой от 2 до 254, поскольку «1» будет занята основным компьютером. При подключении еще одного дополнительного компьютера можно будет использовать другую (например, 6, 7 и так далее).
Переходим к настройкам на ноутбуке
В окне свойств протокола TCP/IP заполняем все поля по образцу:
IP-адрес: 192 . 168 . 0 . 5
Маска подсети: 255 . 255 . 255 . 0
Основной шлюз: 192 . 168 . 0 . 1
Предпочитаемый DNS-сервер: 192 . 168 . 0. 1
Теперь подключаем кабель и проверяем. Все должно работать.
Как правило, большинство проблем возникает при подключении к маршрутизатору именно по беспроводной сети. А подключение по сетевому кабелю не должно вызвать каких-то затруднений. Но, я уже несколько раз встречал подобные вопросы, и решил написать небольшую инструкцию с фото, в которой расскажу о том, как с помощью LAN кабеля подключить компьютер (ну или ноутбук) к маршрутизатору.
Да и о чем здесь собственно писать, взяли кабель, подключили к маршрутизатору, затем к компьютеру, и все готов. Но все же, может кому-то пригодится.
Как правило, современные роутеры имеют 4 LAN разъема. Это значит, что по сетевому кабелю вы сможете подключить 4 устройства. И все они будут получать интернет от роутера, или работать в локальной сети. Кстати, по настройке локальной сети читайте статью.Нам понадобиться:
- Роутер со свободным LAN разъемом (он желтый) .
- Сетевой кабель. Небольшой кабелю есть в комплекте с роутером. Но, если Вам нужен кабель большей длины, то вы можете изготовить его сами. Как это сделать, я писал в статье . Или просто зайдите в компьютерный магазин и попросите обжать сетевой кабель нужной Вам длины.
- Компьютер с сетевой картой (обычно она интегрирована в материнскую плату) . Ну, или ноутбук, нетбук с сетевым разъемом RJ-45.
Давайте приступим 🙂
Берем наш сетевой кабель, выгляди он вот так (у Вас может быть немного другой, я имею введу другой длины) :

Один конец кабеля подключаем в желтый разъем (LAN) нашего роутера.

Не важно в какой из четырех разъемов вы подключите кабель.
Теперь другой конец кабеля подключаем к нашему компьютеру, или ноутбуку.

Вот так выглядит сетевой разъем на компьютере:

После подключения сетевого кабеля, на роутере должен засветится один из четырех индикаторов, которые указывают на подключение к LAN разъему.

Теперь смотрим на экран компьютера. Если на панели уведомлений (внизу, справа) Вы увидите вот такой статус соединения (как на скриншоте ниже) , то все хорошо. Интернет уже работает.

Но, в таком, казалось бы простом способе, тоже могут возникнуть проблемы. Сейчас некоторые, самые популярные, мы рассмотрим.
Проблемы при подключении компьютера к роутеру по сетевому кабелю
После подключения статус на панели уведомления может не изменится, вы будете видеть компьютер перечеркнутый красным крестиком.

В таком случае, в первую очередь нужно проверить кабель, которым Вы соединили компьютер с маршрутизатором. Как это сделать? Можно например взять другой кабель, или кабель, по которому идет интернет напрямую подключить к компьютеру. Если этот статус соединения изменится (даже если появится желтый треугольник) , то проблема в кабеле. Возможно там что-то отошло. Просто поменяйте его.
Возможно, что сетевая карта просто отключена. Давайте проверим. Зайдите в и найдите там Подключение по локальной сети . Если возле него статус Отключено , то нажмите на это соединение правой кнопкой мыши и выберите Включить .

Если такого соединения, как Подключение по локальной сети нет совсем , то скорее всего, что просто не установлен драйвер на Вашу сетевую карту. Скачайте и установите драйвер. Если в комплекте с компьютером (ноутбуком) был диск, то скорее всего, что на нем есть этот драйвер.
Подключил кабель, но соединение без доступа к интернету
И такое может быть. Выглядит эта проблема вот так:

Для начала, нужно определить в чем проблема. Это может возникнуть из-за проблем на стороне маршрутизатора. По этому вопросу смотрите статью.
Но я Вам скажу по-простому. Если от этого маршрутизатора другие устройства работают нормально, и интернет на них есть, то скорее всего, проблема на самом компьютере. Это понятно:).
И как правило, эта проблема одна.
Снова зайдите в Панель управления\Сеть и Интернет\Сетевые подключения и нажмите правой кнопкой мыши на Подключение по локальной сети. Выберите свойства . Затем выделите «Протокол интернета версии 4 (TCP/IPv4)» и снова нажмите кнопку Свойства .
Установите получать IP и DNS автоматически и нажмите Ок.
Обновлено: Ноябрь 11, 2013 автором: admin
Проводной интернет помогает выходить в сеть на сравнительно высокой скорости и отличается достаточной стабильностью. Но при первом использовании интернет-соединение требует определённых настроек, чтобы подключение стало доступным.
Проверка драйверов
Как только вы подключите интернет-провод, система распознает его как новое устройство. Для каждого устройства необходимы драйверы, обеспечивающие совместимость подключённого оборудования, ОС и комплектующих компьютера. Если драйверы отсутствуют или устарели, то возможна некорректная работа интернета.
Как правило, драйверы загружаются самостоятельно или установлены в системе по умолчанию. Но случается так, что они идут на отдельном диске, слетели или по тем или иным причинам отсутствуют. Каким бы ни был случай, рекомендуется обновить драйверы перед настройкой сети.
Если есть диск с драйверами, запустите находящуюся на нём программу, и она сама установит необходимые компоненты. В противном случае проделайте следующие шаги:
- Разверните диспетчер устройств, найти его можно через системную поисковую строку.
Открываем диспетчер устройств
- В появившемся окне отображается список распознанных компьютером устройств. Найдите пункт «Сетевые адаптеры», кликните по нему правой кнопкой мышки и раскройте свойства.
Находим сетевой адаптер и открываем его свойства
- Перейдя к блоку «Сведения», в разворачиваемом списке укажите строку «ИД оборудования». Появится перечень идентификаторов сетевого адаптера. Скопируйте один из них. Затем откройте браузер и введите в поиске «Драйверы для сетевого адаптера». Добавьте в конец запроса скопированный номер, чтобы найти и скачать драйверы для вашего устройства.
Открываем вкладку «Сведения» и смотрим ИД оборудования
- После окончания загрузки вернитесь к диспетчеру и начните процедуру обновления. Щёлкните правой кнопкой мыши по адаптеру и выберите «Обновить драйверы».
Используем функцию «Обновление драйверов»
- Откроется окошко выбора способа обновления: автоматический и ручной. Конечно, вы можете воспользоваться первым вариантом, но с помощью него не всегда удаётся найти нужные драйверы. Поэтому начните поиск файлов на компьютере.
Выбираем вариант, позволяющий найти драйверы на этом устройстве
- Укажите место сохранения уже скачанных драйверов. Кликните по кнопке «Далее» и дождитесь окончания процесса.
Указываем, где находятся драйверы
- Если возникнут проблемы с установкой, вернитесь к диспетчеру устройств и удалите сетевой адаптер. Вытащите шнур, перезагрузите компьютер и вставьте провод обратно. Повторите процесс установки драйверов.
Если драйверы не устанавливаются, удаляем устройство
Виды подключения - L2TP и PPPoE
L2TP и PPPoE - два туннелированных протокола, которые обеспечивают безопасность личных данных пользователя и регулируют параметры соединения с интернетом.
L2TP (Layer 2 Tunneling Protocol) - протокол канального или туннелированного уровня 2. Позволяет создавать VPN с указанными приоритетами доступа и безопасен в использовании и передаче данных. Этот тип подключения доступен в современных ОС и его несложно настроить, однако для использования может потребоваться перенастройка роутера.
Протокол PPPoE (Point to point protocol over Ethernet) работает на основе встроенной процедуры подлинности, которая отслеживает время доставки и оплаты сетевых услуг. При заключении договора провайдер заводит счёт на нового абонента и вносит его в базу данных.
Оба протокола требуют логин и пароль для авторизации в сети. Эти данные предоставляются провайдером, обеспечивающим проводной интернет.
Узнать, какой тип подключения используется в вашем случае, можно у самого провайдера. Позвоните в техническую поддержку компании, предоставьте необходимые оператору данные и выясните, какой тип подключения использует компания.
Если компьютер распознаёт сеть, возможно просмотреть настройки адаптеров самостоятельно:
- Разверните панель управления.
Открываем панель управления
- Найдите вкладку управления сетями.
Открываем раздел «Центр управления сетями и общим доступом»
- Нажмите на функцию «Изменение параметров адаптера».
Открываем раздел «Изменение параметров адаптера»
- Появится окно со всеми распознанными адаптерами. Отыщите нужный. В строчке под его названием указан используемый протокол.
Узнаём тип подключения
Создание L2TP-соединения
Убедившись в том, какой тип соединения используется в вашем случае, пройдите следующие шаги:
- Открыв панель управления, отыщите пункт «Сеть и интернет».
Открываем раздел «Сеть и интернет»
- Откройте вкладку управления сетями.
Открываем раздел управления сетями
- Начните создание нового подключения.
Нажимаем на функцию «Настройка нового подключения или сети»
- В появившемся окне нажмите на четвёртую строчку «Подключение к рабочему месту».
Выбираем режим «Подключение к рабочему месту»
- На втором шаге укажите, что стоит использовать ваше подключение к сети.
Указываем, что стоит выбрать текущее подключение
- В строке «Интернет-адрес» укажите предоставленное оператором значение. В поле «Имя местоназначения» введите любое значение, которое будет использоваться как название сети. Поставьте галочку возле пункта «Не подключаться сейчас, только выполнить установку для подключения в будущем».
Указываем интернет-адрес и название сети
- Пропишите данные для авторизации.
- Выполните подключение или закройте окошко.
Подключаемся к сети или закрываем окно
- Вернувшись к центру управления, нажмите на блок «Изменение параметров адаптеров».
Открываем блок «Изменение параметров адаптера»
- Выберите тот адаптер, который появился после выполнения предыдущих действий, и откройте его свойства.
Открываем свойства адаптера
- В общих свойствах пропишите предоставленный оператором адрес. В параметрах деактивируйте функцию «Включать домен входа в Windows». Во вкладке «Безопасность» выберите режим L2TP IPsec VPN, отключите шифрование данных и активируйте протокол проверки пароля CHAP и Microsoft CHAP. Во вкладке «Сеть» проверьте, активен ли протокол версии 4, а не 6.