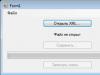Несмотря на продолжительный период, прошедший с момента выхода первых версий Windows 10, система до сих пор не идеальна и требует обновлений. По умолчанию она будет закачивать и устанавливать последние версии самостоятельно, а это в некоторых случаях приводит к неприятным последствиям.
Почему не стоит запрещать обновление
Перед тем как перейти к способам, использование которых приведёт к деактивации автообновления, вам необходимо узнать о последствиях. Основной минус данных изменений - вы перестанете получать последние версии системы. Конечно, у вас останется возможность запускать процедуру обновления вручную в наиболее подходящее время, но если вы не будете это постоянно делать, то так и останетесь с устаревшей Windows.
Система получает доступ к новым возможностям и повышает уровень защиты
Обновления выпускают для двух целей: чтобы исправить замеченные ошибки или добавить новые функции. Соответственно, пользователь, не установивший последнюю версию операционной системы, не только остаётся без нововведений, но и подвергает себя опасности, так как об имеющихся ошибках узнает не только компания Microsoft, стремящаяся их исправить, но и злоумышленники. Поэтому людям, хранящим важные данные в компьютере и желающим работать с последними новинками, не рекомендуется отказываться от обновлений.
Почему стоит запретить автообновление
От получения обновлений стоит отказаться тем, кто имеет мало свободного места на жёстком диске, так как их загрузка может привести к его переполнению. Однако в этом случае лучше постараться очистить диск или заменить его на более объёмный.
Загрузка обновлений - процедура автоматическая, поэтому контролировать трафик, уходящий на закачку файлов, очень тяжело. Некоторые версии весят больше 100 МБ, что может привести к расходованию трафика и большим затратам, если интернет оплачивается помегабайтно. Но создатели Windows предусмотрели возможность подобной ситуации, добавив специальную функцию «Лимитный трафик», позволяющую более детально настроить процедуру загрузки (подробнее о ней смотрите в нижеописанном подпункте «Через установку лимитного трафика»).
Ещё одной причиной, вызывающей желание отключить автообновление, может стать самостоятельно выбираемое системой время. Поскольку для окончания установки обновлений необходима перезагрузка, система, получив нужные файлы, будет множество раз предлагать выполнить перезапуск компьютера, назначая некоторое время или давая это сделать вам. Иногда можно пропустить подобное уведомление или случайно подтвердить его, что приведёт к немедленной или неожиданной перезагрузке. Из-за этого прервётся процесс работы, несохраненные файлы могут пострадать.
 Система постоянно предлагает выполнить перезагрузкук
Система постоянно предлагает выполнить перезагрузкук Причины, по которым стоит отказаться от автообновления, существуют, но если есть возможность их игнорировать, то постарайтесь сделать так, чтобы автоматическое получение обновлений запрещать не пришлось. Я, например, выставил через системные настройки определённое время, в которое система может произвольно перезагрузиться, если в этом есть необходимость. Поскольку установленный промежуток поздно ночью, перезапуск компьютера мне не мешает.
Деактивация автообновления
Существует множество способов, позволяющих запретить системе загружать и устанавливать обновления без вашего согласия. Некоторые из них позволяют отключить часть обновлений, а некоторые - абсолютно все. Сначала будут описаны наиболее простые и доступные методы, а потом те, к которым стоит прибегать только в том случае, если первые по каким-то причинам не помогли.
Через отключение службы
- Зажмите комбинацию Win+R, запустив тем самым окно «Выполнить». Пропишите и отправьте на выполнение команду services.msc.
 Выполняем команду services.msc
Выполняем команду services.msc - В появившемся списке отобразятся все службы, имеющиеся в системе. Отыщите среди них процесс центра обновлений и дважды кликните по нему левой клавишей мыши.
 Открываем службу центра обновления
Открываем службу центра обновления - Задайте значение «Отключена» для типа запуска и остановите службу. Сохраните внесённые изменения. Готово, поскольку служба, отвечающая за проверку и загрузку новых версий теперь неактивна, автообновление не будет задействовано.
 Ставим значение «Отключена» и останавливаем службу
Ставим значение «Отключена» и останавливаем службу
Если в будущем вы захотите снова начать получать обновления, вернитесь к вышеописанной службе, запустите её и установите значение «Автоматически» в типе запуска.
Через Power Shell

Если в будущем вы захотите снова начать получать обновления, зайдите в планировщик задач (как открыть его и работать с ним, описано в подпункте «Через создание задачи») и удалите задачу, созданную вышеописанной командой.
Через групповую политику
Особенность данного метода заключается в том, что он доступен исключительно пользователям с Windows 10 Enterprise и Pro. Обладатели редакции «Домашняя» этим способом воспользоваться не смогут, так как в данной версии системы редактор групповой политики отсутствует.
- С помощью системной поисковой строки отыщите редактор локальной политики и откройте его или используйте команду gpedit.msc.
 Выполняем команду gpedit.msc
Выполняем команду gpedit.msc - Зайдите в папку «Конфигурация компьютера», а далее в подпапку «Административные шаблоны» - «Компоненты Windows» - «Центр обновления Windows». Дойдя до конечного раздела, откройте файл «Настройка автоматического обновления».
 Открываем файл «Настройка автоматического обновления»
Открываем файл «Настройка автоматического обновления» - Задайте значение «Отключено», тем самым запретив компьютеру задействовать автообновление. Сохраните все внесённые изменения.
 Устанавливаем значение «Отключено»
Устанавливаем значение «Отключено»
Если в будущем вы захотите снова начать получать обновления, вернитесь к файлу и установите значение «Включено». Этого будет достаточно, чтобы вернуть настройки центра обновлений в первоначальное положение.
Через реестр
Нижеописанный способ - аналог предыдущего, поэтому он также не подойдёт обладателям Windows «Домашняя», несмотря на то, что в ней доступен реестр. Мы изменим параметр файла, описанного в подпункте «Через групповую политику», через реестр. Результат будет тот же, но шаги другие:

Если в будущем вы захотите снова начать получать обновления, удалите созданный файл или установите ему значение 0 (ноль), тем самым отключив его. Учтите, удалять можно только его, изменение каких-либо ещё файлов приведёт к поломке системы.
Через установку лимитного подключения
Данный способ актуален для всех редакций Windows, но при этом ограничивает не все обновления. Новые версии, ответственные за повышение безопасности, все равно будут загружаться. Если вас удовлетворяет это условие, выполните следующие шаги:
- Разверните параметры компьютера.
 Открываем параметры компьютера
Открываем параметры компьютера - Перейдя к блоку «Сеть и интернет», выберите подпункт Wi-Fi и раскройте дополнительные параметры.
 Открываем дополнительные параметры Wi-Fi
Открываем дополнительные параметры Wi-Fi - Активируйте функцию «Лимитное подключение». Готово, теперь большинство обновлений будут проигнорированы.
 Активируем лимитное подключение
Активируем лимитное подключение
Если в будущем вы захотите снова начать получать обновления, вернитесь к дополнительным настройкам и деактивируйте функцию.
Отключение определённых версий через стороннюю программу
Существует несколько программ, упрощающих процесс управления обновлениями. Одна из них - Show or Hide Updates от компании Microsoft. С помощью неё можно запретить установку определённых обновлений, а не всех сразу. Скачать её стоит с официального сайта, там она раздаётся бесплатно и весит всего несколько мегабайт.

Если вы захотите разрешить установку спрятанных обновлений, вернитесь к началу программу и выберите функцию «Показать обновления». Приложение покажет вам, какие обновления скрыты, и вы сможете их снова сделать видимыми.
Через Win Updates Disabler
Запретить установку обновлений можно через бесплатную простую утилиту Win Updates Disabler. Достаточно скачать её с официального сайта производителя, отметить галочкой значение Disable Windows Update и запустить выполнение. Включить отключённые функции можно во вкладке Enable.
 Активируем функцию Windows Updates Disable
Активируем функцию Windows Updates Disable Через Windows Update Blocker
Программа, похожая на предыдущую, но имеющая одно отличие, – за неё придётся заплатить. Купив продукт на официальном сайте разработка, вы сможете скачать приложение, открыть его, поставить одну галочку и запустить процедуру блокировки. С помощью неё же можно будет обратно включить автообновление.
 Активируем функцию Disable Service
Активируем функцию Disable Service Через Winaero Tweaker
Более функциональная программа, при этом она бесплатно. С помощью Winaero Tweaker можно изменить внешний вид системы и настроить работу многих сервисов, в том числе и центра обновлений. Запустив программу, перейдите к подпункту Windows update setting и кликните по кнопке Disable Windows Update Service. Готово, автообновление будет отключено. Включить его можно будет с помощью сброса настроек центра обновлений - кнопки Reset to defaults.
 Заходим в раздел Windows Update Setting и нажимаем кнопку Disable Windows Udpate Service
Заходим в раздел Windows Update Setting и нажимаем кнопку Disable Windows Udpate Service Через настройки центра обновлений
- Находясь в параметрах компьютера, выберите блок «Обновление и безопасность».
 Выбираем блок «Обновление и безопасность»
Выбираем блок «Обновление и безопасность» - Не переключая подпункт «Центр обновлений», раскройте дополнительные параметры.
 Нажимаем строку «Дополнительные параметры»
Нажимаем строку «Дополнительные параметры» - Запретите загрузку обновлений для других продуктов Microsoft. Отключив эту функцию, вы запретите системе скачивать обновления для приложений из Microsoft Store. Перейдите к выбору способа получения обновлений.
 Снимаем галочку с функции «При обновлении Windows предоставлять…»
Снимаем галочку с функции «При обновлении Windows предоставлять…» - Активируйте функцию «Отложить обновления». Она не отключает автообновление, а лишь откладывает загрузку вышедших обновлений на несколько недель или месяцев. Нужна она в первую очередь тем, кто беспокоится за безопасность своей системы и хочет, чтобы обновления сначала протестировали другие пользователи на себе. При этом версии, ответственные за повышение безопасности, откладываться не будут. Ещё раз нажмите на строчку «Выберите, как и когда получать обновления».
 Включаем функцию «Отложенные обновления»
Включаем функцию «Отложенные обновления» - Деактивируйте получение файлов из нескольких мест. Это поможет вам сэкономить трафик, так как с этого момента раздавать загруженные обновления вы не будете.
 Отключаем функцию «Разрешить загрузки с других источников»
Отключаем функцию «Разрешить загрузки с других источников»
Видео: отключение автообновления Windows
Запрет на обновление драйверов
Помимо обновлений для системы и приложений Windows загружает новые версии драйверов, необходимые для более корректной работы используемых устройств и компонентов компьютера. Если вы, по каким-то причинам, не хотите устанавливать последние версии драйверов, выполните следующие действия:

У вас по-прежнему останется возможность загружать драйверы вручную и самостоятельно их устанавливать. Но если вы захотите вернуть системе право на автоматическое обновление, то снова запустите данное окошко и измените параметры на значения по умолчанию.
Запретить Windows 10 самостоятельно обновляться можно разными способами. Одни из них позволят отключить получение абсолютно всех вариантов новых версий, другие - лишь тех, которые не связаны с безопасностью. Но какой бы метод вы ни выбрали, всегда можно будет снова задать системе команду автоматически искать обновления.
Стали обязательными, т.е. они загружаются и устанавливаются автоматически, как только становятся доступны. Хотя новый механизм удобен с точки зрения обеспечения актуального состояния устройств Windows 10, своевременного получения патчей безопасности, исправлений и улучшений, данная функция нравится не всем пользователям.
Если вы используете компьютер под управлением Windows 10, то в зависимости от редакции системы, у вас есть возможность отключить автоматическое обновление с помощью редактора локальных групповых политик или системного реестра.
В данном руководстве покажем, как заблокировать установку автоматических обновлений в Windows 10.
Как отключить автоматическое обновление с помощью локальных групповых политик
Если вы используете Windows 10 Pro, то можно воспользоваться редактором групповых политик, чтобы предотвратить автоматическую загрузку и установку обновлений.
- Введите gpedit.msc
- » и дважды кликните по нему.
- Выберите опцию «», чтобы отключить данную локальную политику.
- Нажмите кнопку «Применить».
- Нажмите кнопку «ОК».

После завершения данных шагов, Windows 10 больше не будет загружать обновления в автоматическом режиме. Этим способом вы также можете сэкономить трафик при использовании ограниченных подключений. Для установки будущих обновлений нужно перейти в приложение Параметры > Обновление и безопасность > Центр обновления Windows .
Если отключение политики не сработало, вы можете использовать редактор групповых политик для предотвращения автоматической установки обновлений на вашем компьютере.
- Нажмите сочетание клавиш Windows + R , чтобы открыть окно команды «Выполнить».
- Введите gpedit.msc и нажмите OK, чтобы открыть редактор локальных групповых политик.
- Перейдите по следующему пути: Конфигурация компьютера\Административные шаблоны\Компоненты Windows\Центр обновления Windows
- В правой части окна выберите пункт «» и дважды кликните по нему.
- Выберите опцию «Включено », чтобы включить данную локальную политику.
- В разделе параметры вы обнаружите несколько доступных опций:

Выберите опцию, которая лучше всего соответствуют вашим потребностям. Рекомендуется использовать вариант 2 - Уведомление о загрузке и автоматическая установка для отключения автоматических обновлений на постоянной основе.
- Нажмите кнопку «Применить».
- Нажмите кнопку «ОК».
Параметры > Обновление и безопасность > Центр обновления Windows .
В любой момент вы можете откатить изменения, используя ту же последовательность действий, но на шаге 5 нужно выбрать вариант «Не задано». Затем перезагрузите устройство, чтобы применить изменения.
Как отключить автоматическое обновление с помощью реестра
В Windows 10 Pro и Windows 10 Домашняя вы можете отключить автоматические обновления с помощью системного реестра.
Примечание : Некорректное изменение реестра может привести к серьезным проблемам. Рекомендуется создать резервную копию реестра Windows перед тем, как выполнить данные шаги. В меню редактора реестра выберите Файл > Экспорт для сохранения резервной копии.
- Нажмите сочетание клавиш Windows + R , чтобы открыть окно команды «Выполнить».
- Введите regedit
- Перейдите по следующему пути: HKEY_LOCAL_MACHINE\SOFTWARE\Policies\Microsoft\Windows
- Создать > Раздел .
- Назовите новый раздел WindowsUpdate и нажмите Enter.
- Создать > Раздел .
- Назовите новый раздел AU и нажмите Enter.
- Создать > Параметр DWORD (32 бита) .
- Назовите новый параметр и нажмите Enter.
- Дважды кликните по созданному параметру и поменяйте значение с 0 на 1.
- Нажмите кнопку OK.

После завершения данных шагов, Windows 10 не будет получать обновления в автоматическом режиме. Для принудительной установки будущих обновлений нужно перейти в приложение Параметры > Обновление и безопасность > Центр обновления Windows .
Настройка параметров автоматического обновления
Если отключение служебной политики не сработало, вы можете использовать редактор реестра для предотвращения автоматической установки обновлений на вашем компьютере.
- Нажмите сочетание клавиш Windows + R , чтобы открыть окно команды «Выполнить».
- Введите regedit и нажмите OK, чтобы открыть редактор реестра.
- Перейдите по следующему пути: HKEY_LOCAL_MACHINE\SOFTWARE\Policies\Microsoft\Windows
- Кликните правой кнопкой мыши по разделу Windows и выберите Создать > Раздел .
- Назовите новый раздел WindowsUpdate и нажмите Enter.
- Кликните правой кнопкой мыши по созданному разделу WindowsUpdate и выберите Создать > Раздел .
- Назовите новый раздел AU и нажмите Enter.
- Кликните правой кнопкой мыши по созданному разделу AU и выберите Создать > Параметр DWORD (32 бита) .
- Назовите новый параметр AUOptions и нажмите Enter.
- Дважды кликните по созданному параметру и установите одно из следующих значений:
- 2 - Уведомлять перед загрузкой и установкой любых обновлений.
- 3 - Автоматически загружать обновления и уведомлять об их готовности к установке.
- 4 - Автоматически загружать обновления и устанавливать их по указанному расписанию.
- 5 - Разрешить локальным администраторам выбирать режим конфигурации уведомления и установки для автоматического обновления.
Аналогично использованию редактора групповых политик, вы можете выбрать опцию, которая лучше всего соответствуют вашим потребностям. Рекомендуется использовать вариант 2 - Уведомление о загрузке и автоматическая установка для отключения автоматических обновлений на постоянной основе.
- Нажмите кнопку OK.
После выполнения данных действий, Windows 10 перестанет загружать обновления автоматически. Когда новые обновления станут доступны, вы получите уведомление и должны будете установить их вручную, перейдя в приложение Параметры > Обновление и безопасность > Центр обновления Windows .
В любой момент вы можете откатить изменения, используя ту же последовательность действий, но на шаге 4 нужно удалить раздел WindowsUpdate, используя меню правой кнопки мыши. Затем перезагрузите устройство, чтобы применить изменения.
Заключение
Хотя мы привели инструкции для отключения автоматического обновления Windows 10, важно подчеркнуть, что пропускать обновления не рекомендуется. Причина заключается в том, что обновления являются критически важными для поддержания корректной работы Windows 10 и обеспечения безопасности ваших данных.
Тем не менее, существуют сценарии, при которых вам может потребоваться возможность ручного применения обновлений или планирования установки на определенный период времени. Например, вы хотите убедиться, что конкретное накопительное обновление работает корректно перед установкой на рабочую станцию.
Приведенные инструкции позволяют заблокировать только ежемесячные накопительные обновления, которые обычно устраняют уязвимости безопасности и улучшают производительность Windows 10.
Если вы хотите на какое-то время отменить автоматическую установку обновлений функций, таких как Windows 10 October 2018 Update , вам нужно настроить функцию задержки установки крупных обновлений. А начиная с Windows 10 May 2019 Update система больше не будет автоматически устанавливать обновления функций дважды в год.
Для отключения обновлений Windows 10 вы также можете воспользоваться сторонними утилитами StopUpdates10 или Kill-Update .
Нашли опечатку? Выделите и нажмите Ctrl + Enter
Отключить функцию апгрейта системы – это не относится к простой прихоти пользователей Windows 10, а для некоторых жизненно важная необходимость. Автообновление Виндовс10 уже многим пользователям изрядно потрепало нервы, особенно тем, кто использует ПК или ноутбук для работы, а не для развлечений.
Причем компания Майкрософт изначально утверждала, что апгрейты выпускать не будут, однако они постоянно приходят и устанавливаются немного по-другому, чем в предыдущих версиях операционной системы. Например, в Windows 10 Home владелец ПК даже о них и не подозревает до момента начала перезагрузки системы. При этом системе абсолютно все равно, с какими важными документами в текущий момент работает пользователь. Это не может вызывать положительных реакций, поэтому споров сегодня об автоматическом обновлении новой «операционки» Microsoft не мало.
Можно ли отключить автообновление «Десятки» раз и навсегда? Как избежать незапланированную владельцем компьютера перезагрузку windows 10? Эти вопросы подробно раскрыты в данной статье, а также проблемы связанные с обновлением драйверов устройств.
По умолчанию, после установки Windows 10 включает автоматическое обновление по умолчанию, при этом отключить его в новой версии операционной системы сложнее.
Как отключить автообновления?
Выполнение определенных действий позволит избежать незапланированных владельцем компьютера перезагрузок во время работы, а также на некоторое время отложить запуск обновлений.
Требуется осуществить следующие манипуляции:

Данные манипуляции помогут избежать незапланированных владельцем ПК перезагрузок компьютера, когда он работает и занимается важными документами.
После этого необходимо выполнить отключение активизации загрузки обновлений не только для Windows 10, а также для остальных приложений. И активировать отложенные обновления, что сделает возможным производить обновление не «оптом», а лишь критически важные.
Закончив выполнение этих операций, необходимо кликнуть на «Выбрать способ получения обновлений»
, где деактивировать пункт «Обновление из нескольких мест»
(это особенно требуется для ПК с малой скоростью передачи данных или имеющих ограниченный трафик).
Отключение, используя системный реестр
Необходимо вызвать редактор системного реестра, для этого открыть окно «Выполнить» и ввести «regedit» , далее нажать на клавишу «Ввод» . Потом найти ветку HKLM и по «SOFTWARE» дойти до настроек политик в директории Windows. Здесь необходимо создать каталог «WindowsUpdate» и в нем создать каталог с наименованием «AU» . Далее в этой папке через контекстное меню создать «DWORD» с наименованием «NoAutoUpdate» , которое обозначаем «1» .
 После завершения действий можно проверить правильность их выполнения. Для этого необходимо войти в «Центр обновлений»
и смотрим раздел их проверки (он должен быть неактивным). Теперь они никогда не будут производиться.
После завершения действий можно проверить правильность их выполнения. Для этого необходимо войти в «Центр обновлений»
и смотрим раздел их проверки (он должен быть неактивным). Теперь они никогда не будут производиться.
Применение лимитного подключения
Обновления не будут выполняться автоматически, если применяется лимитное подключение. Чтобы отключить автоматическую установку обновлений необходимо для своего Вай-Фай. Этот метод успешно срабатывает во всех версиях «десятки».
Для осуществления этого требуется выполнить следующие действия:
- войти в «Параметры» ;
- далее в «Сеть и Интернет» ;
- выбрать раздел «Wi-Fi» , где под перечнем сетей необходимо «Дополнительные параметры» и кликнуть на него;
- активировать строку «Задать как лимитное подключение» (теперь виндовс знает, что данное подключение платное).

Приложения, позволяющие отключить апгрейты
Появление Windows 10 вызвало необходимость разработки значительного количества приложений, которые способны отключить мешающие пользователям «полезности» виндовс с индексом 10.
Например, свободно распространяемая и не требующая финансовых расходов программа под названием «Win Updates Disabler» . Загрузив приложение необходимо с правами администратора активировать в ней строку «Disable Windows Updates» и кликнуть на «ApplyNow» .
 Еще подобная программа носит наименование «Windows Update Blocker»
. Единственное отличие от вышеуказанной, эта утилита не бесплатная. Но существуют еще множество программ, позволяющих легко отключить автоматическое обновление в «Десятке».
Еще подобная программа носит наименование «Windows Update Blocker»
. Единственное отличие от вышеуказанной, эта утилита не бесплатная. Но существуют еще множество программ, позволяющих легко отключить автоматическое обновление в «Десятке».
Отключение автоматического обновления драйверов
Открыть окно «Выполнить» и ввести «rundll32newdev.dll,DeviceInternetSettingUi» .
 Далее войти в и выполнить запрет инсталляции, потом надо обязательно сохранить выполненную корректировку.
Далее войти в и выполнить запрет инсталляции, потом надо обязательно сохранить выполненную корректировку.
 Эти действия обяжут систему обращаться только к драйверам, находящимся в установочном дистрибутиве.
Эти действия обяжут систему обращаться только к драйверам, находящимся в установочном дистрибутиве.
Всем известно, что всякий раз, когда новое обновление доступно, Windows 10 автоматически загружает и устанавливает его в фоновом режиме. Если после обновления требуется перезагрузка, Windows 10 автоматически назначает перезапуск вне периода активности.
С настройками по умолчанию, Windows 10 автоматически проверяет наличие обновлений и загружает их, когда они доступны. Проблема заключается в том, что вы можете заметить что веб-страницы открываются медленно во время загрузки обновлений.
Пользователи, которые имеют высокоскоростной доступ в Интернет могут не заметить дискомфорта, но пользователи, с медленным подключением к Интернету часто жалуются на эту проблему. Было бы удобно, иметь возможность приостановить текущую загрузку обновлений Windows 10!
На данный момент, Windows 10 не предлагает легкий способ приостановить текущую загрузку обновлений. Если по какой-то причине, вы хотите, приостановить загрузку обновлений Windows 10, временно или постоянно, вы можете использовать приведенные ниже советы.
Важно: Мы всегда рекомендуем устанавливать обновления, когда они будут доступны. Windows 10 получает исправления и новые функции с помощью Windows Update, постоянная остановка обновлений Windows не рекомендуется, мы советуем приостановить обновления Windows, на короткое время.
Способ 1 из 6
Пауза загрузки обновления Windows с помощью командной строки.
С помощью нескольких простых команд, вы можете отключить службы обновления Windows 10.Выполнив три простых команды, вы можете легко управлять процессом обновления Windows 10.
Шаг 1: Откройте командную строку от имени администратора. Для этого в меню «Пуск» начните набирать «Командная строка» или «CMD», кликните верхний результат правой кнопкой мыши и выберите «Запуск от имени Администратора». Если вы видите приглашение контроля учетных записей пользователей, нажмите кнопку «Да».

Шаг 2: Введите следующие команды одну за другой, и не забудьте нажать клавишу Enter после каждой введенной команды.
net stop wuauservМожет потребоваться некоторое время, чтобы остановить службу Windows Update.
net stop bitsОстановка фоновой интеллектуальной службы передачи.
net stop dosvcОстановка службы оптимизации доставки.

Шаг 3: Центр обновления Windows теперь должен сделать паузу и перестанет устанавливать обновления, но вы можете включить его в любой момент.
Включение загрузки Обновлений Windows 10.
Шаг 1: Откройте командную строку с правами администратора.
Шаг 2: Выполните следующие команды, чтобы запустить все остановленные службы и возобновить загрузки обновления Windows.
- net start wuauserv
- net start bits
- net start dosvc
Шаг 3: Перейдите в приложение «Параметры Windows» → «Обновление и безопасность» → «Центр обновления Windows» . Вы должны увидеть возобновление загрузки обновлений Windows. Если нет, подождите некоторое время.
Если Windows 10 не проверяет автоматически наличие обновлений после их выхода, возможно, потребуется очистить кэш обновления Windows . С помощью встроенного в ОС Windows 10 инструмента для устранения неполадок связанных с Обновлением Windows.
Способ 2 из 6
Включите Лимитное подключение.
Поскольку Windows 10 не загружает обновления, когда включено Лимитное подключение , вы можете установить ваше текущее подключение к интернет как лимитное, чтобы приостановить загрузку обновлений Windows.
Перейдите в «Параметры» → «Сеть и Интернет» → «Wi-Fi» или «Ethernet» , кликните на текущей сети, а затем включите опцию - «Задать как лимитное подключение» .


Способ 3 из 6
Приостановка обновлений с помощью приложения «Параметры».
Windows 10 не предлагает легкий способ приостановить текущую загрузку обновлений. Начиная с Windows 10 build 14997 «Октябрьское Обновление 2018 год», система позволяет приостанавливать обновления. На странице «Обновление и безопасность» приложения «Параметры» была добавлена специальная опция. После ее включения обновления будут приостановлены на 35 дней.
- Откройте приложение «Параметры»
- Перейдите в раздел «Обновление и Безопасность» → «Центр обновления Windows» и нажмите ссылку «Дополнительные параметры» (см. картинку).

- На странице перейдите к разделу «Приостановка обновлений» и передвиньте ползунок переключателя в положение «Вкл.».

Когда опция включена, обновления будут приостановлены на 35 дней. Если вы являетесь инсайдером Windows, и ваш ПК настроен на получение предварительных сборок ОС, обновления будут приостановлены только на 7 дней. Кроме того, некоторые важные обновления, такие как определения для Защитника Windows, будут по-прежнему загружаться и устанавливаться независимо от состояния параметра «Приостановка обновлений ».
Способ 4 из 6
Отключить автоматическое обновление (не проверять наличие обновлений), в Windows 10 с помощью реестра.
Способ 5 из 6
С помощью инструмента Win Update Stop.

Этот инструмент может остановить автоматическое обновление одним нажатием кнопки. Он предлагает простой способ отключить обновления на любой Windows. Вам не нужно вручную вносить изменения в настройки или реестр. Всего одним нажатием кнопки обновления Windows 10 будут отключены на вашем компьютере. Но вы можете включить их, когда захотите.
Не только Windows 10, Win Update Stop поддерживает все версии Windows, включая Windows 8 и Windows 7. Так что в любой версии вы можете остановить всевозможные обновления с помощью этого инструмента.
Чтобы отключить обновления, просто нажмите кнопку «Отключить». Чтобы проверить что все обновление системы отключено, вы можете перейти в «Параметры» → «Обновление и безопасность» . Вам будет сообщено, что Windows не смогла загрузить обновления, что свидетельствует о том, что инструмент отлично работает на вашем компьютере.
Win Update Stop - это, несомненно, экономия времени и отличная удобная утилита, на странице загрузки вы можете скачать Portable версию, которая не требует установки.
Способ 6 из 6
С помощью инструмента StopUpdates10.
StopUpdates10 - это инструмент, который необходимо установить для блокировки обновлений Windows 10. Хотя есть ручной способ отключить обновления. Но для некоторых пользователей это слишком сложно. Возьмите обновления Windows, под свой контроль!
Данная утилита имеет три варианта взаимодействия:
Первая кнопка «Запрет обновлений Windows» - Блокирует все обновления Windows 10.

Вторая кнопка «Разрешить обновления Windows» . После нажатия на кнопку Служба Windows Update работает как обычно.
Дополнительная опция «Приостановить обновления» даст вам возможность указать дату до которой обновления будут приостановлены.

Вам может быть интересно:
Поделитесь статьей с друзьями