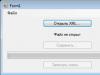Программ для организации удаленного доступа достаточно много. Есть платные и бесплатные программы, есть программы для разных операционных систем. Понятно, что в этой статье мы не сможем рассмотреть все сразу, но поговорим о самых интересных из них, а главное - поймем что эффективнее для той или иной задачи.
Radmin (shareware)
Лет десять назад самой популярной программой для удаленного доступа была Radmin, она и сейчас есть (www.radmin.ru) - она никуда не подевалась за это время. С нее и начнем обзор.
Программа состоит из двух частей: Server и Viewer. Первая запускается на удаленном компьютере (или удаленных компьютерах), а вторая - на твоем компьютере и используется для подключения к удаленным машинам, которые ты собираешься настраивать. На сайте разработчиков можно скачать как полный комплект, так и отдельные компоненты. Также есть portable-версия Viewer, работающая без установки, и версия Radmin Server 3.5 NTI - это специальная версия без пиктограммы в трее, то есть пользователь удаленного компа и не узнает, что на нем установлена Radmin, пока ты не начнешь управлять его компьютером.

Отмечу ключевые возможности: поддержка Windows 8 32/64 bit, поддержка переключения сессий пользователей в Windows XP/Vista/7/8, совместимость с Wine (Radmin может организовать удаленный доступ к ПК под управлением Linux через Wine), поддержка Telnet, удаленное выключение ПК, сканер серверов Radmin (позволяет найти все ПК, которыми ты можешь управлять в своей сети), передача файлов между Server и Viewer.

Выводы:
- Функционал программы: здесь и собственная аутентификация, и поддержка голосового чата, и возможность передачи файлов. Все очень удобно.
- Благодаря тому, что на удаленном компе установлен Server, не нужно присутствие пользователя, как в других подобных программах. Например, ты можешь администрировать удаленные ПК своих коллег, когда те ушли на обед. В других подобных программах необходимо или чтобы пользователь разрешил соединение, или же чтобы пользователь предоставил тебе пароль, который генерируется автоматически при каждом сеансе связи.
- Низкие системные требования, программа совсем не грузит процессор, что особо актуально для моего старого ноута с процем от AMD, который греется как утюг, - он и выступал в роли «удаленного» компа.
- Просто запустить Server недостаточно, нужно его еще и настраивать.
- Многие пользователи любят TeamViewer не за его функциональность, а за то, что он не требует каких-либо особых портов (по умолчанию он использует 80-й порт) и не требует настройки брандмауэра. Radmin Server использует порт 4899, и запустить его без настройки брандмауэра не получится.
- Нет мобильных клиентов.
- Не поддерживает другие ОС.
TeamViewer (freeware)
Сейчас, наверное, из программ для удаленного доступа популярнее всех TeamViewer. Ты можешь скачать ее полную версию с www.teamviewer.com/ru и при этом не заплатить ни копейки. Для некоммерческого использования программа абсолютно бесплатна.
 Рис. 4. TeamViewer запущен
Рис. 4. TeamViewer запущен
TeamViewer радует поддержкой Windows, OS X, Linux, которой так не хватало в Radmin. Также есть мобильные клиенты для Android, iPad/iPhone: ты можешь управлять удаленным компом со своего айфона. Также есть Portable-версия программы для Windows, что очень полезно для нечастого использования программы, причем Portable-версию можно запускать, как на «сервере», так и на «клиенте», в отличие от Radmin, где можно запустить только клиент (Viewer) без установки, а «серверную» часть нужно обязательно устанавливать.
После запуска программы ты увидишь основное окно TeamViewer и окно «Компьютеры и контакты» (рис. 4). Если ты планируешь помогать сразу всем своим родственникам и коллегам, можешь нажать кнопку «Зарегистрироваться», создать аккаунт, и тогда в этом окне ты будешь видеть все многочисленные компы, которые ты настраивал.
 Рис. 5. TeamViewer в действии
Рис. 5. TeamViewer в действии
Теперь разберемся, что есть что. Если нужно подключиться к твоему компу, то удаленной стороне ты должен сообщить свой ID (в данном случае 969 930 547) и пароль (8229). Как сообщить, уже решай сам - можно скопировать и передать эти значения по скайпу, аське, по электронке, SMS или просто продиктовать по телефону. Этот пароль меняется при каждом запуске программы. Если программа установлена на твоем компе, можно сделать постоянный личный пароль, но я не рекомендую: пароль может быть скомпрометирован и тогда кто угодно сможет подключиться к твоему компу.
Если нужно подключиться к удаленному компу, то тебе нужно ввести ID удаленной стороны (в данном случае 411108007) и нажать кнопку «Подключиться к партнеру», после чего программа попросит ввести пароль, который ты получил от удаленной стороны. Вот и все - в появившемся окне можно производить настройку удаленного компа (рис. 5).
Наверное, ты уже заметил основное отличие от Radmin: нужно передать пароль тому, кто настраивает комп, а в Radmin пароль указывается при создании учетки пользователя. Другими словами, нужно присутствие пользователя за компом. Спрашивается, а как же организовать домашний офис, когда ты из дома хочешь получить доступ к рабочему компу, например, ночью. Все очень просто. Нужно организовать автозапуск TeamViewer (например, добавить в группу «Автозагрузка» или прописать в реестре в ключе Run) и задать «Личный пароль». Обрати внимание, что задать личный пароль нельзя, если программа не установлена на компе, а запущена без установки.
Есть еще одна программа, о которой ты должен знать: TeamViewer Host. Она запускается как системная служба и используется для круглосуточного доступа к удаленному компу, включая вход в систему / выход из нее. Получается, что TeamViewer Host позволяет организовать сервер терминалов, причем он поддерживает неограниченное число клиентов для одного сервера (число клиентов ограничено только вычислительными возможностями твоего компа). Также нужно отметить, что для установки TeamViewer Host нужны права администратора, которые не всегда есть, поэтому все равно в большинстве случаев будешь пользоваться обычным TeamViewer. Однако если нужно настроить всего один комп (или просто организовать к нему удаленный доступ, скажем из дому), то TeamViewer Host не нужен. Ради справедливости нужно отметить, что если на компьютере А запущен обычный TeamViewer (не Host), то к нему могут подключиться компы Б, В, Г (число три приведено для примера) для совместного администрирования. Другое дело, что нужно согласовывать действия администраторов, поскольку клавиатура и мышь общие, но один может настраивать, остальные будут наблюдать.
Как и Radmin, TeamViewer позволяет обмениваться файлами, голосовыми и текстовыми сообщениями, а также удаленно перезагружать компьютер (нужная команда находится в меню «Действия», см. рис. 5, просто перезагрузить компьютер недостаточно - ведь тогда не будет установлен сеанс связи TeamViewer, перегружать компьютер во время его настройки нужно только через меню «Действия»).
Выводы:
- Простота (программа проще, чем Radmin, - огромное преимущество для неподготовленных пользователей, которым придется установить ее на удаленной стороне).
- Программа полностью не требует установки: как на клиенте, так и на сервере. Установка производится по желанию.
- Работает через порт 80 (и еще некоторые дополнительные порты), благодаря чему не требует настройки брандмауэра.
- Наличие версий для других ОС.
- Наличие мобильных клиентов для Android, iOS и Windows Phone 8 (то есть ты можешь управлять удаленным компом прямо со своего iPad).
- Возможность организации интерактивных конференций (до 25 участников).
- Не требует прав администратора для удаленного доступа.
- Грузит процессор заметно больше, чем Radmin, мой старенький ноут даже перегрелся и выключился.
- Мобильные клиенты хоть и есть, но они не очень удобны (впрочем, это лучше, чем ничего).
Royal TS (shareware)
Когда-то была такая программулина - mRemote. Не знаю, что там произошло, но проект mRemote был закрыт, а разработчики взяли и создали другой проект - Royal TS . На сайте ты найдешь версии для Windows, OS X и iOS (можно запускать с iPhone и iPad).
В Royal TS перед созданием подключения нужно создать документ, то есть одно подключение = один документ. Документы Royal TS весьма удобная штука, их можно передавать как обычные файлы, например другому админу. Он сможет открыть такой документ и сразу подключиться к удаленному компу без необходимости создавать соединение вручную. У shareware-версии есть ограничение на число одновременно открытых документов - десять. Как по мне, то этого вполне достаточно для некоммерческого использования программы, поэтому на практике ты даже не заметишь, что тебе чего-то не хватает (если, конечно, ты не администрируешь удаленно огромную сеть компов).
Первым делом нужно сказать, что эта программа кардинально отличается от Radmin и TeamViewer. Обе эти программы сочетают в себе функциональность как сервера, так и клиента (в случае с Radmin сервер и клиент - это разные программы, в случае с TeamViewer - одна и та же программа). Другими словами, на одном из компьютеров ты можешь установить Radmin Server или TeamViewer, а на другом использовать Radmin Viewer или TeamViewer соответственно для подключения к этому удаленному компу. Так вот, Royal TS - это что-то наподобие Radmin Viewer, то есть программа для подключения к удаленному серверу, но вот сервер придется создавать своими силами. Как ты это сделаешь - твои проблемы. Royal TS не поможет тебе создать такой сервер, а только даст подключиться к нему.
Рис. 6. Royal TS для WindowsСреди протоколов подключения к удаленному серверу, которые поддерживает Royal TS: RDP, Telnet, SSH, Citrix, VNC. Сами же серверы RDP/Telnet/SSH и прочие придется настраивать самостоятельно.
С одной стороны, это выходит за рамки статьи, с другой - она была бы неполной, если бы я не привел пример настройки хотя бы одного из серверов, которые поддерживает Royal TS. SSH/Telnet-серверы, думаю, читателю будут не очень интересны. Хочется чего-то графического. Пусть у нас есть Linux (Ubuntu или ее клон) и нужно настроить VNC-сервер. Для этого сначала установим VNC-сервер командой:
Sudo apt-get install vnc4server
После этого нужно его запустить - в первый раз без параметров:
Sudo vnc4server
В процессе запуска команды sudo vnc4server нужно ввести пароль, который будет использоваться для подключения к этому VNC-серверу. Сам пароль будет сохранен в $HOME/.vnc/passwd. Больше не скажу ни слова - есть man:). После первого запуска нужно запустить vnc4server, указав номер экрана:
Sudo vnc4server:3
Далее в Royal TS нужно создать новый документ (на вкладке File), далее перейти на вкладку Edit и нажать кнопку VNC. В появившемся окне (рис. 7) нужно ввести имя дисплея (Display Name) - в нашем случае:3, IP-адрес VNC-сервера и указать номер порта (обычно 5900). Пароль будет запрошен при подключении к серверу.
Рис. 7. Параметры подключения к VNCВыводы:
- Универсальный клиент для подключения к удаленному серверу по различным протоколам.
- Есть версии для Windows, OS X и iOS.
- Невозможно организовать удаленный доступ только средствами Royal TS, нужны дополнительные программы.
- Не подходит для удаленной настройки компьютеров неопытных пользователей - они просто не смогут настроить необходимые службы удаленного доступа.
Supremo: бесплатно и просто (freeware)
Давай проанализируем ситуацию. Если тебе не нравится TeamViewer или ты не можешь его использовать по некоторым причинам (в том числе и из-за необходимости покупки лицензии для коммерческого использования), а Radmin тоже не подходит по каким-либо причинам, то придется искать аналоги. Раз в статье идет речь о простых и бесплатных программах, то нужно, чтобы следующая программа была: а) бесплатной; б) простой. Такой является программа Supremo, которую можно скачать с сайта .
Программа (рис. 8) создана «по образу и подобию» TeamViewer. Она не требует установки, принцип работы ее такой же, как у TeamViewer, даже терминологию она использует такую же (это я относительно ID партнера и других надписей в интерфейсе программы).
Настраиваемый компьютер и компьютер специалиста поддержки должны работать под управлением только Windows. Поддерживаются разные выпуски Windows, в том числе Windows 7 и Windows Server 2008 R2. О поддержке Windows 8 и Windows Server 2012 на официальном сайте пока ничего не сказано.
Рис. 8. Программа SupremoАлгоритм ее использования прост: нужно запустить программу на обоих компьютерах, затем запросить у удаленной стороны ее ID и пароль, после чего нажать кнопку «Соединиться». Перед этим удаленная сторона должна нажать кнопку «Старт», иначе соединение не будет разрешено. Пожалуй, это единственное отличие от TeamViewer.
Чтобы обзор был более полным, зайдем в настройки программы (Инструменты -> Опции). В разделе «Безопасность» (рис. 9) можно настроить автоматический запуск программы, указать пароль для удаленных подключений и указать, каким ID разрешено подключаться к твоему компу.
Рис. 9. Параметры безопасности SupremoВ разделе «Соединение» (рис. 10) можно указать параметры прокси-сервера, если он присутствует в твоей сети.
 Рис. 10. Параметры соединения Supremo
Рис. 10. Параметры соединения Supremo
Кроме своего прямого назначения, а именно удаленного управления компьютером, программа может использоваться для обмена файлами. Для обмена файлами (который возможен в двух направлениях - как скачивание, так и закачка) просто используй drag & drop.
Выводы:
- Проста в использовании.
- Не требует установки.
- Возможность передачи файлов.
- Возможность чата.
- Не требует настройки брандмауэра (используется HTTPS/SSL).
- Нет поддержки других ОС, кроме Windows.
- Нет мобильных клиентов.
LogMeIn (freeware)
Рассмотрим еще одну полезную программу - LogMeIn (рис. 11). Назначение этой программы, такое же, как и у всех остальных, рассмотренных в этой статье, - удаленный доступ. На сайте logmein.com ты найдешь несколько подобных продуктов, нас же в первую очередь интересует продукт LogMeIn Free. Ее возможностей вполне достаточно для большинства целей: доступ к компу под управлением Windows или OS X, удаленное управление и просмотр рабочего стола, копирование и вставка данных между компьютерами, функция перезагрузки, чат, поддержка нескольких мониторов, обнаружение вторжения по протоколу SSL/TLS, не требует настройки параметров брандмауэра, не требует прав администратора удаленного компа.
Лично мне понравились функции копирования и вставки данных между компьютерами, а также функция перезагрузки: в процессе настройки компьютера иногда требуется его перезагрузка, после которой будет автоматически восстановлен сеанс удаленного доступа, что очень удобно.
В отличие от версии Free, версия Pro поддерживает передачу файлов между компами, видео в формате HD, перетаскивание файлов между компьютерами и еще несколько функций, за которые вряд ли стоит платить почти 53 евро в год - именно столько стоит Pro-версия. Сравнение этих двух версий, а также версии для OS X можно прочитать по адресу: https://secure.logmein.com/comparisonchart/comparisonFPP.aspx.
Рис. 11. Основное окно LogMeInСпособ работы с этой программой немного отличается от TeamViewer и подобных программ. Все немного сложнее, но, видимо, именно так разработчики LogMeIn определяют, кто и в каких целях использует программу. В основном окне выбери «с Mac или ПК» и затем увидишь последовательность действий, которую нужно выполнить, чтобы предоставить другому пользователю доступ к этому компу (рис. 12). Дедушка с бабушкой точно запутаются и не оценят. Без регистрации на logmein.com не обойтись, она хоть и бесплатная, но в плане удобства совершенно лишняя.
Рис. 12. Как подключиться к этому ПКЕсть, правда способ проще - анонимный доступ через браузер. Довольно интересная фишка, которой нет в других подобных программах. Суть в следующем: пользователь, который хочет, чтобы ты настроил его комп, создает ссылку-приглашение, затем передает ее любым удобным способом тебе (по email, по скайпу и так далее). Ссылка-приглашение действительна определенное время (время назначает удаленный пользователь), даже если ссылку кто-то подсмотрит, он вряд ли сможет ей воспользоваться после истечения срока годности.
Давай рассмотрим, как создать приглашение и как его использовать. В разделе «Общий доступ к рабочему столу» выводятся текущие приглашения. Нажав кнопку «Отправить приглашение», ты можешь сгенерировать ту самую ссылку. Мастер создания приглашения позволяет определить длительность приглашения и способ отправки приглашения (можно отправить по электронной почте ссылку, а можно просто получить ссылку и отправить ее вручную).
 Рис. 13. Управление удаленным компьютером через браузер
Рис. 13. Управление удаленным компьютером через браузер
Потом эту ссылку нужно отправить человеку, который будет заниматься настройкой компа. Когда он скопирует ее в браузер и откроет, то увидит экран, подобный изображенному на рис. 13. Для продолжения нужно нажать кнопку «Продолжить». После чего пользователь, отправивший ссылку, последовательно получит два запроса. Первый запрос - это запрос на разрешение доступа гостю, второй запрос - на предоставление прав доступа (рис. 20). Гость может или полностью управлять компьютером, или только просматривать рабочий стол без возможности управления.
Выводы:
- Не требует прав администратора.
- Не требует настройки брандмауэра.
- Возможность использования браузера для удаленного управления.
- Мобильные клиенты.
- Несколько необычный принцип работы.
Mosh (mobile shell): хорошая альтернатива для SSH
Mosh тоже можно использовать для удаленного доступа к консоли (то есть ты сможешь удаленно выполнять команды и будешь видеть их результат). Основное преимущество Mosh над SSH - возможность роуминга, то есть смены сети на клиентской машине, что полезно в дороге, когда сеть может меняться (сейчас она сотовая, через несколько минут - Wi-Fi, при этом меняется IP, но соединение остается). Часто путешествующие админы оценят это по достоинству. Но есть один большой недостаток: к обычному SSH-серверу Mosh не подключится, то есть на сервере придется устанавливать Mosh. Зато Mosh работает не в виде демона, как SSH, а как обычная программа, то есть для ее запуска не нужен root-доступ. Mosh доступен для многих дистрибутивов Linux и BSD, OS X, iOS (в составе популярного клиента iSSH) и Android.
UltraVNC/RealVNC
VNC (Virtual Network Computing) - система удаленного доступа к рабочему столу компьютера, использующая протокол RFB (Remote FrameBuffer). Ранее было показано, как организовать VNC-сервер в Linux, в Windows такой сервер можно создать средствами программ UltraVNC или RealVNC . Программа UltraVNC подобна RealVNC, но обладает дополнительными возможностями вроде шифрования соединения между клиентом и сервером, модуля Java Viewer (доступ к удаленному ПК через браузер с поддержкой Java) и других. Хотя у RealVNC есть плагин VNC Viewer для Google Chrome, поэтому нет необходимости в Java Viewer. Как уже было отмечено, программы во многом подобны, поэтому в этой статье мы рассмотрим только UltraVNC.
При установке UltraVNC есть возможность установить как VNC-сервер, так и VNC-клиент. На твой компьютер, если к нему не нужен удаленный доступ, VNC-сервер можно не устанавливать. При установке VNC-сервера будет возможность настроить его для запуска в виде системной службы, но для этого нужны права админа. Протокол RFB, который использует VNC, обычно подразумевает использование портов 5900–5906. Следовательно, для соединения по VNC нужно настраивать брандмауэр, иначе он «зарежет» соединение.
Для подключения к VNC-серверу используется программа UltraVNC Viewer. Программа универсальна, и ты можешь использовать ее для подключения к любому VNC-серверу, а не только к тому, на котором запущен UltraVNC Server. Аналогично к серверу, созданному программой UltraVNC Server, можно подключиться программой RoyalTS или любым другим VNC-клиентом.
Пару слов о том, как это все работает. Сначала запускаем программу UltraVNC Edit Settings и на вкладке Security задаем пароль для доступа к VNC-серверу, затем нужно запустить программу UltraVNC Server. После на другом компьютере запускаем UltraVNC Viewer (рис. 14) и вводим IP компа, на котором установлен VNC-сервер, и нажимаем кнопку Connect.
Рис. 14. UltraVNC ViewerВыводы:
- Нужны права админа, нужно настраивать брандмауэр.
- Один и тот же протокол можно использовать для управления Windows, OS X и Linux, но это преимущества не конкретной программы, а самой VNC.
SSH-доступ
Классикой удаленного доступа остается SSH. Казалось бы, что тут можно еще придумать? Ну, например, что делать, если у тебя много удаленных машин? Прописывать алиасы для каждой? Есть специальные утилиты, позволяющие быстро переключаться между машинами. Один из таких менеджеров в Linux - Gnome Connection Manager . Программа очень удобна, настоятельно рекомендуем. В Windows для этой цели используется AutoPuTTY - оболочка для популярного SSH/Telnet-клиента PuTTY, скачать которую можно по адресу: http://www.r4dius.net/autoputty/. Аналогичный менеджер SSH-соединений есть и для OS X -Shuttle . Для мобильных платформ можно использовать мобильные SSH-клиенты - Prompt (iOS) и ConnectBot (Android). Ссылки и скриншоты ты без проблем найдешь в Сети.
Ammyy Admin (freeware)
Ammyy Admin - еще одна программа для удаленного доступа к рабочему столу. Программа хороша тем, что она абсолютно бесплатна, совсем нетребовательна к ресурсам (исполнимый файл вообще занимает смешные 700 Кб), позволяет организовать как обычный удаленный доступ к рабочему столу, так и соединение в стиле удаленного офиса, не требует установки и изменения параметров брандмауэра. С остальными возможностями программы ты сможешь ознакомиться на сайте разработчиков.
AnywhereTS (freeware)
Позволяет конвертировать компы в тонкие клиенты. Основное назначение этой программы отнюдь не удаленный доступ из соображений технической поддержки, как во всех ранее описанных программах, хотя ее тоже можно использовать для этого. AnywareTS позволяет дать вторую жизнь старым компам, которые будут использоваться как тонкие клиенты - подключаться к серверу, на котором будут выполняться программы, которые физически невозможно запустить на старых ПК. Подробную информацию об этой программе ты найдешь на сайте разработчиков.
Удаленный доступ в Windows 8
Данный обзор был бы не полным, если бы мы не рассмотрели возможности самой ОС. На «сервере» (то есть на компе, к которому планируется удаленный доступ) нужно выполнить следующие действия:
- Запустить SystemPropertiesRemote.exe.
- Включить флажок «Разрешить подключения удаленного помощника к этому компьютеру».
- Включить переключатель «Разрешить удаленные подключения к этому компьютеру» и нажать кнопку «Применить».
- Если используется энергосберегающий режим, нужно настроить комп так, чтобы он никогда не переводился в спящий режим.
На своем компе используй приложение «Подключение к удаленному рабочему столу» для подключения к удаленному компу.
Рис. 15. Разрешение удаленного доступаGoogle Hangouts: шеринг экрана и видеоконференции
Как крайнюю меру можно использовать новый сервис от Google - Hangouts . Он позволяет устраивать видеовстречи, во время которых пользователи могут демонстрировать друг другу свой экран. При желании можешь ознакомиться с этим сервисом самостоятельно.
Вместо заключения
Программ для удаленного доступа очень много. Как я, надеюсь, показал, самый привычный инструмент не всегда самый эффективный. Нужно отталкиваться от условий конкретной задачи, целевых платформ и других факторов. Надеюсь, теперь я окончательно прояснил всю картину удаленного доступа в твоей голове. Все предложения и пожелания можешь отправлять на [email protected].
Удалённый доступ к компьютеру через интернет позволит вам управлять своим ПК, даже если он находится за тысячи километров от вашего местоположения.
Технология работает по принципу присвоения пользователю уникального идентификатора в глобальной сети.
С помощью этих данных производится подключение к удаленному управлению.
Функцию можно настроить как с помощью системных функций операционной системы Windows, так и с помощью дополнительных программ (их использование, как правило, бесплатно).
Заметьте! Для того, чтобы получить доступ к удаленному компьютеру через другой ПК, удаленный ПК обязательно должен быть включен и иметь интернет-соединение. Также функция или программа, которая обеспечивает наличие удаленного соединения, должна быть подключена на обоих устройствах.В операционной системе Windows есть встроенная возможность настройки удаленного соединения между двумя ПК.
Использование функции Internet ID в Windows
В операционной системе Windows есть встроенная возможность настройки удаленного соединения между двумя ПК.
Функция называется Internet ID, она позволяет максимально быстро подключиться к нужному Хосту.
При этом все дополнительные сетевые протоколы NAT игнорируются устройствами. Это позволяет обеспечить быстрое и бесперебойное соединение.
Следует учесть, что скорость удаленного соединения напрямую зависит от качества интернет-подключения.
Присвоение уникального идентификационного номера в сети позволяет значительно упростить процесс подключения. Используя эту функцию, у компьютеров отпадает необходимость настраивать каждый раз процесс обратного соединения.
Также Функция интернет ID довольно проста в использовании и настроить ее работу сможет даже обычный пользователь.
Как работает Internet ID? Соединение двух компьютеров происходит благодаря подключению к единому Хосту. Отображение интерфейса происходит за счет протокола NAT или стандартного сетевого экрана.
Следуйте инструкции ниже, чтобы самостоятельно настроить удаленный доступ к ПК с помощью опции интернет ID:
- Для начала вам необходимо получить идентификатор, с помощью которого два компьютера смогут подключить соединение. Процедура выдачи идентификатора осуществляется хостом бесплатно;
- В некоторых сборках Виндоус может отсутствовать ранее установленная утилита. Загрузить ее можно по ссылке http://db.repairdll.org/internetidadmin.exe/ru-download-50.html .
- Установите инструмент на обоих компьютерах и приступайте к работе;
- После инсталляции на панели инструментов рабочего стола появится значок хоста. Кликните по нему правой кнопкой мышки и выберите пункт настройки соединения;
- Затем в новом окне нажмите на соответствующую кнопку для получения интернет-идентификатора. Эту процедуру необходимо делать на компьютере, с которого будет осуществляться управление другим ПК;
- Через несколько секунд появится окно с текстовым полем, в котором будет указан идентификатор, обеспечивающий удаленное подключение двух ПК. Запомните его, ведь без указания идентификатора на другом ПК, вы не сможете настроить соединение;
- Теперь необходимо совершить несколько действий на клиентском персональном компьютере (к которому вы будете подключаться). Запустите установленную утилиту, выберите режим работы как «Клиент»;
- Нажмите на клавишу создания нового соединения и в открывшемся окне укажите название подключения и сам идентификатор. Название можно выбирать любое, а Internet ID должен совпадать с тем, который был выдан на первом ПК. Нажмите на клавишу ОК;
- Далее откроются свойства подключения. Выберите режим соединения через идентификатор, как показано на рисунке ниже, и введите его еще раз в соответствующее текстовое поле;
Теперь подождите несколько секунд и дождитесь завершения соединения. При последующих попытках получить удаленный доступ к другому ПК необходимо будет на стороне администратора ввести только идентификатор, а на стороне клиента - выбрать ранее созданный шаблон подключения.
Помимо предложенного способа настройки удаленного доступа, вы можете воспользоваться специальными программами, которые еще более просты в настройке.
Программа TeamViewer
TeamViewer – одно из самых популярных приложений для создания соединения и работы с удаленным доступом к компьютеру.
Также программа доступна на операционных системах Android, IOS, MacOS, Windows и других.
Такая кроссплатформенность позволят обеспечить доступ к компьютеру даже со своего телефона. Загрузить приложение для нужной ОС можно по ссылке на официальную страницу разработчика https://www.teamviewer.com/ru/download/windows/ .
Главная особенность утилиты: пользователю не нужно разбираться с клиентской и серверной частью программы отдельно. Достаточно просто установить программу на оба компьютера и настроить соединение за несколько кликов мышкой.
После первого включения в окне приложения отображается персональный идентификатор компьютера и пароль доступа.
Чтобы подключиться к другому компьютеру, достаточно вести его идентификатор в поле Partner ID и нажать кнопку Connect.
Преимущества TeamViewer:
- Наличие сразу нескольких режимов работы двух компьютеров: удаленный доступ, режим передачи файлов и папок, VPN;
- Во время соединения можно открыть окно чата, это позволит двум пользователям общаться в режиме реального времени, не отвлекаясь на другие мессенджеры;
- Для обеспечения полномасштабного системного администрирования другого ПК можно подключить опцию круглосуточного удаленного доступа. В неактивном режиме функция потребляет мало ресурсов и не нагружает персональные компьютеры;
- Скорость работы и стабильное соединение. Благодаря наличию качественных хостов, пользователи не сталкиваются с проблемой сбоя доступа (такое происходит только в случае плохого соединения с глобальной сетью Интернет);
- Следует учесть, что TeamViewer нельзя использовать в коммерческих целях. Разработчик встроил в программу утилиту для определения коммерческого подключения. Если оно будет выявлено, доступ к ПК будет сразу же заблокирован.
Если вы хотите получить в использование модули для корпоративного соединения, необходимо будет купить платную версию приложения.
Ammy admin
Данная программа позволяет получить доступ к функции удаленного управления другим ПК. Функционал очень схож с описанным выше Team Viewer.
Доступные режимы работы включают в себя возможность просмотра и удаленного управления другим персональным компьютером или ноутбуком пользователя.
Использование программы возможно без ее установки на двух устройствах. Достаточно открыть на компьютерах портативную версию. Утилита не предназначена для использования в коммерческих организациях и на предприятиях.
Загрузить Ammy admin можно на официальном сайте разработчика адресу http://www.ammyy.com/ru/ .
Чтобы начать работу, запустите Ammy admin на обоих компьютерах. Затем введите на компьютер-клиенте идентификатор компьютера-сервера. Нажмите на клавишу «Подключиться». Схема подключения также изображена на рисунке 8.
Данное приложения больше подойдет для организации одноразового подключения, чем для длительной и регулярной работы. Среди преимуществ перед другим похожим ПО можно отметить упрощённый процесс подключения, интуитивно-понятный интерфейс и высокая скорость работы.
Среди недостатков приложения можно отметить, что оно недоступно на мобильных устройствах и планшетных ПК. Также отсутствует режим передачи папок и файлов.
Использование программы ограничено пятнадцатью часами в месяц. Такая функция организована для устранения возможности коммерческого использования.
Lite Manager
Данная утилита отличается удобным интерфейсом и большим набором опций. Приложение имеет две части: для отдельной установки на стороне сервера и клиента.
В отличие от предыдущих утилит, использовать LiteManager будет целесообразнее более продвинутым пользователям, которым нужно организовать регулярный доступ к удаленному компьютеру.
Также, в отличии от TeamViewer и Ammy admin, уникальный идентификатор для серверного ПК присваивается только один раз (при первом запуске). В дальнейшем он не меняется. Это позволит вам быстро его запомнить и в дальнейшем не иметь проблем с его введением на клиентской стороне.
Также у юзеров есть возможность самостоятельно задать свой идентификатор в сети.
Сама программа является платной, однако, если у вас нет необходимости использовать ее в коммерческих целях, можно скачать версию LiteManager Free. Она бесплатна и ее работа ограничена только фильтром, определяющим возможное коммерческое подключение.
В приложении представлено большое количество режимов для соединения двух ПК, а именно:
- Удаленный доступ;
- Передача данных;
- Режим организации чата;
- Возможность доступа к реестрам двух ПК;
- Диспетчер задач.
Также в программе доступны функция записи экрана в режиме реального времени, опции инвентаризации и установки программ на клиентском ПК с помощью сервера. Среди недостатков программы можно отметить ее отсутствие на мобильных операционных системах.
RAdmin
Данное ПО – это одна из первых программ, разработчики которой смогли организовать бесперебойный удаленный доступ к ПК с помощью интернета.
Главное преимущество утилиты – организация безопасности в сети и защита от несанкционированного копирования данных со стороны злоумышленника.
Все каналы передачи защищены криптографическими алгоритмами.
Также приложение отличается очень хорошей скоростью работы. Первое подключение происходит за считаные секунды. Также у вас есть возможность получить доступ к БИОС удаленного компьютера.
Утилита не может настроить соединение без указания IP адреса серверного ПК, то есть соединение по идентификатору невозможно.
Все современные приложения для работы с удаленным доступом отличаются быстрой работой и удобным пользовательским интерфейсом.
Выбирайте подходящий способ подключения, исходя из того, будет оно регулярным или одноразовым.
Тематические видеоролики:
Песочница
Бог сервера 9 февраля 2012 в 18:08Включение удаленного рабочего стола в Windows 7
- Чулан *
Друзья!
Буквально на днях я столкнулся с проблемой включения «Удаленного рабочего стола» на системе Windows 7.
Многие тут же подумали:«Ай, да наверняка у него стоит какая-нибудь Win 7 Home Premium или вообще Starter». Однако это совсем не так. У меня полноценная Windows 7 x64 Professional, в которой казалось бы все должно заработать моментально и без оговорок.
Стандартный алгоритм включения
Заходим в свойства компьютер Пуск->Компьютер(правый клик)->Свойства
Слева в списке выбираем «Настройка удалённого доступа»
В разделе «Удалённый рабочий стол» выбираем второй или третий пункт. Различие: второй пункт - любые ОС, третий - Vista и выше
Жмем кнопку выбрать пользователей и добавляем нужных. (Например своего пользователя на этом компьютере. Или вы можете создать отдельного пользователя для удаленного рабочего стола)
Настройка закончена
У меня это всё выглядело совсем иначе. И пункт номер 3 был для меня недоступен. Пункты есть, но они - disabled.
Примерно вот так у меня выглядели настройки включения RDP
Различного рода поиски не привели меня к однозначному и ясному ответу на вопрос: «Что же делать с такой ерундой»?
Только куски разрозненной информации, которые мне хотелось бы свести воедино. Справившись с этой небольшой проблемой, я решил, что таки стоит поделится ее решением с общественностью.
Итак, приступим.
Нам потребуется:
- Компьютер
- Глазка/руки/голова
- Права администратора
Нестандартный алгоритм включения
1. Идем в службы (Пуск->Панель управления->Администрирование->Службы)
2. Находим там брендмауэр Windows. Ставим ему автоматический запуск, и запускаем службу.
Примерно вот так:
3. Идем в локальные политики безопасности (Пуск->Панель управления->Администрирование->Локальная политика безопасности ИЛИ Пуск->Выполнить->Вводим secpol.msc)
4. Выбираем там Брэндмауэр Windows в режиме повышенной безопасности - Объект локальной групповой политики -> Правила для выходящих подключений.
5. В правой части оснастки выбираем по правому клику мыши «Создать правило». Далее по шагам (каждый пункт - ссылка на картинку с шагом):
- Тип протокола - выбираем TCP. Локальный порт - 3389. Удалённый порт - все порты
- Любые ip-адреса (если вы хотите заходит из любого места, если не уверены, разрешите все)
- Отмечайте те сети, в которых вы хотели бы, чтобы ваш компьютер принимал эти соединения
В конце концов, вы должны получить что-то вроде этого:
6. Заходим в редактор локальной групповой политики (Пуск -> Выполнить -> gpedit.msc).
7. Конфигурация компьютера -> Административные шаблоны -> Компоненты Windows -> Службы удалённый рабочих столов -> Узел сеансов удаленный рабочих столов -> Подключения
- Разрешать удаленное подключение с использование служб удаленных рабочих столов
- Устанавливает правила удаленного управления для пользовательских сеансов служб удаленного рабочего стола (значение параметра выберите сами, я поставил лично для себя «Полный контроль без разрешения клиента»).
Итого у вас получится:
9. Заходим в свойства компьютер Пуск->Компьютер(правый клик)->Свойства
10. Слева в списке выбираем «Настройка удалённого доступа»
11. В разделе «Удалённый рабочий стол» выбираем второй или третий пункт. Различие: второй пункт - любые ОС, третий - Vista и выше.
12. Жмем кнопку выбрать пользователей и добавляем нужных. (Например своего пользователя на этом компьютере. Или вы можете создать отдельного пользователя для удаленного рабочего стола)
В общем и целом после этого я смог подключаться к данному компьютеру удалённо без каких-либо вопросов.
Спасибо за внимание!
Теги: windows 7, удаленный рабочий стол, групповые политики, microsoft windows
Данная статья не подлежит комментированию, поскольку её автор ещё не является полноправным участником сообщества. Вы сможете связаться с автором только после того, как он получит приглашение от кого-либо из участников сообщества. До этого момента его username будет скрыт псевдонимом.
У даленный помощник – полезнейшая опция операционной системы Windows. Он позволяет двум ПК взаимодействовать на расстоянии, в этой ситуации у компьютера сразу два пользователя – один тот, что сидит непосредственно перед реальным компьютером и второй, который находится в совершенно другом месте, но на своем ПК он может не только наблюдать за тем, что происходит на дисплее первого, но и управлять им. Удаленный помощник – отличное решение, когда неопытному юзеру нужно что-то оперативно настроить или исправить, и он не знает, как справиться с этой задачей. Однако чтобы начать пользоваться удаленным помощником, он должен быть соответствующим образом настроен. Мы рассмотрим процесс активации удаленного помощника, а также расскажем, как настроить удаленный доступ на примере ПК, работающего на Windows 7.
Как активировать опцию удаленного доступа к ПК?
Активация удаленного доступа к ПК проводиться посредством «Панели управления» Windows. Выполняем следующую инструкцию:
3. Кликаем на ссылочку «Система».

4. Перед нами откроется новое окно, нажимаем в нем на ссылку «Настройка удаленного доступа».

5. Теперь кликаем вкладку «Удаленный доступ» и ставим галочку в окошке «Разрешить подключения удаленного помощника к этому компьютеру».

6. Нажимаем кнопочку «Дополнительно», перед нами развернется окошко «Параметры удаленного помощника. Если вы отметите галочкой окошко «Разрешить удаленное управление этим компьютером», удаленный помощник сможет не только видеть экран вашего ПК, но и управлять им. Также здесь вы можете задать максимальное время, в течение которого сеанс помощи будет активен.

7. После установки дополнительных настроек, жмем «ОК».
8. Готово! Мы активировали удаленный помощник.
Итак, мы активировали удаленный помощник, однако это еще не все. Теперь необходимо «подружить» компьютер, на котором осуществляется настройка с компьютером, с которым вы хотите взаимодействовать через удаленный доступ. Настройка удаленного доступа более сложная процедура, чем его активация, но если шаг за шагом аккуратно следовать нижеприведенной инструкции, все получится. Итак:
1. Кликаем клавишу «Пуск», в меню кликаем на папку «Обслуживание», а в ней выбираем пункт «Удаленный помощник Windows».

2. Появится окошко, в нем кликаем на «Пригласить того, кому вы доверяете, для оказания помощи». Обратите внимание на пояснение ссылки – «Помощник, с которым вы желаете взаимодействовать, сможет видеть дисплей вашего ПК и управлять им». Однако, тем не менее, если вы установили запрет на управление в предыдущей инструкции, останется лишь возможность просматривать экран.

3. Теперь вы можете выбрать тип приглашения, универсальнее всего вариант «Сохранить приглашение как файл», вы сможете сохранить приглашение на компьютере и рассылать способами, не только через почту, но и через , например.

4. Итак, кликаем по пункту «Сохранить приглашение как файл» , указываем путь для сохранения и жмем «Сохранить» — на этом шаге будет запущено окно удаленного доступа с паролем к нему – внизу вы увидите строчку «Ожидание входящего подключения» .


5. Теперь нужно любым удобным вам способом передать файл помощнику, он откроется следующим образом, отправьте пользователю пароль.

6. Чтобы увидеть ваш рабочий стол, помощнику останется только ввести пароль, после чего на вашем рабочем столе вы увидите окно-подтверждение на разрешение удаленного доступа, нажмите «Да» и сеанс управления будет начат.

7. Однако пока ваш помощник может лишь видеть ваш рабочий стол, а не управлять им. Чтобы начать управление необходимо отправить запрос на управление (слева вверху в Удаленном помощнике нажмите «Запросить управление») , вы его, в свою очередь, должны принять .


8. Вот и все, теперь помощник может начать управление, а вы в любой момент можете завершить сеанс, приостановить его или открыть диалоговое окно.
Важно! Если на шаге «Сохранить приглашение как файл», ПК сообщит вам, что данный ПК не настроен на рассылку приглашений, вероятнее всего, проблема в настройках брандмауэра. Перенастроить их весьма просто – заходим в «Панель управления», выбираем пункт «Брандмауэр Windows».


В окне «Разрешить связь программ через брандмауэр Windows» жмем кнопку «Изменить параметры».

А затем отмечаем галочками два окошка напротив строчки «Удаленный помощник» и жмем «ОК».

Итоги
Итак, теперь вы знаете, как настроить удаленный доступ и в экстренной ситуации можете попросить своего друга, который лучше вас разбирается в «железе», помочь разобраться со сложной ситуацией. Надеемся, эта статья поможет вам решить ваши проблемы! Удачи!
Итак, сегодня речь пойдет о том, что же такое удаленный рабочий стол Windows 7, как правильно осуществить его настойку и использование. Данная возможность вполне полезна, особенно тем, кто работает с компьютерами. Прежде чем "шаманить" над настройками и включением, давайте поговорим, зачем нужен такой "стол".
Для чего нужен?
Итак, зачем же нужен удаленный рабочий стол? По правде говоря, такая вещица очень полезна тем, кто, мягко говоря, любит одиночество и тишину и предпочитает работать дома или в личном офисе. С помощью такой программы можно получить доступ к любому компьютеру со всеми его ресурсами, который только подключен в локальную сеть. Таким образом, вы можете выполнять свою работу в любом месте, где есть доступ к интернету и локальная сеть.
Удаленный - основное место работы системных администраторов. Теперь достаточно просто позвонить ему и сказать о неполадке - работник быстро "подключится" к вам и исправит ошибку, не вставая из-за стола. Не нужно звать его, подолгу ждать и нервничать. Кроме того, удаленный рабочий стол может помочь вообще всем, кому может потребоваться доступ к своему, скажем, домашнему компьютеру и его данным. Как же можно включить его?
Программы
Несомненно, удаленный рабочий стол Windows 7 можно подключить и использовать посредством разных специализированных программ. Как правило, для того чтобы создать "локальную сеть", необходимо просто установить "прогу", запустить ее и дать пароль от вашего "компьютера", присвоенный программой, специально для доступа.
Удаленный рабочий стол Windows 7 легко подключается при помощи TeamViewer. Это программа, осуществляющая доступ к вашему компьютеру любому, у кого имеется пароль, присвоенный компьютеру посредством программы. Довольно удобный способ, если вам не очень хочется мудрить с настройками доступа.

Все, что вам нужно - программа и интернет-соединение. Правда, есть у такого подхода весомый минус - при каждом перезапуске программы вы будете получать новый пароль доступа. С точки зрения безопасности - подобного рода подход очень даже подходящий. А вот для пользователя удаленный рабочий стол Win 7, подключенный через TeamViewer, может быть несколько неудобным.
Включаем системными средствами
Конечно же, можно создать, подключить и осуществить настройку, а далее входить в удаленный рабочий стол Windows 7 при помощи системных средств. Они имеются в каждой операционной системе новых поколений. Таким образом, если вам необходимо пользоваться "удаленкой", вы легко сможете сделать это, не прибегая к помощи сторонних программ. К сожалению, на старых "осях" отсутствует удаленный рабочий стол. professional, ultimate - во всех имеется необходимый контент. Сегодня мы заострим свое внимание на том, какие методы существуют для настройки и дальнейшего использования удаленного доступа к компьютеру без всякой помощи сторонних программ и приложений. Для начала надо разобраться, как включить удаленный рабочий стол Windows 7.
Стандартный метод

Всего существует два способа, которые мы и рассмотрим. Начнем с более "приземленного", под логичным названием "стандартный". Для него не нужно никаких особых знаний и навыков. Итак, чтобы подключить, скажем, удаленный рабочий стол Windows 7 home premium, вам нужно первым делом кликнуть по "Пуску", выбрать "Компьютер", нажать на него правой кнопкой мышки и нажать там "Свойства". В открывшемся списке слева выберите "Настройка удаленного доступа".
Далее в меню "Удаленный рабочий стол" вам предстоит выбрать один из трех пунктов. Первый вовсе запрещает доступ к данному компьютеру и по умолчанию "отключен". Различия между двумя следующими просты: второй служит для любых операционных систем, а третий - для "Висты" и выше. Все, что теперь остается сделать - выбрать и добавить необходимых пользователей для доступа.
Нестандартный метод
Есть и второй, нестандартный подход к подключению удаленного рабочего стола. Осуществляется он при помощи служб администрирования. Итак, приступаем. Первым делом зайдите в службы (через "Пуск", зайдя там в "Панель управления", после - в "Администрирование" и там уже - в "Службы"). Найдите там брандауэр Windows, включите его и поставьте автоматический запуск. Теперь необходимо попасть в локальную политику безопасности. Чтобы туда пройти, существует два способа: "Панель управления", снова заходите в "Администрирование" и на этот раз идите во вкладку "Локальная политика безопасности" или же введите через панель управления secpol.msc и выполните данную команду. Там нужно выбрать "Бранмауэр Windows в режиме повышенной безопасности-Объект локальной групповой политики-Правила для выходящих подключений". В правой части окна необходимо нажать ПКМ и "Создать правило". Следуйте всем указаниям. Тип протокола необходимо выбрать TCP, удаленный порт - все, локальный - 3389. Разрешите ip-адреса, далее отметьте те сети, от которых хотите принимать подключения и дайте имя новому правилу. Далее вам необходимо пробраться в ("Выполнить"-gpedit.msc). Далее проходите в и зайдите там в административные шаблоны. Далее посетите компоненты Windows и службы удаленных рабочих столов. Теперь выберите "Узел сеансов рабочих стлов" и нажмите на "Подключения".

Здесь вы можете сами выбрать, что именно вам необходимо для доступа. Обязательно нужно сделать:
- Разрешите удаленное подключение с использованием специальных служб удаленных рабочих столов.
- Установите правила удаленного управления над пользовательскими сеансами посредством удаленных спецслужб (необходимые параметры выбирайте сами).
Таким образом будет подключен удаленный рабочий стол Windows 7. Несколько пользователей смогут подключиться к вашему компьютеру. Но на этом дело Удаленный доступ необходимо правильно настроить. Сделать это будет довольно несложно, если у вас есть хоть малейшее представление о компьютерах.
Настройка доступа
Теперь посмотрим, что нужно для того, чтобы провести настройку и успешно осущетвлять доступ к функции "удаленный рабочий стол Windows 7". Команда программистов и системных администраторов не помешают. Несомненно, сама настройка не требует никаких особых знаний и навыков, но тем не менее если вы хотите добиться более детализированных настроек, вам не помешает заручиться помощью. Итак, приступим.
Заходите в свойства правой кнопкой мыши-"Свойства". Теперь нажмите на "Настройка удаленного доступа". Теперь в разделе "Удаленный рабочий стол" выберите необходимый пункт - второй или третий, по аналогии с первым методом включения и настройки "стола". Далее выбирайте пользователей, которым хотите разрешить доступ к вашему компьютеру. При необходимости добавьте новые "контакты" и подтвердите свои действия. Вот и все.

Преимущества
У любой программы и службы есть свои недостатки и преимущества. Мы уже говорили о том, зачем нужен удаленный рабочий стол. Теперь пришло время завести разговор и о том, что хорошего в подобном доступе.
Конечно же, если вам нужен быстрый доступ к своему компьютеру, удаленный рабочий стол действительно будет полезен. Главное преимущество - это доступ ко всем ресурсам и данным, которые хранятся на компьютере. Вы можете получать со своего "железного друга" необходимую информацию и даже изменять некоторые его настройки.
Другой весомый плюс относится к тем, кто не привык к одной рабочей области. Удаленные рабочие столы имеют поддержку работы с несколькими мониторами.
Честно говоря, удаленный рабочий стол имеет множество функций, которые сейчас можно увидеть, скажем, в Скайпе (там есть демонстрация рабочего стола). Таким образом, при помощи стандартных и нестандартных методов осуществления доступа можно, скажем, вместе с друзьями посмотреть один фильм или программу. В общем-то, возможностей можно придумать уйму. Главное, проявить фантазию.

Недостатки
Недостатков у удаленного доступа мало. Для начала - работает удаленный рабочий стол Windows 7 через интернет. Так что, если у вас низкая скорость соединения или он вовсе отсутствует (отключили на время или не проведен в принципе), то можете забыть о подобном виде подключения.
Еще один минус - это то, что компьютер, к которому возможен удаленный доступ, должен быть всегда включен и подключен к интернету. В принципе, он в какой-то мере выполняет роль сервера, к которому подсоединяются другие компьютеры.
Недостаток использования некоторых программ - постоянная нужда в смене настроек и получении новых паролей доступа. Как уже говорилось ранее, удаленный рабочий стол, который запускается при помощи программ, постоянно получает новый "пароль", который необходимо все время передавать пользователям для работы. В принципе, на этом все "плохие" стороны на этой ноте подошли к концу.
Что говорят люди

Но что думают пользователи о подобных доступах? Какими методами они его осуществляют? Давайте посмотрим!
Итак, по статистике можно заметить, что удаленным доступам доверяют небольшие массы людей. Понять пользователей можно - через интернет в наше информационное время возможно украсть абсолютно любые данные, даже так, чтобы владелец не был в курсе происходящего. Не очень-то приятно терять конфиденциальные и важные файлы.
Большей популярностью и доверием пользуются специализированные программы. Наверное, это потому что человек может в любой момент "перекрыть кислород" тому, кто лицезреет его компьютер - попросту выключить программу.
Если речь идет об офисах, то подобного рода доступ очень удобен. Легкое подключение сокращает время работы, что позволяет вовремя и в срок сдать очередной отчет и починить компьютер, не вставая со своего рабочего места. Локальные сети - вполне привычные друзья всех офисных работников. Такими же товарищами становятся и удаленные рабочие столы.
Заключение
Как и всегда, пришло время подвести итоги нашего разговора. Удаленный рабочий стол можно подключить на любой операционной системе и любом более-менее мощном компьютере (для работы без тормозов). Удобный доступ к данным помогает быстрой работе. В то же время "сервер" достаточно защищен от нежеланных пользователей. Тем не менее даже настроенный удаленный рабочий стол не может гарантировать вам стопроцентную безопасность и целостность данных, хранящихся на компьютере. Если вы хотите самостоятельно пользоваться своей "машиной" вдали от нее, можете попробовать делать это с помощью программ.