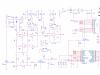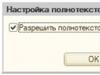Если вы хотите создать на основе телевизора и компьютера домашнюю сеть развлечений, которая будет предоставлять все возможности для воспроизведения контента различного формата, то вам должно быть интересно узнать, как настроить домашний медиа сервер. Давайте изучим, как установить программу для создания сервера, а затем посмотрим, какие возможности она предоставляет пользователям.
Соединение компьютера и телевизора
Прежде чем вы начнете устанавливать домашний медиа-сервер, необходимо решить вопрос с подключением компьютера к телевизору. Лучше его осуществить проводное соединение устройств, используя LAN кабель и маршрутизатор. Конечно, можно использовать беспроводное подключение, однако тогда вы становитесь зависимы от мощности антенны и наличия/отсутствия преград.
Чтобы избежать возможных проблем с воспроизведением фильмов в формате Full HD, лучше воспользоваться кабелем LAN, аккуратно проложив его между компьютером, маршрутизатором и телевизором.
Роутер, естественно, должен быть настроен для выхода в сеть, иначе никакой медиа-сервер работать не будет. Если вы разобрались с вопросом, как настроить интернет на Windows 7, то можно переходить непосредственно к установке и настройке программы.
Установка программы
Загрузите дистрибутив программы, чтобы приступить к её установке. Скачивать лучше с официального сайта, так как здесь размещена актуальная и проверенная версия утилиты. Можно выбрать два типа загрузки – в виде файла *.exe или в формате архива. Разницы между ними нет, так что выбирайте на свой вкус.
Сам процесс инсталляции предельно прост: вам нужно лишь указать каталог, в котором будут храниться исполнительные файлы приложения, и решить, нужно ли создавать на рабочем столе ярлык программы.
После назначения параметров инсталляции нажмите кнопку «Установить». Дождитесь окончания установки, чтобы приступить к настройке программы.
Настройка программы
При первом запуске программы должно появиться с начальными настройками, где вам нужно выбрать свое медиа-устройство. В зависимости от указанного вами типа оборудования в поле «Встроенная поддержка» будет отображаться через запятую список поддерживаемых форматов.
В зависимости от указанного вами типа оборудования в поле «Встроенная поддержка» будет отображаться через запятую список поддерживаемых форматов.
Если ваш телевизор может воспроизводить какие-то форматы, которых нет в поле «Встроенная поддержка», то отметьте пункт «Произвольное устройство». Напишите вручную поддерживаемые вашим оборудованием форматы и нажмите «Далее», чтобы перейти к следующему окну настроек.
В окне «Каталоги медиа-ресурсов» вам нужно сделать видимыми для своего устройства («расшарить») каталоги или локальные и сетевые диски. По умолчанию открыты стандартные папки, но чтобы с ними не путаться, лучше разрешить доступ к локальным дискам. Чтобы выполнить эту процедуру, отметьте галочками диски, которые вы хотите сделать доступными через медиас-сервер, и нажмите кнопку «Сканировать».
Вы также можете вручную добавлять каталоги или внешние носители. Для этого нужно нажать кнопку «Добавить», выбрать нужный вам каталог и запустить процесс сканирования.
После сканирования локальных и съемных дисков в интерфейсе программы вы можете увидеть полный список аудио, видео и фото, хранящихся на вашем компьютере.
Помните, что чем больше мультимедийной информации программе придется проверять, тем дольше она будет запускаться, поэтому не переусердствуйте с количеством «расшаренных» каталогов.
Следующий пункт настройки – параметры резервного копирования. Вы можете указать свой путь для хранения резервной копии, используемой для восстановления данных программы, или оставить всё как есть.
После нажатия кнопки «Выполнить» запустится процесс создания резервной копии. Вы можете сами указать, какие параметры нужно сохранить в backup-файле, отметив их галочками. После окончания процедуры резервирования данных нажмите кнопку «Закрыть».
Запуск сервера
После настройки всех важных параметров можно переходить непосредственно к включению DLNA сервера на компьютере. Для этого нужно кликнуть по кнопке «Запуск» – на экране появится сообщение, что старт прошел успешно.
Запустив сервер, необходимо включить телевизор. Если подключение установлено верно, то он появится на вкладке «Устройства воспроизведения» в программе. Если список пуст, обновите его с помощью специальной кнопки на панели справа.
Протестируйте сервер, запустив файлы с компьютера на экране телевизора:

Если программа «Домашний медиа-сервер» настроена верно, то на экране телевизора появится запущенный вами с компьютера файл. Но открывать медиафайлы с компьютера не всегда удобно, поэтому нужно научиться дополнительно запускать их прямо на телевизоре.
Чтобы программа не мешала вам на компьютере, закройте её, нажав на красный крестик. Работа домашнего сервера завершена не будет, так как приложение не выключится полностью, а лишь свернется в системный трей.
Просмотр файлов на телевизоре
После настройки сервера на компьютере можно переходить к телевизору и пытаться через него открыть «расшаренные» папки. На разных моделях телевизора подключение к созданному серверу производится по-своему. Например, устройства LG имеют встроенное приложение Smart Share.
Выберите в качестве источника сигнала созданный домашний сервер. Если такого пункта нет в перечне, обновите список источников.
Не забудьте настроить файрвол, временно отключив его; в противном случае брандмауэр будет блокировать попытки телевизора подключить к домашнему серверу.
После выбора источника сигнала вы увидите каталог папок, среди которых будут «расшаренные» на компьютере каталоги. Можете запускать доступные файлы и смотреть их на экране своего телевизора.
Возможности применения
Программа «Home Media Server» предоставляет пользователям несколько интересных возможностей, позволяющих расширить функционал обычного телевизора до уровня настоящего домашнего центра развлечений.
Интерактивное телевидение
Чтобы пользоваться всеми преимуществами интерактивного вещания, можно настроить телевидение Ростелеком. Но есть и другой вариант, позволяющий обойтись без заключения дополнительного договора с провайдером – скачать плейлист интерактивного телевидения и запустить его через домашний медиа сервер.

Для работы IPTV необходимо произвести установку программы VLC Player. Инсталляция этого приложения не вызовет труда даже у начинающего пользователя, так как удобный мастер установки всё делает автоматически – остаётся только нажимать кнопку «Далее».
Следующий шаг – перезапуск домашнего медиа сервера, который выполняется путем нажатия специальной кнопки на верхней панели программы.
После этого можно переходить к телевизору и выбирать в каталоге медиа-сервера папку «Интернет телевидение». Если вы скачали рабочий плейлист и правильно его установили, то увидите список представленных в нём каналов.
Конечно, это не самый удобный вариант воспроизведения интерактивного телевидения, особенно если у пользователя есть Smart TV или настроена функция IPTV от провайдера. Однако если ничего, кроме домашнего сервера, нет, то использование программы «Home Media Server» можно назвать наиболее адекватным решением.
Если ваш телевизор не поддерживает Smart TV, но вы хотите иметь возможность смотреть онлайн-трансляции, то можно делегировать некоторые функции «умного телевидения» программе «Домашний медиа-сервер», используя установленные подкасты.
Подкасты в данном случае – это файлы, которые позволяют напрямую запускать на вашем телевизоре онлайн-кинотеатры. Например, на форуме официального сайта приложения «Home Media Server» модно скачать подкаст для воспроизведения и управления видеофайлами из социальной сети ВКонтакте.
Загрузите нужный подкаст на компьютер и закиньте его в главное окно программы, как вы это делали с файлом плейлиста интерактивного телевидения.
Раскройте раздел «Подкасты» и выберите загруженное вами приложение для онлайн трансляции. Нажмите на него правой кнопкой и выберите пункт «Обновление».
Дождитесь окончания процесса обновления и перейдите к телевизору. Найдите папку «Подкасты» и выберите внутри неё загруженное через медиа-сервер приложение.
Домашний медиа-сервер (UPnP) - универсальная программа, которая предоставляет доступ к содержимому жесткого диска вашего компьютера электронным устройствам, таким как телевизоры, плееры, игровые приставки. Данные передаются посредством протокола UPnP (DLNA). Эта программа работа с телевизорами, игровыми приставками, музыкальными центрами, мобильными телефонами и смартфонами.
Сегодня жизнь человека в современных реалиях очень трудно представить без высоких технологий. Каждого из нас окружают ноутбуки, компьютера, телевизоры, музыкальные центры. Часто бывает, когда очень хочется посмотреть любимую кинокартину на большом телевизоре или поиграть в компьютерную игру через приставку. Решать подобные задачи призван многофункциональный программный комплекс домашний медиа-сервер для Windows. С его помощью можно организовать полноценный доступ ко всему медиа содержимому жесткого диска компьютера.



Скачать Домашний медиа-сервер бесплатно
(35,7 МБ)Программа домашний медиа-сервер (Home Media Server) имеет небольшой размер. Установить домашний медиа-сервер можно буквально за несколько минут. К ее основным возможностям относится транскодирование видео и аудио в вид, который поддерживает телевизор или магнитофон. Также можно настроить субтитры, подобрать нужный размер картинки для любого экрана и самостоятельно выбрать аудио-дорожки. Пользователь имеет возможность направить интернет-радио или телевидение прямо на телевизор или плеер.
Если вы не видите своей жизни без цифрового телевидения, также можно скачать домашний медиа-сервер. Он поддерживает все современные цифровые форматы (С, S, Т), прекрасно работает с программой VLC Media Player и может с помощью Digital Media Renderer-функции передавать цифровой сигнал на другие электронные устройства.
Домашний медиа-сервер на русском языке обладает широким функционалом. Существует возможность сохранения профилей транскодирования. Их использование значительно упрощает настройку при подключении новых устройств. Скачать бесплатно домашний медиа-сервер (DLNA) рекомендуется владельцам телевизоров и плееров Philips, Sony, Panasonic, JVC, Toshiba, Samsung. Каждый из них имеет все необходимые разъемы для взаимодействия посредством протокола UPnP с персональным компьютером. Таким образом, с помощью данной программы можно значительно расширить возможности этих телевизоров.
Всем начинающим пользователям рекомендуется заглянуть на официальный сайт этого приложения. Там есть замечательный форум, где подробно расписаны решения самых частых проблем. Можно также узнать, как эффективно подключить то или иное устройство.
Скачать домашний медиа-сервер без регистрации и SMS можно на сайте СофтАтака. У нас всегда представлены самые последние и актуальные обновления.
Все устройства, которые имеют модуль DLNA, были заранее протестированы и имеют соответствующую наклейку на корпусе.
Обязательно также наличие описания типа поддерживаемого контента, есть DLNA-сервер, принтер или же плеер, то есть модуль позволяет передавать определенный вид контента – изображения, сигналы, звук.
Все эти устройства могут свободно подключаться друг к другу, в зависимости от назначения, техника имеет свой класс. Классы можно выделить следующие:
- Цифровые медиасерверы. К этой категории относятся накопительные устройства, например, мобильные телефоны.
- Цифровые медиаплееры. Сюда входят устройства, которые могут принимать и воспроизводить цифровой контент. Например, телевизор, который сможет воспроизвести музыку и звук с другого устройства.
Как создать домашнюю сеть
Схема домашней сети для DLNA похожа на схему передачи данных через интернет.
Именно он обеспечивает подключение устройств друг к другу. Для настройки домашней сети понадобится следующее:
- ТВ для воспроизведения.
- Медиасервер для хранения данных, телефон или ноутбук.
- Маршрутизатор – используется для обеспечения соединения приборов приема и передачи.
- Кабели или беспроводные адаптеры, необходимы для подключения DLNA к сети.
- Powerline-адаптеры – позволят раздавать интернет по электросети.


Первое, что нужно сделать – подключить медиаустройство воспроизведения к маршрутизатору.
Для этого есть несколько способов – подключение по электросети, через кабель, или через беспроводной мост.
- Подключение медиаустройства по электросети – отличный способ настроить сеть по всему дому. Для этого используется обычное электричество, кабели не понадобятся. Для настройки может пригодиться только адаптер для розетки типа Powerline.
Все, что требуется – просто подключить ТВ к сети через адаптер и домашняя сеть DLNA начнет функционировать. - В случае если маршрутизатор и телевизор расположены рядом, лучше всего использовать кабельное соединение. Кабель Ethernet подключается к порту ТВ и маршрутизатора.
- Создание медиагруппы с помощью беспроводного моста уместно в том случае, когда ТВ расположен далеко от маршрутизатора. Мост можно подключить к телевизору через кабель, а к маршрутизатору – по беспроводной сети.
Совет: оптимальным решением для любого случая будет подключение по электросети.
Следующий этап настройки – подключение к маршрутизатору других DLNA устройств.
После подключения к телевизору, вы можете подключать в сеть любой DLNA сервер – ноутбук, телефон, планшет.
Но если такой возможности нет, можно подключить их указанными выше способами.
Таким образом, ТВ сможет «увидеть» устройства, и воспроизводить контент.

Настройка устройств домашней группы DLNA
Чтобы телевизор мог распознать контент, необходимо настроить устройства медиагруппы. Для ноутбука и планшета понадобится установка специального программного обеспечения.
Это могут быть следующие программы:
- Windows Media Player 11 или 12.
- VAIO Media Server (для TV от Sony).
- AllShare для Samsung.
- LG Smart Share.
- Home Media Server.
Необходимо разрешить доступ группы к ноутбуку, это можно сделать в настройках программного обеспечения, активировав обмен медиафайлами.
Это могут быть музыкальные файлы, изображения или видео. Обычно создается библиотека или список, которую может впоследствии воспроизвести медиаустройство.

Далеко не каждый смартфон можно подключить к DLNA группе. Но те, у которых есть такая функция, подключаются через Wi-F к беспроводному маршрутизатору.
DLNA - позволяет совместимым устройствам, таким как компьютер, телевизор, ноутбук, телефон, планшет передавать, принимать или воспроизводить различные файлы медиаконтента. Функция даёт огромные возможности для воспроизведения медиаконтента. Скачанный на ПК видеофайл можно смотреть на телевизоре, а музыку, загруженную на телефон слушать на аудиосистеме. Это очень удобно. Нужно всего лишь создать сеть DLNA.
Как создать сеть DLNA
Есть много программ для установки домашней сети DLNA, но можно просто воспользоваться собственными средствами windows.
Установка на windows 7:
- Войдите в меню «Пуск» и выберите пункт «Панель управления».
Меню «Пуск» расположенно в левом нижнем углу монитора, в нем необходимо выбрать пункт «Панель управления»
- На вкладке «Все элементы панели управления» есть пункт «Домашняя группа», кликните на нём.
На вкладке «Панель управления» выбираем пункт «Домашняя группа», он указан красной стрелкой
- Откроется новое окно, в нём зайдите во вкладку «Изменение дополнительных параметров общего доступа».
Пункт «Изменение дополнительных параметров общего доступа» находится на вкладке «Домашняя группа»
- Проверьте подключение всех позиций.
Все позиции вкладки «Изменение дополнительных параметров общего доступа» должны находиться в активном положении
- Вернитесь в окно «Домашняя группа» в его нижней части есть пункт «Создать домашнюю группу» кликните на него мышью.
Кнопка «Создать домашнюю группу» находится в нижней части окна «Домашняя группа»
- В следующем окне введите название, которое вы придумали для сервера DLNA и нажмите кнопку OK.
В окне «Параметры потоковой передачи мультимедиа» укажите название сервера и нажмите кнопку «ОК»
- Запишите пароль, появившийся в окне, можете его распечатать (он будет необходим при добавлении других устройств в домашнюю группу), нажмите «Готово».
Пароль, который появится в окне, необходимо записать или распечатать
- В окне «Домашняя группа» нажмите на пункт «Выберите параметры потоковой передачи мультимедиа».
В окне «Домашняя группа» необходимо выбрать пункт «Выбирите параметры потоковой передачи мультимедиа»
- Появится окно медиасервера, в нём нужно отметить типы контента, для которых будет открыт общий доступ.
В окне медиа сервера необходимо отметить типы контента, которые будут доступны домашней группе
- Нажмите кнопку «Далее».
Сервер DLNA windows 7 подключён. На вкладке «Компьютер» появится значок «Сеть», нажав на неё, вы сможете увидеть все подключённые устройства. Выбрав нужное устройство, кликните по нему. Все доступные файлы медиаконтента откроются в окне медиаплеера, их можно просматривать и передавать на другие устройства.
На windows 10 все проще, здесь необязательно создавать «Домашнюю группу».
Установка на windows 10:
- В окне «Поиск» панели управления наберите «Параметры потоковой передачи мультимедиа», откройте этот пункт.
В окне поиск наберите «Параметры потоковой передачи мультимедиа»
- На открытой вкладке кликните пункт «Включить потоковую передачу мультимедиа».
В окне «Параметры потоковой передачи мультимедиа» включите потоковую передачу мультимедиа
- На следующей вкладке в пункте «Название библиотеки мультимедиа» напишите имя своего DLNA сервера, нажмите OK.
В окне «Включить потоковую передачу мультимедиа» нужно вписать название будущей библиотеки мультимедиа
Запишите созданный пароль и нажмите кнопку «Готово».
После проведения настроек, с устройств вашей домашней сети можно получить доступ к содержащимся в папках вашего компьютера файлам медиаконтента, просматривать их и воспроизводить.
Оборудование для построения домашней сети с DLNA
Для создания сети DLNA вам понадобится компьютер или ноутбук с настроенным на нём медиасервером. С помощью проводного или беспроводного Wi-fi соединения он подключается к маршрутизатору, который, в свою очередь, раздаёт сигнал на другие устройства.
Сеть DLNA превратит ваш дом в медиацентр
Такими устройствами могут выступать: телевизоры, ноутбуки, планшеты, телефоны, музыкальные центры. Если нет маршрутизатора раздачу сигнала можно настроить непосредственно с компьютера, но в таком случае для компьютера понадобится Wi-Fi адаптер. Принцип построения домашней сети DLNA, как у интернета.
В итоге вам понадобятся:
- компьютер или ноутбук;
- wi-Fi роутер или адаптер;
- как минимум ещё одно устройство с поддержкой DLNA.
Телевизор лучше подключать к компьютеру кабельным соединением. Беспроводная связь удобна и современна, но при просмотре мощных файлов медиаконтента, возможна потеря потоковых данных и как результат сбои в работе телевизора.
Подключение телевизора с поддержкой DLNA к wi-fi роутеру
К домашней сети DLNA можно подключить телевизор, такой шаг даст возможность полноценно использовать установленный сервер. Прежде всего телевизор нужно подключить к Wi-fi роутеру. Сделать это можно одним из двух способов.
Достаточно просто соединить телевизор и роутер интернет-кабелем с разъёмами LAN:

Расположение гнёзд LAN на разных моделях телевизоров отличается, но они везде подписаны и спутать с выходами другого назначения их не получится.
Можно подключить телевизор к роутеру по беспроводной сети wi-fi. В новых моделях телевизоров, как правило, уже есть встроенный адаптер. Если модель постарше, придётся воспользоваться внешним wi-fi адаптером. Его нужно вставить в usb разъем телевизора, при этом система сама его обнаружит и включит в работу.
Wi-fi адаптер нужно подключить к телевизору через usb порт
- Возьмите в руки пульт дистанционного управления телевизором, нажмите клавишу Меню.
- В открывшемся меню нажмите «Сеть», далее «Настройки сети» и выберите «Беспроводная (общие)».
- В открывшемся списке выберите свою и нажмите «Далее».
- В открывшемся окне введите пароль своей домашней сети.
- Если все сделать правильно установится соединение.
Добавление других совместимых с DLNA устройств в домашнюю сеть
Настроив сервер DLNA на ПК, вы можете подключить к wi-fi роутеру другие устройства. Подключение к домашней сети, возможно, через беспроводное соединение, и через кабель.
Ноутбук или другой ПК
Для добавления ноутбука в домашнюю сеть вам необходимо, настроить его соединение с роутером. В случае с проводным подключением достаточно соединить LAN разъёмы его и роутера. При беспроводном соединении вам нужно обратить внимание на нижний правый угол монитора. Там вы найдёте значок, в виде разных по высоте серых палочек.
Значек на панели свидетельствует о том что вданный момент ноутбук отключен от сети wi-fi
Нажав на него, вы выйдете в меню настройки сетевого соединения, здесь отображаются все сети с возможностью подключения. Выберите нужную сеть, кликните мышью.
На вкладке «Центр управления общим доступом» подключается нужная сеть wi-fi
Если сеть без пароля - подключение произойдёт в автоматическом режиме. В противном случае всплывёт окно, в которое необходимо ввести пароль.
Введите пароль от домашней сети нажмите «Готово».
Видео: как подключить ноутбук к сети wi-fi
Прежде чем вы сможете передавать медиаконтент на другие устройства вам нужно произвести настройки медиасервера.
Для добавления ноутбука в домашнюю сеть вам нужно:

Медиаплеер
Для встраивания медиаплеера в домашнюю сеть просто подсоедините его к роутеру. Плеер автоматически подключает найденные ресурсы DLNA. Достаточно на устройстве, выступающем в роли медиасервера открыть общий доступ к папкам для устройств домашней группы.
Настройка DLNA на телевизоре
Телевизоры, подключённые к домашней сети, находят сервер и папки с разрешённым к просмотру контентом в автоматическом порядке. На телевизорах LG папки доступных медиасерверов появляются в одном ряду с предустановленными программами и функциями.
Есть множество альтернативных программ для создания медиасервера. В комплекте с телевизором LG идёт диск с программой, называющейся Smart Share, её можно скачать и в интернете. Эта программа позволяет создать медиасервер, не используя средства windows. Достаточно загрузить её на компьютер, нажать на её пусковой ярлык и дождаться завершения установки.
На панели программ и подключений телевизора появится папка с логотипом Smart Share. На компьютере в окне настроек программы можно назначать папки для воспроизведения контента. Вы можете просматривать фото и видеофайлы, находящиеся в этих папках на телевизоре.
Smart Share хорошая программа для тех кому лень копаться в настройках windows. Она довольно сильно нагружает систему. Даже при выключенном телевизоре, на слабеньком компьютере, может ощущаться её присутствие. Почему-то не всегда обновляет папку с добавленными файлами. Иногда приходится делать это вручную. Лучше настроить нормальный сервер средствами windows.
Существует универсальная программа, позволяющая связать любой телевизор, поддерживающий DLNA с компьютером. Она называется «Домашний медиасервер».
Видео: инструкции по установке и настройке программы «Домашний медиасервер»
Использование DLNA на ОС Android
Для использования устройства андроид прежде всего нужно подключить его к роутеру:
- Для этого войдите в настройки и переключите ползунок подключения wi-fi в положение «вкл.».
При включеной функции wi-fi ползунок находится в положение «вкл»
- Дальше нужно зайти в настройки wi-fi.
- Вы увидите список сетей доступных на данный момент.
В настройках wi-fi устройства на ОС Android выбираете нужную сеть
- Выбираете нужную и введите пароль сети.
- Через некоторое время произойдёт соединение.
В настройках wi-fi можно увидеть информацию о сети к которой подключено устройство на ОС Android
Устройства на ОС Android обладают большим функционалом с их помощью можно не только просматривать файлы с медиаконтентом, но и позволяет передавать их на другие устройства. На Play Маркете можно скачать программу которая значительно расширит возможности вашего смартфона или планшета. Она называется DLNA сервер.
Скачайте программу и установите на телефон, дальше делайте следующие шаги:
- Заходите в программу и нажимаете «Add > DLNA Server», таким образом, вы создаёте сервер DLNA.
Программа поможет создать сервер в устройстве на ОС Android
- На следующей вкладке вы задаёте имя сервера в пункте Server Name, пункт порт остаётся по умолчанию.
В пункте Server Name нужно задать имя для сервера
- Переходите во вкладку Roots выбираете и назначаете папку с контентом, предназначенным для просмотра.
Зайдя в меню телевизора вы найдете новый медиа сервер созданный на устройстве с ОС Android
Видео тормозит и другие проблемы
Иногда досадные помехи и неисправности мешают просмотру любимых фильмов, не дают оценить все преимущества, предоставляемые использованием сети DLNA. Возможные проблемы и методы их решения смотрите в предоставленной таблице.
Таблица: ошибки возникающие при воспроизведении медиаконтента и методы их устранения
| № | Ошибки и неисправности. | Причины вызывающие ошибки и неисправности. | Возможное решение. |
| 1 | Устройства не могут обнаружить сеть. | возможно, произошёл сбой в работе wi-fi роутера. | Попробуйте перезагрузить wi-fi роутер. |
| 2 | Низкая скорость передачи данных при проводном соединении. | Повреждён кабель или плохое крепление в разъёмах LAN. | Проверьте целостность кабеля и плотность его крепления в разъёмах. |
| 3 | Медиасервер недоступен. | Ошибки в работе медиасервера. | Сделайте перезагрузку медиасервера. |
| 4 | Медиаустройство недоступно. | Ошибки в работе медиаустройства. | Сделайте перезагрузку медиаустройства. |
| 5 | Видео тормозит. | Недостаточная для просмотра фильма скорость передачи данных. | Временно остановите просмотр фильма для загрузки объёма данных достаточного для просмотра. |
| 6 | Система останавливает просмотр фильмов указывает причину - недостаточного места на диске. | Недостаточно места для хранения временных файлов. | Выбирайте видео более низкого качества с меньшим размером кадра. |
| 7 | Появляется сообщение - формат фильма не поддерживаемый медиаустройством. | Медиаустройство не поддерживает этот формат фильмов. | Найдите фильм поддерживаемого формата. |
Часто причиной торможения телевизора при просмотре фильмов являются легко устранимые мелкие детали. Основная причина кроется в нестабильной работе медиасервера. Для нормальной работы периодически проводите оптимизацию и очистку системы. Не перегружайте компьютер ненужными программами.
Настроить домашние устройства с поддержкой DLNA, сможет каждый. Это совершенно не тяжело. Телевизор, подключённый к домашней сети, приобретает второе дыхание. Потратив, полчаса на подключение к сети DLNA вы сможете просматривать на большом экране любой контент с ваших устройств. Фильмы, фотографии, снятые на телефон ролики, теперь все это можно посмотреть просто нажав пару кнопок.
Не секрет, что со временем у нас накапливается множество всяческих фильмов, фотографий ну и тому подобное и это все обычно хранится на компьютере.
Но не плохо было-бы посмотреть фильм, который только-что загрузил с сети, на большом телевизоре, а не на экране ПК, но ведь для этого надо перенести этот фильм на флешке, или записать на диск.
Одним словом много лишних движении. Но есть решения, это мультимедийный сервер.
Не пугайтесь, это не совсем отдельный компьютер с жесткими дисками. Это программа, которая выполняет строго поставленные ей задачи.
Вот и рассмотрим несколько программ, которые могут обеспечить доступ к медиа контенту с других устройств или программ.
Начнем с теоретических азов, что такое DLNA и Smart Share.
DLNA (своими словами) – это технология, которая позволяет устройствам, которые подключены к одной сети и поддерживают технологию DLNA обмениваться медиаконтентом (видео, фото, музыка).
Сейчас, почти все устройства поддерживают технологию DLNA: компьютеры, телевизоры, смартфоны, игровые приставки и т. д.
Smart Share – это фирменное приложение (технология) компании LG. Эсли так можно сказать, то это такая себе оболочка для работы с DLNA.
У других производителей телевизоров эти программы называются иначе. У Samsung - AllShare. SONY – VAIO Media Server.
И так, без сомнений можно на телевизоре смотреть фото, фильмы и.тпп, которые находятся на Вашем компьютере или даже смартфоне.
Но с начала надо настроить DLNA (Smart Share) между ПК и телевизором.(телевизор должен иметь возможность подключаться к сети)
Что это значит?
Это значит, что и телевизор и компьютер должны быть подключены к одному Не важно, каким способом они подключены. (по Wi-Fi или кабель)
И так у вас есть маршрутизатор, но в телевизоре нет Wi-Fi. Мы можем просто от роутера проложить сетевой кабель к телевизору.
Роутер у нас должен быть подключен к интернету и настроен. Так же, нам понадобится сетевой кабель. Один конец кабеля мы подключаем к роутеру, в желтый разъем.
На телевизоре второй конец кабеля подключаем в сетевой разъем.
 А сам роутер отладить можно из полученных знаний в этой статье:
А сам роутер отладить можно из полученных знаний в этой статье:
Дальше нам нужно с компьютера настроить раздачу файлов, что бы телевизор смог воспроизводить видео с нужных папок, или показывать фотографии. Нам нужно просто открыть для этого доступ. Это можно сделать даже с помощью стандартного проигрывателя Windows Media.
Но есть очень хорошая и абсолютно бесплатная программа «Домашний медиа-сервер (UPnP, DLNA, HTTP) », которая является отличным аналогом Smart Share от LG, или например AllShare от Samsung.
И так, друзья, медиасервер для компьютера, который прокачают ваш телевизор и сделают его гораздо функциональнее.
Home Media Server(Домашний медиа-сервер)
 Домашний медиа-сервер (UPnP, DLNA, HTTP) — программа, предоставляющая медийные ресурсы (фотографии, аудио и видео файлы) Вашего компьютера другим UPnP (DLNA) устройствам в домашней сети.
Домашний медиа-сервер (UPnP, DLNA, HTTP) — программа, предоставляющая медийные ресурсы (фотографии, аудио и видео файлы) Вашего компьютера другим UPnP (DLNA) устройствам в домашней сети.
Например, телевизорам Philips, Sony, Samsung, LG, Toshiba, игровым приставкам Sony Playstation 3, XBOX 360, медиа-плеерам WD TV Live, Popcorn Hour, Dune, Boxee Box, IconBit, ASUS O!Play, iPad/iPhone/iPod, мобильным и PDA устройствам.
В состав программы включены различные транскодеры аудио и видео-файлов, позволяющие преобразовать медиа-ресурсы в формат, поддерживаемый устройством воспроизведения.
Также возможно преобразование формата кадра видео-файлов к формату экрана устройства воспроизведения (цвет дополнения задается пользователем), выбор аудио-дорожки, субтитров. Вы можете выбрать транскодирование с любой минуты.
В состав программы включены профили транскодирования для VLC Media Player, Вы можете перенаправить потоки Интернет-радио, Интернет-телевидения с компьютера на Ваши медиа-устройства.
Программа поддерживает Цифровое телевидение (C, S, T), Вы можете перенаправить потоки цифрового телевидения с компьютера на Ваши медиа-устройства.
Программа поддерживает управление DMR (Digital Media Renderer) устройствами, Вы можете использовать функцию «Воспроизвести на» для отдельного устройства и группы устройств.
Это целый комбайн, функциональность которого не знает границ.
Единственным минусом станет ужасный интерфейс программы, но так как она нужна для проигрывания фильмов на телевизоре, это не станет большой проблемой. Программа абсолютно бесплатна и есть только в версии для Windows.
Для начала, нам нужно скачать и установить саму программу. Скачивать я советую с официального сайта: https://www.homemediaserver.ru/index.htm . Там всегда найдется новая версия!
После установки, запускаем программу ярлыком на рабочем столе. Перейдем в настройки программы. Там мы ничего особого, делать не будем. Мы просто укажем локальные диски, флешки, внешние жесткий диски, или папки, содержимое которых, мы хотим видеть на телевизоре.
Например, можно открыть только несколько папок с фильмами, фото и музыкой.
 Откроется окно с настройками. В первой же категории, Медиа-ресурсы, нам нужно указать, какие диски, или папки мы хотим видеть на телевизоре. По умолчанию, там открыты стандартные папки с фото, видео и музыкой.
Откроется окно с настройками. В первой же категории, Медиа-ресурсы, нам нужно указать, какие диски, или папки мы хотим видеть на телевизоре. По умолчанию, там открыты стандартные папки с фото, видео и музыкой.
Программа все пытается сортировать. И что бы не путаться во всех этих папках на телевизоре, я советую открыть общий доступ к локальным дискам. Это значит, что вы на телевизоре сможете открыть любой файл, который хранится на этих локальных дисках (диски C, D, E и т. д.).
Вы так же, можете указать и отдельные папки, или например внешний жесткий диск. Для этого, нажмите справа на кнопку Добавить, и выберите в проводнике нужную папке, флешку, или жесткий диск. Это основные настройки, нажмите на кнопку Ok, и согласитесь на сканирование медиа-ресурсов.
Дальше, можно уже запускать сам DLNA сервер. Для этого, просто нажимаем на кнопку «Запуск«. Теперь, просто включите телевизор. Если все подключено правильно, то он должен появится в программе «Домашний медиа-сервер (UPnP, DLNA, HTTP)».
Для этого, перейдите на вкладку Устройства воспроизведения (DMR), и справа, нажмите кнопку Обновить.
ВИДЕО:
И так Plex .
Самый популярный и, пожалуй, довольно удобный вариант. Запустив сервер на компьютере, управлять им можно с браузера, настраивать медиатеку, добавлять субтитры и прочее.
Всю информацию о фильме Plex загружает автоматически и делает это идеально в большинство случаях.Телевизор видит сервер Plex без каких-либо проблем и все отлично проигрывает.
Минус Plex и других подобных программ заключается в том, что телевизор не видит встроенные в фильм субтитры, но для меня и думается для Вас это не имеет никакого особого значения.
Plex распространяется бесплатно, но для дополнительных функций придется купить подписку.
https://plex.tv/
PS3 Media Server.
Изначально PS3 Media Server распространялся как дополнение к PlayStation 3, позволяющее с помощью консоли проигрывать фильмы на телевизоре.
Затем программа стала жить отдельной жизнью. Как и предыдущие альтернативы, она поддерживает воспроизведение через DLNA и не требует возни с настройкой.
http://www.ps3mediaserver.org/
Serviio , далеко не самый популярный мультимедийный сервер. Приложение бесплатно, однако за $25 можно купить PRO версию, которая открывает доступ к вашему контенту из любой, не только домашней сети.
А это позволяет проигрывать контент из WEB (эта функция дается в качестве ознакомления и в бесплатной версии). У Serviio есть приложения для Android, однако они выступают как вспомогательный пульт управления для серверной части на компьютере.
http://www.serviio.org/
Kodi или (XBMC)
XBMC создавался для внедрения функции воспроизведения видео в Xbox. Затем проект отделился и сейчас Kodi является одним из самых популярных медиацентров, поддерживающих практически все платформы из-за открытого кода.
У Kodi есть приложения под iOS и Android, которые позволяют использовать смартфон в качестве пульта управления. Сервис живет на пожертвования и является абсолютно бесплатным.
http://kodi.tv/
Удачи, Друзья!