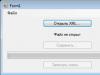В некоторых случаях телефон не видит microSD, но не все пользователи знают, почему это происходит и как устранить проблему
Причем, данная неполадка является серьезным нарушением всей работы со смартфоном, так как не позволяет получить доступ ко всей информации, хранящейся на флешке.
Для пользователь, у которых телефон является фотоаппаратом, плеером, устройством для интернет-серфинга, такая неполадка может представлять серьезную проблему.
Суть проблемы
Как же проявляется данная проблема? Как понять, что телефон действительно не видит устройство? Это достаточно просто и становится понятно сразу после установки карты памяти.
Устройство не отражает того, что оно было установлено. При этом, ни на панели на рабочем экране нет значка карты памяти, ни в разделе Память в Настройках не отображается съемный носитель. Соответственно, во всех директориях телефона (например, Музыка, Галерея) отсутствуют соответствующие файлы, раньше хранившиеся на флешке.
Иногда после установки внешнего носителя в телефон, устройство сразу не выдает сообщения об его установке, как делает это обычно. Иногда в процессе работы с microSD она может внезапно отключиться, и на экране появится сообщение вроде «Карта памяти отключена». В наиболее редких случаях устройство сообщает о повреждении карты памяти.
<Рис. 1 Карта памяти>
Возникнуть неполадка может как на новом устройстве, так и на старом. А также как со старой картой памяти, так и с новым, пустым носителем. Вне зависимости от этого, причины часто бывают одними и теми же для всех случаев.
Возможные причины
Существует несколько причин такого явления. Условно их можно разделить на две большие группы: проблемы с телефоном и проблемы с самим накопителем. К первой группе относятся:
- Непосредственное повреждение слота карты памяти;
- Другие аппаратные проблемы в устройстве;
- Проблемы с функционированием программного обеспечения, из-за которых устройство не видит накопитель.
Со стороны самой карты памяти могут быть следующие проблемы:
- Выход устройства из строя (особенно, когда работающая ранее карта вдруг перестает распознаваться или устройство сообщает о ее неисправности, что характерно для старых карт памяти с большим износом);
- Физическое повреждение контактов на карте или другие неполадки;
- Несоответствие файловой системы (некоторые новые файловые системы «не видят» старые телефоны, тогда показывается, что накопитель отсутствует).
В зависимости от причины неисправности, могут быть выбраны те или иные способы ее устранения.
<Рис. 2 Слот>
Устранение
Существует несколько способов борьбы с такими неполадками. Они выбираются в зависимости от причины, которая вызвала неисправность. Если же эта причина не ясна, то придется пробовать несколько способов.
Работа с «железом»
<Рис. 3 Контакты карты памяти>
Первую очередь нужно проверить, в чем именно неполадка. Установите другую карту памяти в устройство, и если она будет определяться, значит, проблема в самом накопителе. Если же не будет, то неполадка вероятнее всего в телефоне.
Что же может сделать пользователь в таком случае? Рекомендуется почистить слот карты от пыли, а также протереть контакты на самом носителе. Сделать это можно ватной палочкой.
Вероятнее всего, это не решить проблемы, но иногда помогает. Однако если окажется, что слот для карты сломан, то единственным способом будет его замена.
Recovery
<Рис. 4 Восстановление>
В каждом устройстве на базе Андроид предусмотрен режим восстановления Рековери. Его запуск позволит «откатить» все сомнительные настройки до заводских показателей. Таким образом, если ранее устройство видело карты, а теперь не видит, то такой метод может помочь.
- Для начала проведите обычную перезагрузку устройства (не выключение и включение, а именно перезагрузку);
- Если это не помогло, переходите к восстановлению;
- Зажмите кнопку питания и уменьшения громкости одновременно и удерживайте до 10 секунд (чаще всего, доступ к функции восстановления открывается именно так);
- Как только устройство перезапустится, откроется особое стартовое меню, напоминающее БИОС в Виндовс;
- Перейдите в нем на пункт Wipe cache partition (сделать это нужно кнопками или нажатием на экране в зависимости от устройства);
- Перезагрузите аппарат (перезагрузка может занять гораздо больше времени, чем обычно).
Теперь карта должна определяться. Если этого не происходит, то работать с ней придется на компьютере.
Форматирование
<Рис. 5 Форматирование>
Установите карту памяти в компьютер с помощью адаптера. Откройте ее через раздел «Мой компьютер» для того, чтобы убедиться в работоспособности устройства. Если же компьютер не видит накопителя, то такая карта памяти неисправна.
- Зажмите Win + R и подождите, пока откроется окно Выполнить;
- В нем пропишите команду diskmgmt.msc;
- Теперь должно открыться окно, в котором отобразятся все устройства памяти – внешние, внутренние, отформатированные, не отформатированные;
- Если буква, обозначающая карту, совпадает с буквой, например, оптического привода или т. п., то необходимо переименовать карту;
- В редких случаях переименование может решить проблему;
- Если проблема таким образом не решилась, то нужно полностью отформатировать карту и создать по новой файловую систему (конечно, стоит помнить, что данные с носителя перед этим необходимо скопировать);
- Отформатировать устройство можно из Проводника;
- Кликните по карте памяти правой кнопкой мыши;
- Откроется меню, в котором нужно выбрать строку Форматировать;
- Откроется окно, в котором нужно убрать маркер из окошка рядом с надписью «Быстрое форматирование»;
- Ниже укажите, что нужно создать файловую систему формата FAT32 (чаще всего этот параметр выставлен по умолчанию);
- Нажмите ОК;
- Дождитесь окончания процесса.
После этого установите карту памяти в телефон. Она должна успешно распознаваться. Если этого все равно не происходит, то возможно, что в ней все же есть специфическая аппаратная неисправность.
Восстановление работы
<Рис. 6 Восстановление через ПК>
Восстановление работы карты формата MicroSD – специфический случай, когда носитель, который успешно распознавался раньше, вдруг перестает определяться тем же устройством. При этом повреждений носителя или телефона не было, никаких изменений в программное обеспечение телефона не вносилось и т. д. Также этот метод может помочь, когда телефон сообщает, что «Не получен доступ к карте памяти», «Карта памяти повреждена и т. п.».
Этот метод достаточно эффективен, но только для старых карт. И только при условии, что они исправно работали ранее. Для новых карт такой метод применять бессмысленно.
- Подключите карту памяти к ПК или ноутбуку для того чтобы убедиться в ее исправности;
- Откройте Проводник и кликните на карте правой кнопкой мыши;
- Выберите Свойства в выпавшем меню;
- Перейдите во вкладку Сервис;
- Запустите Проверку диска, предварительно указав необходимость автоматического исправления обнаруженных ошибок и неисправностей;
- В этом же разделе можно провести Тест поверхности с автоматическим восстановлением поврежденных секторов (хотя это делать необязательно).
Более сложный вариант – это устранение неисправностей путем работы в ветке HKLM. Делается это следующим образом:
- Найдите в дереве папок каталог SYSTEM;
- В нем откройте раздел StorageDevicePolicies;
- В правой части окна появятся параметры, которые следует изменить;
- Присвойте нулевое значение определяющему параметру (пропишите в скобках цифру ноль в комбинации 0x00000000(1)).
Теперь карта должна нормально взаимодействовать с телефоном.
Файловая система
<Рис. 7 Файловая система>
Существуют карты памяти формата microSD HC и microSD XC. Второй вариант характерен для карт емкостью более 32 Гб. У них иная файловая система, которая имеет свои преимущества (например, скорость записи и длительность отрезков записи), но распознается не всеми телефонами, планшетами и другими устройствами.
Таким образом, некоторые телефоны просто не предназначены для поддержки карт емкостью более 32 Гб. Изменить файловую систему в таком случае почти невозможно, не имея специальных навыков. Однако стоит помнить, что тип (HC или XC) карты прописан прямо на ней самой, потому важно выбирать подходящий.
ЧТО ДЕЛАТЬ ЕСЛИ АНДРОИД (ТЕЛЕФОН) НЕ ВИДИТ КАРТУ ПАМЯТИ?
Телефон не видит флешку MicroSD: что делать, как исправить?
Носители информации могут не только встраиваться в устройство. Все чаще пользователи предпочитают работать со сторонними объектами. Это могут быть самые разные флешки, диски, карты памяти.
CD и DVD применяются все реже, поскольку данные элементы являются более громоздкими и не способны вместить столько информации, сколько можно разместить на более компактных компонентах – картах памяти и флешках. Также в качестве негатива отмечается то, что сломать диск гораздо легче.
Но и при работе с самыми разными типами накопителей, в числе которых флеш-карты microSD, также могут возникать всевозможные сложности. Если пользователь не сможет выявить причину не определения флешки и не устранит сложившуюся ситуация, то работать с подключенным элементом с расположенными на нем данными невозможно.
В момент того, когда юзер решает вытащить из телефона или прочего устройства данный
накопитель, чтобы в дальнейшем вставить его в разъем ПК, то при этом компьютер не сможет открыть доступ к подключенному элементу и считать с него информацию. Поскольку объект остается неопределенным, то нужно срочно предпринимать попытки, чтобы в дальнейшем открыть хранящиеся на нем файлы.
Такие случаи возникают достаточно часто. Причины такого развития событий могут быть самые разные факторы. Очень часто вирусы своими негативными действиями вносят коррективы в настройки и прочие параметры устройств. В дальнейшем это может проявляться в невозможности обнаружения важных элементов, и прочих проблемах.
Самым негативным последствием является поломка непосредственно используемого накопителя. В таком случае информация с него будет навсегда утеряна. Чтобы не допустить этого, необходимо работать только с качественными и проверенными антивирусниками.
Немного теории: виды карт и прочая полезная информация
Многие юзеры частенько путают одни виды карт, принимая их за другие. Во избежание такой путаницы необходимо уделить внимание теории. Так что стоит разобраться в том, какие существуют типы данных носителей. Это позволит в дальнейшем правильно использовать флеш карты.
Всего существует три вида: miniSD, SD, а также microSD. Производители презетовали несколько видов. Таким образом, можно будет подобрать наиболее подходящий вариант к конкретному устройству. Выбор зависит от скорости работы разнообразных карт. Также немаловажное значение имеет объем памяти, на котором можно разместить важную информацию. К этим параметрам по-разному относятся различные аппараты.
Объекты miniSD — это те виды карт, которые ранее были весьма популярными.
Применяются эти элементы в портативной компьютерной технике и прочих ежедневно используемых устройствах. В настоящее время более востребованными являются флеш-карты microSD. Это объясняется частым использованием плееров, мобильных, планшетов и прочих портативных устройств.
За счет данных карт удается в значительно степени увеличить первоначальный объем памяти используемых аппаратов. Очень часто при покупке устройства карта дается в подарок. Если ее объем памяти маловат, то можно в любой момент приобрести другую карту.
В комплекте с данным видом накопителя предполагается наличие адаптера, который позволяет использовать данные элементы при работе с ноутбуками. Также пользователи могут работать с SD. Существует несколько типов карт. В них можно разместить информации на 2 ГБ и это не предел. Максимально возможный объем — 2 ТБ.
Работа с картами. Очень важные моменты
На каждой карте есть данные о количестве памяти и скорости. Важно учитывать параметры скорости используемого устройства, чтобы подобрать тот накопитель, который бы работал максимально корректно. Это нужно помнить при работе с SD картами.
Если пользователь выбрал microSD, то также нужно учитывать скорость обмена информацией. Практически во всех ноутбуках есть специальный разъем, в который можно вставить картридер. Так что работать с миниатюрными носителями данных очень удобно.
Невозможность распознания флеш-карт и прочих видов накопителей
В некоторых случаях трудности могут возникать именно потому, что используемая карта и системный диск устройства могут обозначаться одной буквой. Чтобы исправить это, потребуется осуществить переход в параметр, в котором можно будет производить работу по управлению дисками. Для этого необходимо открыть меню, расположенное в нижней части рабочего экрана.
Если вдруг карта памяти попала в данный перечень, то потребуется изменить ее обозначение на уникальное. Кликаем по названию этого объекта правой кнопкой мышки, а после в обязательном порядке производим корректировку названия, чтобы присвоить объекту уникальное имя. После проводим форматирование. В ходе этой процедуры информация с устройства стирается.
В обязательном порядке сохраняем предварительно все данные, чтобы в дальнейшем иметь к ним доступ. При проведении данных манипуляций ситуация должна быть исправлен. Так что теперь устройство должно определить подключенный к нему элемент.
Вторая причина: отсутствие драйверов
Чаще всего именно эта причина является наиболее распространенной. Даже если устройство только что было наполнено новыми программами и важными драйверами, то можно было забыть установить несколько важных компонентов. Так что придется скачать специализированную утилиту, которая поможет определить все недостающие драйвера.
Итак что устранить эту проблему удается достаточно быстро. Пользователи могут бесплатно скачать программу-помощника, благодаря которой в дальнейшем осуществляется поиск важных элементов, способных сделать работу устройства более производительным.
Актуальная методика: подключение карты через USB
Реализовать данное действие удается именно с помощью какого-нибудь стороннего устройства. Это позволит проверить то, работоспособной или нет является флешка и прочие аспекты. Если сторонний аппарат распознает подключенный накопитель, то проблема именно в первом устройстве.
В таком случае придется реализовать те процедуры, которые указаны в данной статье. Вообще, сложностей в этом вопросе возникать не должно. Если даже флеш-накопитель не определяется, то существуют методы, которые могут устранить данную неполадку.
Так что пользователям не нужно огорчаться, если это случилось. Всегда есть выход. Важно проверять наличие всех необходимых драйверов, без которых работа устройства и всех его компонентов не будет функциональной. Так что стоит постоянно следить за рабочим состоянием аппарата.
Работа со столь компактными объектами является весьма популярной. За счет появления данного вида карт можно больше не прибегать к использованию дисков. Пользователю достаточно подобрать наиболее подходящий вариант карты, чтобы флеш накопитель имел необходимый объем памяти и полностью соответствовал по скорости обработке информационных данных. Правильный выбор сделать просто, если есть представление о каждом виде карты.

Добрый день! У вас есть флешка и вам необходимо перенести информацию с нее на ваш ПК. Вы подсоединяете ее к в USB порту вашего компьютера и нет никакой реакции. Компьютер не видит USB флешку. Что же делать?
Если ваш ПК не замечает флеш карту, первое, что приходит на ум — это поломка флешки или разъема USB. Нам остается это выяснить. Как нам это сделать? Когда мы подключаем рабочую флеш карту в рабочий разъем, лампочка индикатор флеш карты начинает мигание. При мигании лампочки нам становится ясно, что и флешка и разъём в рабочем состоянии. Неполадка где-то внутри операционки. Если же лампочка не мигает, неисправность или с флеш картой, или с разъемом.
Иногда бывает, что ПК не замечает флеш карту, при подключении ее спереди нашего системника. Довольно часто мастера компьютерных магазинов просто не удосуживаются подключать разъёмы спереди. Бывает, что к передним разъемам энергия поступает в недостаточном количестве.
В этом случае подсоедините флешку в разъем системного блока сзади, который находится прямо на материнке. Заработала? Вам повезло!
Бывает, что флешке просто недостает энергии, вне зависимости от разъема. Так бывает, когда USBразъемы или концентраторы сильно перегружены, или просто у вас неполадка в . Энергии может не хватать и при больших объемах USB устройствах. Такое часто происходит со старыми . В данной ситуации вы не чего не сможете сделать.
При подключении к ПК сразу многих внешних USB механизмов, компьютер тоже иногда не замечает новое подключение. В этом случае достаточно по отключать лишние подключения и заново подсоедините флеш карту.
Опять компьютер не видит USB флешку? Тогда загвоздка вероятнее всего не в разъеме, а в флеш карте. Подсоедините вашу флешку к постороннему ПК и желательно к многим. Если посторонний ПК также не замечает флеш карту, она поломана. Покажите ее мастеру. Поломка может быть не большой и ее удастся отремонтировать. Но тут есть один нюанс. Починка может обойтись вам больше, чем стоит сама флешка.
В таком случае к мастеру обращаются тогда, когда данные на флешке очень ценны и вам просто необходимо их восстановить. Иначе легче приобрести новую флешку.

 На прочих компьютерах флеш карта заработала? Загвоздка может оказаться в операционке или ее настройке. Например, ПК частенько не опознает USB устройство, при отключенной поддержке USB в вашем БИОСЕ. У вас настроен правильно? Тогда при подсоединении USB ПК выдаст ошибку: -«Не опознанное USB», а там, где должен быть значок безопасного извлечения будет знак восклицания (!). Неполадок может быть несколько.
На прочих компьютерах флеш карта заработала? Загвоздка может оказаться в операционке или ее настройке. Например, ПК частенько не опознает USB устройство, при отключенной поддержке USB в вашем БИОСЕ. У вас настроен правильно? Тогда при подсоединении USB ПК выдаст ошибку: -«Не опознанное USB», а там, где должен быть значок безопасного извлечения будет знак восклицания (!). Неполадок может быть несколько.
Компьютер не видит USB флешку проверим настройку ОС
Часто бывает, что при подсоединении USB операционка присвоит флешке символ уже подсоединенного устройства. Такое может возникнуть при применении сетевых дисков. Для устранения данной ситуации, войдем в Панель управления . Выберем Администрирование , далее Управление компьютером . Следом выбираем Управление дисками.


Вы увидите список дисков, которые установлены на вашем ПК. В этом списке будет и флеш карта. Выбираем пункт флешки и кликаем правой клавишей мышки в контекстном меню по пункту Изменить букву диска или путь к диску. Далее, выбираем символ, которые не присвоен ни какому диску в операционке, жмем ОК.
Компьютер не видит USB флешку из-за драйверов
Ваш ПК может не увидеть USB устройство, при устаревший (они могут вообще отсутствовать). Чтобы это устранить, достаточно обновить драйвера (дрова) системной платы. Просмотрите инструкцию вашей маретинки и узнайте ее модель. Также это можно сделать с помощью . Дрова для нашей материнке качаем с сайта производителя системной платы, иначе можем навредить ПК.
Может случиться, что ЭВМ не увидит дрова для флеш карты. Для проверки, откроем Диспетчер устройств. Обратим внимание на раздел контроллеры USB. Если ПК не видит дрова флеш катры, рядом с USB-подсоединениями вы увидите вопросительные знаки жёлтого цвета.
Тогда отключим флешку и переустановим ее снова. Могут возникнуть затруднения, тогда придется удалить все дрова для USB. В этом случае, когда мы будем перезагружать компьютер, операционка попросит произвести установку контролеров USB на автомате. Но, без особой необходимости, данный метод не стоит использовать.
Компьютер не видит USB флешку из-за вирусов
В этом случае просканируйте ваш ПК антивирусом. В глобальной сети много различных антивирусов, как платных, так и нет. Причем многие бесплатные антивирусы мало уступают платным. Какой-нибудь из них вашу проблему устранит.
Также, может случиться, что ваш компьютер не видит USB флешку по причине конфликта, между файловыми системами флэш карты и ПК. Такое может произойти, при файловой системы USB устройства FAT. В этом случае отформатируйте флешку, выбрав при этом NTFS или FAT32. Иногда помогает.
Я думаю, их статьи вам стало понятно, что если компьютер не видит USB флешку, тут может быть ряд причин. Нужно внимательно рассмотреть каждую из них, и выбрать ту, которая действительно вам поможет! Удачи!
Андрей Зимин 09.04.2014г.
Анекдот в каждой статье:


Всем привет! Сегодня супер подробно разберем, что делать, если компьютер или ноутбук не видит флешку . Прежде, чем приступить к любому действию с флешкой, дочитайте статью до конца — это ВАЖНО!
«Мобильные» флешки – неоспоримые лидеры среди устройств для хранения личных данных. Однако неисправности в их работе встречаются вне зависимости от бренда:idea: и Вашей версии .
Разберемся, как действовать, если компьютер или ноутбук не распознает флеш-накопитель. Далее в статье приведены все известные проблемы и максимально эффективные пути их решения, но сначала попробуйте эти два простых решения:
Попробуйте установить флешку в другой компьютер или ноутбук.
Как бы банально не звучало, но прежде чем бить тревогу, попробуйте перезагрузить компьютер. Это решает проблему в 50% случаев.
Необходимая теория для понимания - Флешка: жить или не жить.
Практика показывает, что при неполадках в работе флеш-накопителей, как пользовательские данные, так и работоспособность девайса вернуть довольно непросто.
С флешкой можно смело прощаться при электрозамыкании цепи, механических повреждениях чипа или контактов на плате, поломке контроллера.
Чтобы выяснить «живучесть » флешки, вставьте ее в компьютер. Если система не показывает новый девайс, а светодиод на корпусе не горит, то, вероятнее всего, накопитель реанимировать невозможно.
Если все же флешка подает признаки жизни (горит светодиодный индикатор), но не работает, то пути решения есть, разберемся с возможными причинами.
Не забывайте, что у флешек ограниченный срок эксплуатации – при активном использовании всего «пару» лет.
Устройство может просто отработать свое или сгореть от перепада напряжения, повредиться из-за неаккуратного обращения.
Возможные неполадки с флеш-накопителем.
Чаще всего проблема кроется именно во флеш-накопителе, его совместимости и характеристиках. Далее приведены типичные проблемы для флешек и рекомендованные действия пользователя.
Нижеописанные способы работают как на XP, так на Windows 10 и младше. Основное отличие – измененный интерфейс. Команды и названия разделов остаются прежними.
1-ая причина: Не отформатированный диск.
Если при запуске флешки система просит ее отформатировать перед началом работы, не пропускает к пользовательской информации и показывает отсутствие файлов, то проблема ясна, и форматирование неизбежно, но известны случаи, когда вирус прячет все файлы, решение по этой причине я дал в этом видео:
Если выше описанная проблема не подходит, то заходим в свойства флешки кликаем по варианту — Форматировать диск (Важно : при форматировании данных восстановление данных будет очень затруднительно) и выбираем соответствующую файловую систему NTFS или FAT 32 (см. ниже: Конфликт файловых систем ).
Если на накопителе хранились ценные данные, то при форматировании используйте быстрый режим. После попробуйте восстановить удаленные файлы с помощью утилит, но этот способ не всегда позволяет добиться полного возвращения файлов (см. ниже: Программы для восстановления флеш-накопителя).
Прежде, чем приступать к активным действиям, протестируйте флешку на другом устройстве. Есть шанс, что флешка «глючит» или была некорректно отсоединена.
2-ая возможная причина: Чистка USB-разъема.
Если флешка довольно старая, за жизнь побывала не в одной сумке , еще и служит в качестве украшения, то у нее мог засориться разъем. Скопившейся налет и пыль может стать причиной «невидимости» и подобных «глюков» вроде запуска не с первого раза или низкой скорости считывания.
Однако, шанс довести флешку до такого «не читаемого» состояния довольно мал. Устранить сор и пыль поможет мелкий предмет вроде спички или жесткой деревянной зубной щетки. Тщательно пройдитесь по контуру и продуйте флешку.
Избегайте острых металлических предметов , способных причинить вред устройству.
3-я возможная причина — Autorunner вирусы.


- Нажимаем Применить и Ок.
- Заходим через «Мой компьютер» на носитель и удаляем файл под названием Autorun.inf .
- Прогоняем флешку с помощью антивируса . После крайне рекомендуем ее все же отформатировать.
Обратите внимание! Если вирус засел на компьютере, то чаще всего лечение антивирусом не помогает (в особенности для диска Е — есть такая причина...). Вам придется переустановить ОС и драйвера.
4-ая причина: Проблемы с компьютером (не видит флешку).
Неполадки с компьютером случаются реже и их легче устранить. Самая распространенная поломка – неактивный USB-порт. Рассмотрим возможные причины:
Недостаток питания.
Часто сбой возникает, если накопитель подключать к разъемам с передней части системного блока. Такая неприятность знакома пользователям персональных компьютеров, использующих преимущественно переднюю панель. Основными причинами является:
- недостаток питания на передней панели (отходит порт);
- передний USB-порт не подключен к блоку питания.
Решением проблемы станет подключение флешки к портам с тыловой стороны. Более продуктивный способ – подключение кабеля к материнской плате.
Внешний вид кабеля отличается для каждой модели системника и зависит от количества портов. Ориентируйтесь на цвет кабеля и стандартные для всех маркировки D- , D+, VCC и GND.
Отключен или сгорел USB-порт.
Иногда компьютер не видит флешку из-за неисправности порта. В таком случае не отображается не только флеш-накопитель, но и другие устройства.
Основная причина – повреждение контакта или отключение ЮСБ-разъемов в Bios. Если со сгоревшим портом стоит обратиться в мастерскую, то обуздать Биос можно самостоятельно, для этого:
- При загрузке системы нажмите F2 или Del – в зависимости от версии Биос.
- Находим вкладку Advanced, затем пункт USB Configuration.
- Проверьте, чтобы возле надписи USB Controller высвечивалась строчка Enabled – разрешение использования портов.
- Сохраните настройки.
Обратите внимание, что настройки Bios отличаются на разных моделях материнской платы. Лишний раз без существенной причины не стоит их править.
Трудности с разделами.
Еще одна возможная причина – проблемы с разделами. При этом компьютер распознает флешку, но выдает характерный звук и в правом нижнем углу появляется незнакомый ярлык со стрелочкой. В итоге система не присваивает новому устройству букву раздела (например, F). Чтобы устранить проблему:



- правой кнопкой мыши кликаем по USB и из предложенных вариантов выбираем «Изменить букву диска», во всплывшем окошке выбираем Изменить и букву из предложенных вариантов;
- сохраняем, пробуем.
Конфликт файловых систем - MacOS.
Системе, работающей с NTFS, может не понравиться «флешка» с FAT32 . Из-за конфликта файловых систем возможны подобные неполадки.
Чаще всего с конфликтными флешками сталкиваются владельцы яблочной продукции. Так, для Mac OS основной файловой системой считается ExFAT или MacOS Extended, которые не читает Windows.
Чтобы решить конфликт, придется форматировать накопитель, предварительно определившись с подходящей для вашего ПК файловой системой.
Увидимся в следующей статье, чтобы не пропустить новые статьи и информацию, подпишитесь на RSS — вот ссылка: (отписаться можно в любой момент).