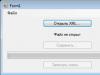Если вы собираетесь модернизировать компьютер, чтобы улучшить его производительность и быстродействие, то перед вами возникнет трудный вопрос выбора модулей ОЗУ. Давайте разберемся, как увеличить оперативную память компьютера, чтобы не возникало никаких проблем с совместимостью, а дополнительные гигабайты реально работали.
Увеличение физической памяти
Если возникла острая необходимость увеличить физическую память, то вам нужно первым делом понять, какая планка ОЗУ совместима с вашей материнской платой. Делается это так:
В спецификации будет примерно такая картина:
Из указанной информации мы можем вынести, что материнская плата поддерживает стандарт памяти DDR3, двухканальный режим. Доступный максимальный объем –16 Гб, частота – от 800 до 1800 МГц. Следующий шаг – вскрыть системный блок и посмотреть, сколько есть свободных слотов.
Помните, что DDR, DDR2 и DDR3 – это три разных, несовместимых друг с другом формата. Поэтому если ваша материнская плата поддерживает стандарт DDR2, не нужно покупать DDR3 – модуль не встанет в слот.
На конец 2015 года анонсируется выход стандарта DDR4 – с его приобретением тоже лучше не торопиться, так как технология еще не обкатана. Что касается DDR5, сообщения о котором можно встретить на форумах, то такого стандарта вовсе не существует. Есть видеопамять GDDR5, но к ОЗУ она имеет мало отношения.

Если материнская плата имеет двухканальный режим, ставьте две планки меньшего размера, а не одну большего. Две планки по 4 Гб будут примерно на 15% производительнее, чем один модуль на 8 Гб. Приобретая модули, старайтесь выбирать максимально близкие по характеристикам планки. Если планируете купить сразу пару, лучше выбрать KIT-набор, состоящий из двух полностью идентичных модулей.
Если вы доведете объем ОЗУ до 8 Гб, то не забудьте установить 64-битную систему, потому как Windows x32 не умеет работать с памятью, размер которой превышает 4 Гб.
Важными параметрами (кроме объема и стандарта) являются частота и тайминг. Чем выше частота, тем быстрее оперативная память будет передавать данные на процессор для обработки и проведения вычислений. Чем ниже тайминг, тем быстрее контроллер ОЗУ будет реагировать на команды системы. Из этого делаем вывод:
- Частоту подбираем максимальную, которую поддерживает материнская плата и процессор (его частоту тоже можно узнать с помощью утилиты HWMonitor).
- Тайминг (задержка перед выполнением запроса) смотрим минимальный.
Если разброс в цене значительный, то лучше взять планку с высокой частотой и большим таймингом. Задержка не так сильно влияет на производительность, поэтому можно пожертвовать этим параметром.
Виртуальная память
На Windows XP и последующих версиях по умолчанию включена виртуальная память: на выбранном разделе жесткого диска выделяется определенное место, к которому обращается система, если доступной оперативной памяти не хватает. Проще говоря, виртуальная память (файл подкачки) позволяет увеличить производительность за счет жесткого диска.
Для настройки виртуальной памяти:

Этот путь актуален для «семерки», Windows 8 и Windows 10. На XP порядок тот же, только в свойствах системы нужно сразу открывать вкладку «Дополнительно». В появившемся окне настройки виртуальной памяти вы можете установить автоматический выбор размера файла подкачки, указать объем вручную или отключить функцию. Посмотрим подробно самостоятельную установку объема виртуальной памяти:
- Исходный размер – 1-1,5 объема физической оперативной памяти (если у вас 2 Гб ОЗУ, то ставьте 2-3 Гб виртуальной памяти).
- Максимальный размер – 2 объема оперативной памяти.
Это рекомендуемые параметры, но есть одна тонкость: если у вас стоит не SSD-накопитель, а обычный HDD, то выделенный объем будет фрагментироваться. На производительности это сказывается плохо, поэтому в таком случае лучше оставить исходный и максимальный размер одинаковыми – равными объему физических модулей ОЗУ.
Если файл подкачки уже был фрагментирован (в течение долгого времени его объем был динамическим), то нельзя просто поменять его размер. Вам нужно:
- Установить значение «Без файла подкачки».
- Перезагрузить систему.
- Снова открыть параметры виртуальной памяти и указать размер файла подкачки.
Вы получите файл подкачки, который не будет фрагментироваться и поможет чуть увеличить производительность компьютера.
Использование флеш-накопителя
Увеличить доступный объем оперативной памяти можно с помощью флешки. По сути, это тот же файл подкачки, только находится он на съемном накопителе, что позволяет снизить нагрузку на винчестер. Технология, позволяющая увеличить объем виртуальной памяти за счет флешки, называется Ready Boost. Для её применения требуется соблюдение нескольких условий:
- Установлена Windows 7 или более поздняя версия.
- Используется внешний диск (SSD накопитель, USB-флешка, SD-карта), объем которого превышает 1 Гб.
- Скорость работы флеш-носителя составляет минимум 3 Мб/с (все современные флешки легко достигают этого показателя).
Если вы используете флеш-накопитель, объем которого превышает 4 Гб, то обязательно форматируйте его в NTFS. Оптимальный объем используемого съемного диска должен в 2-3 раза превышать физический размер оперативной памяти. Допустим, при 4 Гб ОЗУ желательно использовать флешку на 8-16 Гб.
- Подключите съемный диск к компьютеру.
- Если появится окно автозапуска, выберите пункт «Ускорить работу системы».
- Если автозапуск отключен, зайдите в «Компьютер» и откройте свойства подключенного флеш-накопителя.
- Перейдите на вкладку «Ready Boost».
- Отметьте пункт «Предоставлять это устройство» и укажите объем, который вы хотите выделить под создание кэш-файла, расширяющего виртуальную память.

Если вы хотите выделить весь доступный объем флешки, то отметьте пункт «Использовать это устройство».
Важно: не отключайте флешку после активации технологии Ready Boost. Зайдите в свойства и поставьте отметку «Не использовать это устройство», после чего можно извлекать накопитель.
Можно ли серьезно повысить производительность компьютера с помощью Ready Boost? Вопрос дискуссионный. По некоторым данным производительность системы увеличивается на треть, но это максимальный эффект, который достигается при выполнении простых операций. Значительного же прироста ожидать не следует, так как на производительность влияет еще ряд факторов, включая мощность процессора.
Проблема нехватки оперативной памяти на компьютере возникает достаточно часто. Как правило, персональный компьютер мы используем в ежедневной работе, учебе, отдыхе, играх. Поэтому очень важно, чтобы ваш ПК имел достаточно количество памяти. О том, как увеличить память на компьютере, читайте далее.
На самом деле причин, по которым мы можем определить, что на компьютере становится недостаточно памяти, множество.
Рассмотрим основные.
1. Одновременная загрузка нескольких программ при загрузке операционной системы. Как правило, при включении и загрузке компьютера, начинают загружаться и программы, которые не являются необходимыми для работы, но, тем не менее, они находятся в панели задач, тем самым забирая часть оперативной памяти. Как следствие, другие важные программы не имеют возможности загружаться из-за нехватки памяти. Выходом из данной ситуации является исключение ненужных программ из функции автозапуска.
2. Нехватка физической или виртуальной памяти. Для того чтобы решить вопрос нехватки памяти, вначале стоит выяснить на какую память идет большая нагрузка.
. Физическая память - это система микросхем в материнской плате, к которой подключается ОЗУ (оперативное запоминающее устройство).
. Виртуальная память - специальный файл загрузки, в который загружаются те программы, для которых недостаточно оперативной памяти.
Вначале можно проверить файл подкачки и при необходимости увеличить его размер. Для этого производим следующие действия: Пуск - Панель управления - Система - Дополнительные параметры системы. После этого в строгом порядке нужно выбрать следующие подразделы: Быстродействие - Параметры - Дополнительно - Виртуальная память. Далее вы вручную устанавливаете размер файла закачки и соответственно раздел на жестком диске (путь размещения файла). Виртуальная память должна быть в 2 раза больше физической памяти. По окончанию проведенных действий, перегрузите компьютер.

Теперь можно перейти к проверке физической памяти. Для этого правой клавишей мыши нажать на ярлыке «Мой компьютер» и выбрать пункт «Свойства», в котором указан реальный размер физической памяти. При размере физической памяти от 4 ГБ и более установите 64 разрядную операционную систему.
Если на вашем компьютере физической памяти менее 4 ГБ, и ваш компьютер способен поддерживать 64 битную ОС, в таком случае, установите дополнительную планку ОЗУ, которая увеличит ваше дисковое пространство.
В настоящее время специалисты выделяют 3 основных вида оперативной памяти:
. DDR (DDR1) для материнских плат старой конфигурации;
. DDR2 - более популярный и широко используемый вид оперативной памяти, который используется в современных ПК;
. DDR3 предназначен для материнских плат новой конфигурации (менее распространен в настоящее время).

Оперативную память типа DDR можно устанавливать либо при помощи специальных утилит, либо в соответствии с маркировкой чипа на материнской плате. После этого приобретаете необходимый объем оперативного запоминающего устройства и устанавливаете в материнскую плату.
Теперь можете быть спокойны, проблем с нехваткой оперативной памяти в ближайшем будущем у вас просто не возникнет.
Файл подкачки , называемый также своп-файлом , это виртуальная память компьютера. В некоторых случаях, его использование необходимо. Например, Вы устанавливаете на компьютер игру, которая требует 4 гигабайта оперативной памяти, а у Вас установлено ОЗУ на 2 гигабайта. Именно тогда, когда заканчивается оперативная память, операционная система обращается к виртуальной, то есть файлу подкачки.
Опытные пользователи, рекомендуют отключить файл подкачки на компьютере, а вместо этого установить дополнительное ОЗУ. Это обусловлено тем, что считывание виртуальной памяти происходит не так быстро, как считывание оперативной, в результате, компьютер будет работать немного медленнее.
Если Вы не хотите идти в магазин, а дома ОЗУ нет, то можно увеличить оперативную память с помощью флешки . Перейдите по ссылке и прочтите подробное описание, как это сделать.
Если раньше Вы никогда не задавали параметры для файла подкачки, то по умолчанию операционная система хранит его на том диске, где у Вас установлена ОС, и сама определяет его оптимальный объем.
Для увеличения быстродействия работы компьютера, лучше поместить своп-файл не на том разделе жесткого диска, где у Вас установлена операционная система, а на любом другом.
Размер файла подкачки рекомендуется выбирать исходя из параметров установленной – минимальный размер ставим равный ОП, а максимальный должен превышать ОП в два раза. Если у Вас стоит ОЗУ на 4 Гб: минимальный размер ставим 4 Гб, максимальный – 8 Гб.
Если перед завершением работы на компьютере Вы захотите очистить файл подкачки Windows 7 – перейдите по ссылке и прочтите подробную статью об этом.
Теперь давайте разбираться с вопросом – как увеличить размер файла подкачки в Windows 7.
Сначала необходимо выяснить, где расположен файл подкачки на компьютере. Для этого заходим «Пуск» – «Панель управления» .
В следующем окне открываем раздел «Система» .


Здесь на вкладке «Дополнительно» в разделе «Быстродействие» нажмите на кнопку «Параметры» .

В окне параметров переходим на вкладку «Дополнительно» и в разделе «Виртуальная память» кликаем по кнопочке «Изменить» .

У меня файл подкачки находится на диске С: . Чтобы перенести его на диск D: , отмечаю маркером «Без файла подкачки» и нажимаю «Задать» . Появится информационное окошко, в нем нажмите «Да» .

Дальше кликаю мышкой по диску D: , отмечаю маркером пункт «Указать размер» и задаю исходный и максимальный размер файла подкачки. ОЗУ у меня установлено на 2 гигабайта, соответственно, исходный размер 2 Гб, максимальный 4 Гб. Если Вы хотите, то задайте максимальное значение больше, но учтите, что на это же значение уменьшается и доступный объем памяти на соответствующем разделе жесткого диска. Нажимаем «Задать» . Если все параметры установлены, нажмите «ОК» .

Появится информационное окошко, в котором жмем «ОК» , и чтобы изменения вступили в силу – перезагружаем компьютер.

На этом все. Мы разобрались не только, как увеличить файл подкачки Windows 7, но и выяснили, где он находится, и какой оптимальный размер для него лучше выбрать.
Смотрите видео по теме:
Оценить статью:
Технологии не стоят на месте: изо дня в день они развиваются. Возьмём в пример те же телефоны, ещё несколько лет назад в них было лишь 512 мегабайт оперативной памяти, а сейчас в некоторых устройствах по десять ядер и все шесть гигабайт ОЗУ. Иной раз такими мощностями может похвастаться не каждый компьютер или ноутбук 3-5-летней давности. Именно поэтому мы решили поговорить с Вами о том, как увеличить оперативную память на компьютере. По сути, процесс несложный, нужно лишь разобраться с кое-какими особенностями, чтобы не навредить своему “старичку”.
Для начала давайте подумаем, зачем вообще увеличивать объём ОЗУ? Дело в том, что все программы, работающие в данный момент, подгружаются именно в оперативное запоминающее устройство. Иными словами, каждая программа, запущенная у Вас на компьютере, потребляет определённое количество ОЗУ: каждая вкладка браузера, каждая игра, каждое мини-приложение и даже операционная система загружена в “оперативку”, именно поэтому для увеличения быстродействия системы есть смысл увеличить объём ОЗУ.
Увеличиваем объём оперативной памяти на компьютерах
Начнём с азов – первым делом мы должны идентифицировать тип памяти, установленной в данный момент. Грубо говоря, есть лишь четыре её разновидности – от DDR1 и до DDR5. Основные различия заключаются в максимальной частоте, на которой она функционирует и объёме памяти. Есть два способа, которые помогут Вам узнать, какой именно тип памяти установлен на материнской плате Вашего компьютера. Начнём с наиболее интересного:- Раскрутите системный блок, снимите основную крышку;
- Достаньте оттуда планку оперативной памяти (не забудьте про разжимы сверху и снизу, их необходимо сдвинуть, чтобы ничего не сломать);
- Итак, если планка у Вас в руках, посмотрите к какому типу она относится – на одной из сторон должна быть указана эта информация;
- Если у Вас компьютер 3-5-тилетней давности, скорее всего, там стоит ОЗУ типа DDR3 с частотой 1333 МГц.

Собственно говоря, нужную нам информацию мы получили. Время двигаться дальше.
Как узнать количество слотов ОЗУ на ПК
Опять же, существует два варианта определить количество слотов. Первый вновь сводится к разбору компьютера: следует снять крышку и посчитать количество свободных слотов памяти. Второй – программный:
Чтобы определить, в каком именно установлена планка, а в каком отсутствует, следует остановиться на каждом – выбрали один, посмотрели информацию с правой стороны. Если она отсутствует – значит, слот пустует. И наоборот, если информация есть – слот занят планкой оперативной памяти.

Одноканальный и двухканальный режимы работы
Исходя из простейшей логики, можно догадаться, что в двухканальном режиме в работу включаются сразу две планки оперативной памяти, благодаря чему удаётся добиться повышения производительности компьютера.Если Вы далеки от техники, предлагаем рассмотреть простейший пример: есть два бассейна. К одному подведена одну труба, к другому – две. Какой из них наполнится быстрее? Правильно, второй – аналогично и с оперативной памятью, работать быстрее при одинаковом объёме ОЗУ будет тот компьютер, у которого две “трубы”. Наибольший прирост в мощности будет заметен в тяжёлых приложениях: играх или в браузере, если открыто очень большое количество вкладок. Что касается разницы между двухканальным, трех- и четырёх-, то она не такая уж большая – колеблется в пределах пяти-десяти процентов.
Одноканальные контроллеры ОЗУ в процессорах с минимальной производительностью (хороший тому пример – Intel Atom). Двухканальные – в 1155-ом сокете; трёхканальные – в 1366-ом сокете; четырёхканальные (самые высокопроизводительные и, как следствие, самые мощные) – в 2011-ом сокете.
Как установить новую планку ОЗУ в компьютер
Для начала банальный совет – выключите компьютер. Ни в коем случае нельзя производить подобные процедуры со включенным компьютером, рискуете и вовсе остаться без него. Итак, приступим:- Открываете системный блок;
- Находите там модули памяти;
- Ослабляете крепления, вставляете ещё одну планку ОЗУ;
- Важно при этом поддерживать материнскую плату с обратной стороны, чтобы не повредить её;
- Если Вы уверены, что планка плотно встала, защёлкните крепления.
- Теперь запустите компьютер, если он нормально запускается и не издаёт странных звуков (например, несвойственно пикает);
- Далее зайдите в программу CPU-Z и посмотрите общий объём памяти, если она увеличилась, Вы сделали всё верно.
Кстати, если у Вас четыре слота, то вставляйте оперативную память в слоты с одинаковым цветом, чтобы они работали в двухканальном режиме и действительно повысили производительность Вашего компьютера.
Нехватка оперативной памяти пользователям доставляет множество неудобств, поскольку при ее малом объеме становится невозможно работать с некоторыми ресурсоемкими программами, играть в современные компьютерные игры, весьма требовательные к системным ресурсам, смотреть видео высокого разрешения и т. д. Вот тут и возникает проблема того, как ОЗУ увеличить до такого размера, чтобы не было торможения или зависания системы. Для этого есть несколько основных методов, включая использование съемных накопителей в виде обычных флешек или карт памяти, применяемых в смартфонах и планшетах.
ОЗУ: что это такое и как работает?
Прежде чем заниматься вопросами увеличения объема оперативной памяти, следует понять, что она собой представляет, как функционирует и какие задачи на нее возложены.
Оперативное запоминающее устройство (ОЗУ, RAM, оперативная память, «оперативка») предназначено для хранения данных всех активных в определенный момент времени процессов (системных и пользовательских). Оно является связующим звеном между установленным программным обеспечением и центральным процессором, но не напрямую, а через системную шину и кеширование.
Если не рыться в дебрях компьютерной терминологии, наиболее просто память ОЗУ можно описать следующим образом: в момент старта программы или процесса в оперативную память происходит загрузка основных компонентов, которые хранятся там до завершения программы. Только после загрузки осуществляется переадресация команд на центральный процессор, который и производит их обработку. Таким образом, память ОЗУ - это некий промежуточный буфер обмена данными, без которого не сможет функционировать ни одна система. Чем больше объем ОЗУ, тем большее количество компонентов можно загрузить и передать на обработку.
Как ОЗУ увеличить наращиванием количеством планок
Вопрос об увеличении памяти за счет использования съемных устройств пока оставим в стороне, а рассмотрим стандартные методы, позволяющие повысить быстродействие системы, что в некоторых случаях может быть весьма полезным.

В стационарных ПК вопрос увеличения RAM решается обычной заменой или добавлением планок памяти путем их вставки в соответствующие слоты на материнской плате. Но при этом желательно использовать планки одного типа и поколения (SDRAM, DDR и т. д.) и учитывать еще множество дополнительных факторов.
Изменение размера файла подкачки
Еще одно решение вопроса того, как ОЗУ увеличить за счет использования дополнительных средств без физического изменения объема, состоит в том, чтобы установить больший размер виртуальной памяти, за которую отвечает так называемый файл подкачки (pagefile.sys), представляющий собой зарезервированное на жестком диске пространство, куда записываются кэшированные данные при превышении лимита оперативной памяти. Конечно, скорость обращения к жесткому диску будет намного меньше, нежели напрямую к ОЗУ, но как вариант подойдет.

Для этого в свойствах компьютера используется раздел дополнительных настроек, где выбирается вкладка дополнительных параметров, и через кнопку в разделе быстродействия осуществляется переход к текущим настройкам. На вкладке «Дополнительно» и можно изменить размер виртуальной памяти, установив собственное значение, превышающее рекомендуемую настройку по умолчанию. Однако увлекаться не стоит. При завышенном размере система начнет в первую очередь обращаться именно к файлу pagefile.sys, а не к оперативной памяти, что приведет только к обратному эффекту.
Изменение тайминга в настройках BIOS
Если посмотреть на проблему того, как увеличить ОЗУ на ноутбуке, где нет возможности установить дополнительные планки памяти, можно воспользоваться настройками BIOS (правда, это в большей мере касается увеличения объема видеопамяти).

В разделе дополнительных настроек нужно найти строку Shared Memory и изменить параметр DRAM Read Timing (чем меньшее значение установлено, тем выше быстродействие системы).
Увеличение оперативной памяти за счет флешки: обязательные условия
Наконец, посмотрим, как увеличить ОЗУ на компьютере с помощью флешки. Делается это достаточно просто, однако нужно соблюсти несколько начальных условий.

Для этих процедур потребуется съемный накопитель (флешка или карта памяти) объемом не менее 1 Гб и не более 32 Гб со скоростью записи 1,75 Мб/сек (с блоками по 512 Кб) и чтения 2,5 Мб/сек (с тем же размером блока). Свободного места должно быть не менее 256 Мб, хотя этим параметром можно пренебречь, поскольку в любом случае на подготовительном этапе будет осуществляться форматирование носителя (рекомендуется). Общий размер памяти одновременно подключенных устройств не может превышать 256 Гб. И желательно использовать устройства, поддерживающие стандарт USB 3.0, поскольку в этом случае скорость передачи данных будет намного выше, чем через порты с интерфейсом USB 2.0.
С чего начать?
Теперь непосредственно о решении проблемы того, как увеличить ОЗУ на компьютере. Windows 7 возьмем в качестве примера, хотя во всех остальных модификациях действия отличаться не будут.

Наверное, многие замечали, что после вставки устройства в соответствующий порт при включенном режиме автоопределения накопителя на экране появляется окно с выбором действия. Но мало кто обращает внимание на то, что в самом низу окна имеется строка ускорения работы системы. Это как раз то, что нужно. Кликаем по ней и пока вопрос того, как увеличить ОЗУ на ноутбуке или стационарном терминале, оставляем в стороне, поскольку нужно выполнить несколько предварительных действий.
Технология ReadyBoost
Для увеличения оперативной памяти будет использоваться технология ReadyBoost, которая состоит в том, что физическая флеш-память может быть использована в качестве виртуальной. Иными словами, на съемном устройстве просто дополнительно создается еще один файл подкачки.

Для операционных систем на базе архитектуры x64 размер используемого физического пространства не может превышать 32 Гб, для систем x86 (32 бита) - 4 Гб. Кроме того, согласно рекомендациям специалистов корпорации Microsoft, соотношение памяти накопителя и стационарной оперативной памяти может колебаться в диапазонах от 1:1 до 2,5:1. При этом максимальный прирост производительности наблюдается при чтении меньших блоков с размером на уровне 4 Кб (по сравнению с обращением к жестким дискам увеличение производительности примерно в 10 раз), но при чтении больших блоков эффект практически незаметен.
Форматирование носителя
Итак, как ОЗУ увеличить до нужного пользователю размера? Сначала форматируем носитель, выбрав из меню правого клика на устройстве соответствующий раздел.

Желательно производить полное форматирование с выбором файловой системы NTFS без изменения установленного по умолчанию размера кластера (обычно это те самые 512 Кб). Подтверждаем удаление всей информации и дожидаемся окончания процесса.
Задействование носителя и указание размера выделяемой памяти
Теперь производим правый клик на отформатированном носителе в обычном «Проводнике» и выбираем раздел свойств.

В новом окне переходим на вкладку ReadyBoost и активируем строку разрешения использования данного устройства для указанной технологии (размер будет установлен автоматически, задействовав максимально возможное пространство). Если нужен меньший объем, активируется строка использования чуть ниже, а размер указывается вручную. Но вообще, рекомендуется использовать максимум.
После этого в том же «Проводнике» можно будет увидеть, что устройство почти полностью заполнено, а свободными остаются только 100 Мб пространства. Так и должно быть. Заполненное место и будет использовано для кеширования файлов. Согласитесь, прирост существенный.
Увеличение памяти в Android-системах
Теперь несколько слов о том, как увеличить ОЗУ на «Андроиде». Физически ничего делать не нужно. В самом простом случае можно просто остановить неиспользуемые в данный момент приложения, работающие в фоновом режиме. Однако это эффекта не даст, поскольку они запустятся снова. В этом случае лучше обратиться к программам-оптимизаторам, которые позволяют не только выгружать ненужные процессы из оперативной памяти, но и управляют автозапуском. При этом желательно иметь root-права с возможностью удаления встроенных апплетов самой системы.

Но этот метод, скорее, выглядит как самообман. Поэтому проблема того, как увеличить ОЗУ на «Андроиде», решается при помощи утилит вроде RAM Manager (для старых девайсов с системами версии 2.1), SWAPit RAM EXPANDER, Swapper 2 и т. д. Две последние программы способны создавать собственные файлы подкачки по аналогии с Windows-системами и сохранять кешированные данные либо во внутренней памяти устройства, либо на SD-картах (указать местоположение swap-файла можно вручную). Кроме того, в них имеется еще достаточно много дополнительных инструментов, вплоть до ручного управления быстродействием всей системы.
Краткие выводы
Если делать выводы из всего вышесказанного, стоит отметить, что наиболее действенным методом увеличения оперативной памяти является все-таки замена или добавление планок. Однако если такая возможность просто физически отсутствует (например, на ноутбуках или нетбуках), вариант с использованием съемных накопителей выглядит наиболее предпочтительным. При этом можно даже не задействовать системную виртуальную память, файл которой хранится на HDD, поскольку обращение к винчестеру имеет более низкий показатель скорости. Но, как уже понятно, нужно учитывать и некоторые требования, предъявляемые к флешкам и съемным картам памяти. Без этого на эффект увеличения RAM можно даже не рассчитывать. И конечно, не забывайте вставлять флешку или карту в соответствующий порт или кардридер перед включением компьютера или ноутбука, поскольку в работающей системе вставка носителя не сработает.