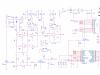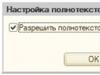Android — самая используемая, многофункциональная и мощная операционная система, на базе которой, создано неограниченное количество качественных, интересных и доступных приложений. Благодаря своей универсальности и огромному спросу, с успехом используется для программного обеспечения смартфонов, планшетов, нетбуков, «умных» часов, смартбуков, телевизоров. Но, даже у самых проверенных оболочек, возникают небольшие сложности, от которых во время пользования, не застрахована даже эта система. Поэтому, мы рассмотрим, что делать, когда возникают проблемы с подключением Wi-Fi на вашем устройстве Android. Сегодня найдем ответ на вопрос, почему не включается Wi-Fi на андроиде?
Причины и решение
Вай фай на телефоне или планшете Android, может не работать по нескольким причинам. Необходимо отметить, что с этим могут столкнуться не только владельцы планшетных компьютеров, но и люди, использующие мобильные телефоны, на базе этой популярной системы. Как быть пользователям, если не включается wifi samsung устройства, будем искать причину и ликвидировать корень проблем.
- Одна из первопричин, если на Android перестал работать Wi-Fi, которая встречается крайне редко — это некорректно установленные дата и время. Для ее устранения, достаточно зайти в «Настройки», выставить правильную дату и время, учитывая часовой пояс.
- Вторая и самая частая проблема – смена пароля при автоматическом подключении к сети. То есть пароль изменён пользователем, но система Android ещё об это «не знает». Для устранения данной проблемы, используя интерфейс или горячие клавиши, заходим настройки подключения сети Wi-Fi, удаляем профиль, с которым до этого было установлено соединение и создаём подключение заново, выбираем из списка доступных подключений свое, вводим необходимые символы, в появившемся окне. Далее, подключение к запаролированной сети будет происходить автоматически.
- Сбои в ПО (Программном Обеспечении) — третья из возможных причин, когда Wi-Fi на Android перестаёт подключаться. Для этого используют утилиту Wi-Fi Fixer, созданную специально для решения этой проблемы. Не делая никаких изменений в настройках программы, скачивают и устанавливаю это приложение. После установки утилиты появится информация о текущем статусе устройства, а все устройства, которые были подключены когда-либо, отобразятся во вкладке «Known». Затем перезагружаем смартфона или компьютерной планшета, пробуем совершить подключение заново.
- Четвертая проблема, если не работает вай фай на андроиде - сбой в настройках. Чтобы миновать его, можно сбросить настройки до заводских, с дальнейшим восстановлением. Заходим в «Настройки» выбираем «Восстановление и сброс», нажимаем «Сбросить настройки». Либо делаем полный «Hard reset», но тогда происходит удаление всех данных, то есть устройство будет, как после покупки.
Иногда пользователи устанавливают неподходящие прошивки Android, вследствие чего нарушается корректная работа радиомодулей, в том числе, модуля wifi на самсунг телефонах или планшетах. Выходом в данной ситуации является установка или обновление базовой прошивки на самсунге.
Опять эти вирусы!

Одна из самых неприятных причин, когда не включается вай фай – это воздействие вредоносных программ, так называемых вирусных программ, на работу радиомодулей устройства. Для устранения вирусов в телефоне, необходимо сделать глубокое сканирование встроенным антивирусом.
Настраиваем роутер
Почтенное седьмое место занимает, выскакивающая ошибка при подключении к вай фай — сбой или неправильная настройка роутера. Устранение этой ошибки, проводят в настройках маршрутизатора. О том, как это сделать можно узнать из инструкции устройства. Особенно это актуально, если используется домашняя сеть. В меню управления выбираем «Настройки беспроводной сети». Меняем параметр на «Авто», в строке «Канал», а строку «Режим» на параметр «11 bgn смешанный». Отключаем фильтрацию МАС адресов, что бы убедиться, что роутер не фильтрует адреса, подключаемых устройств. Пробуем подключиться.
А теперь точно пора к мастеру
Если ни один из вышеуказанных способов не помог, тогда проблема в самом радиомодуле, wifi не будет работать, пока не перепаять микросхему. В этой ситуации, лучшим решением, станет обращение по гарантии в сервисный центр(например, Samsumg) или к грамотному и проверенному компьютерному мастеру.
Необходимо помнить, любое вмешательство не компетентных лиц в работу системы, даже при решение проблемы когда вай фай не подключается, создаёт огромный риск, превратить ваш любимый гаджет в бесполезный кусок пластмассы, для реанимации которого уйдут значительные финансовые затраты и ваши нервы.
По негласной традиции, оставлю видео-инструкцию, возможно именно она поможет вам восстановить работоспособность wifi на самсунг планшете или телефоне.
Видео-инструкция
Большинство современных мобильных устройств нельзя представить без такой функции, как подключение к интернету. Без нее смартфон кажется существенно ограниченным в своих возможностях, и сложно даже придумать, каким образом пользователь в таком случае может загружать на него контент.
Мы привыкли, что наш мобильник способен загружать обновления из социальных сетей, с его помощью можно проверять почту, постить фотографии в свою ленту новостей и проводить другие операции, требующие доступа к сети.
Типы подключений
Существует два способа подключения к сети. Первый - это соединение с уже функционирующей беспроводной сетью по протоколу Wi-Fi. О том, как настроить WiFi на телефоне, мы расскажем в этой статье. Второй - это работа с мобильной сетью, которая способна передавать сигнал в формате 3G/4G. У каждого из указанных способов есть свои особенности: преимущества и недостатки. Мобильный интернет, например, дает возможность быть онлайн практически в любом месте в пределах страны. Зато стоимость трафика в мобильной сети намного выше, чем стационарного подключения. Помимо этого, здесь существует ограничение по скорости.

Преимущества Wi-Fi
Если вы ищете, как настроить WiFi на телефоне, то информация о плюсах такого способа подключения к сети вам будет полезна. Во-первых, Wi-Fi-роутер способен передавать сигнал на гораздо более высокой скорости, чем беспроводная связь по мобильной сети. Во-вторых, Wi-Fi раздает стационарный интернет, который, как правило, не ограничен в объеме трафика и имеет, опять же, более высокую скорость подключения. Наконец, работать с телефоном через Wi-Fi дешевле, поскольку стационарный интернет стоит меньше мобильного.
Недостатки Wi-Fi
Зато сигнал от роутера, в радиусе досягаемости которого можно работать с мобильным устройством, ограничен несколькими метрами - именно на такое расстояние можно отойти от стационарной точки доступа без потери связи. Это - главный недостаток такого типа соединения: отсутствие мобильности.
Инструкция по подключению к Wi-Fi
Впрочем, не будем отвлекаться - раз вы читаете эту информацию, значит, вас интересует, как настроить Wi-Fi на телефоне. Скажем сразу: делается это очень просто. Вернее будет отметить, что делать вам практически ничего и не нужно - разработчики программного обеспечения постарались до вас. Благодаря этому вопросов о том, как настроить WiFi на телефоне "Андроид", возникать не должно: все, что следует сделать, - это ввести исходные данные, необходимые для подключения (название сети и ключ доступа к ней).

Допустим, к примеру, что ваша сеть называется Network, а пароль к ней - цифры от 1 до 9. До того как настроить WiFi через телефон, нужно включить эту функцию на своем устройстве. Делается это просто - в настройках или в выпадающей сверху шторке (если речь идет об Android). После этого вы увидите диалоговое окно, в котором будет предложено указать, к какой именно сети вы хотели бы подключиться.
Теперь то, как настроить WiFi на телефоне Samsung (или любом другом Android-гаджете), вы поймете сами. Достаточно в этом окне (где будет показан список из доступных сетей) выбрать вашу (Network); после чего в появившемся поле для пароля ввести ключ (от 1 до 9 в нашем примере). Далее система подаст сигнал о том, что подключение совершено успешно.
Проблемы
Разумеется, что вместо сигнала об успешном соединении вы можете увидеть какую-то ошибку. Например, это может быть иконка Wi-Fi-доступа с характерным символом “!” или каким-нибудь крестиком. Что самое главное - в таком случае зайти в интернет при помощи браузера или какого-нибудь приложения социальной сети у вас не получится. В такой ситуации, очевидно, существуют проблемы с сетью.

Как вариант, они могут касаться настроек вашего роутера или же конфигурации вашего интернет-адреса. Может быть, у вас просто закончились деньги на счету у провайдера - и такое бывает. Но что можно сказать наверняка, вопрос о том, как настроить WiFi на телефоне, этого не касается, поскольку смартфон лишь принимает сигнал.
Важно подметить, что инструкция по настройке касается не только ОС Android. В iOS и Windows Phone механизм такой же. Если вы ищете, как настроить WiFi на телефоне Nokia (где предустановлена WP), можете перечитать информацию, представленную выше. То же самое касается и iPhone.
Что делать, если не видит сеть
Существует такая вероятность, что смартфон, с которого вы будете пытаться подключиться к интернету, попросту не увидит нужной сети. Такое может произойти, и ничего страшного в этой ситуации нет. Достаточно знать название сети, к которой вы хотели бы подключиться, и если она защищена ключом, то и его тоже.

Просто на странице настроек беспроводного подключения, где будет виден список доступных сетей, нужно нажать кнопку “Добавить новое подключение”. Она активирует окно, в котором будет два поля - имя сети и ключ. Как нетрудно догадаться, необходимо заполнить их данными своей сети, после чего устройство должно автоматически определить Wi-Fi-подключение, с которым вы хотите работать.
Раздача интернета
Помимо того, чтобы подключаться к существующей сети, ваш мобильный телефон может быть Wi-Fi-модемом, принимая сигнал при помощи СИМ-карты (то есть, фактически, используя мобильный беспроводной интернет). Для этого вам следует прочесть инструкцию о том, как настроить WiFi на телефоне (“Нокиа”, “Самсунг”, “Айфон” или “Леново” - не важно) в режиме модема. Это несложно, и об этом мы рассказываем далее.
Настройка режима Wi-Fi-модема на смартфоне
Вообще, режим модема (во многих телефонах он так и называется, а еще - “портативная точка доступа” или что-то в этом роде) позволяет вам раздавать ваш мобильный интернет на другие устройства. Например, таким образом вы можете создать сеть для своего портативного компьютера, который не имеет доступа к сети. Или другой пример: так вы способны создать сетевое подключение для своих друзей, и в дальнейшем просто сообщить им ключ доступа. Как уже сообщалось, делается это очень просто.

Необходимо зайти в раздел настроек, где будет пункт “Режим модема”, после чего выбрать его. В указанном меню будут поля, в которые следует вписать название вашей будущей сети и ключ доступа. Последний будет служить паролем для того, чтобы попасть в сеть. А название может быть подобрано случайным образом. Далее нужно нажать кнопку, которая сохранит настройки, и активировать точку доступа. В списке доступных WiFi-сетей на других устройствах вы увидите название вашей.
Не забудьте пароль
Если создаете собственную точку доступа для раздачи интернета посторонним устройствам, важно не забыть установить пароль (ключ) для защиты сети от несанкционированного подключения. Он убережет ваш интернет-трафик от расходования посторонними пользователями, которые могут подключиться к вашей сети и начнут загружать большой объем данных. Это предостережение актуально по той причине, что мобильный трафик дорогой, а в случае его расходования подключение переводится на оплату за деньги. Таким образом, из-за вашей невнимательности кто-то сможет спокойно “просадить” весь ваш трафик и деньги.
Телевизор давно превратился из простого средства просмотра передач в устройство доступа к любому медиаконтенту из Всемирной паутины. Сегодня существует два основных способа подключения девайса к сети: с помощью Вай-Фай или Ethenet (LAN) - первый из которых пользуется наибольшей популярностью. Зная, как подключить телевизор Самсунг к интернету через WiFi-роутер, пользователь получает бесплатный онлайн-просмотр фильмов и сериалов, плюс к этому, появляется возможность устанавливать из магазина Samsung Apps приложения, способные помочь в решении тех или иных повседневных задач.
Беспроводная технология Wireless WiFi является наиболее удобным способом подключения телевизора к Всемирной паутине. Вам не придётся тянуть в помещение ещё один LAN-кабель, вручную настраивать параметры соединения или обращаться к провайдеру с просьбой зарегистрировать в базе данных MAC-адрес девайса. Другое преимущество wireless-технологии перед проводами - стопроцентная совместимость ТВ-аппарата с местными стандартами связи: Smart-TV от Samsung (или любой другой компании) может не поддерживать некоторые типы кабельного Ethernet-сигнала, но в то же самое время с вай-фай такой проблемы точно не возникнет.

Стоит отметить, что не все умные ТВ имеют собственный WiFi-модуль. Возможно, вам потребуется внешний адаптер, купить который можно у большинства розничных продавцов бытовой техники. Такой аксессуар вставляется в USB-порт устройства, после чего его синхронизация с телевизионной операционной системой происходит автоматически. Цена на подобные модули, по информации с Яндекс. Маркета, колеблется в районе 2000–4000 рублей (можно сэкономить, если заказывать аксессуар напрямую из Китая). Покупать более дешёвые аналоги не рекомендуется по той простой причине, что они могут оказаться несовместимыми с вашим ТВ.
В случае если вы собираетесь просто смотреть заранее скачанные фильмы на большом дисплее, но не использовать специальные телеприложения, можно воспользоваться технологией WiFi-direct. При таком способе телевизор синхронизируется напрямую с компьютером и дублирует любой контент с его монитора (в том числе и онлайн-страницы), но не имеет прямого выхода в сеть. Direct-метод не требует наличия роутера, что удобно для некоторых пользователей.
Инструкция подключения к Wi-Fi

При первом запуске Smart-TV, девайс автоматически предложит пользователю настроить доступ в интернет. Очень часто такое экранное уведомление игнорируется владельцами, так как они хотят сразу же приступить к настройке и калибровке дисплея. Для самостоятельной установки соединения будет необходимо выполнить следующие действия:
- При помощи клавиши «Settings», расположенной на пульте дистанционного управления, перейти в Настройки.
- Открыть вкладку «Сеть» (иконка в виде планеты), далее - «Настройка сети».
- После появления чёрного окна с подсказками от производителя необходимо щелкнуть по синей кнопке «Пуск».
- Выбрать «Беспроводной» способ и дождаться появления списка вайфай-точек.
- Выбрать из перечня доступных спотов ваш роутер, ввести пароль (ключ состоит из 8 символов) и дождаться завершения автонастройки.
- Подтвердить сохранение параметров.
После завершения описанной выше процедуры устройство будет иметь выход в интернет, а вы сможете заниматься онлайн-сёрфингом или просматривать любимые сериалы и фильмы из коллекций специальных видеосервисов через Samsung Hub.
Представленный алгоритм является способом автоматической установки параметров, но в случае, если пользователю необходимы расширенные настройки, придётся воспользоваться ручным режимом. Выбор ручного метода предполагает, что владелец девайса сможет самостоятельно ввести IP-адрес и SSID (название беспроводной точки доступа).
Обычно такой процесс не занимает более 10 минут и не требует от человека каких-либо особых навыков. Конечно, в ходе настройки могут возникнуть определённые проблемы, но их решение также по силам каждому.
Проверка соединения

При нерабочем (но ранее установленном) соединении, первым делом следует выяснить, на каком звене цепи случился сбой. Для этого возвращаемся в раздел «Сеть», и открываем панель «Состояние», где наглядно будет изображён канал доступа. Здесь же можно узнать выданный ip адрес.
Ошибка может случиться либо в связке ТВ и маршрутизатора, либо - маршрутизатора с интернетом.
- В первом случае придётся перенастроить параметры подсоединения на самом Smart-TV. С помощью клика по голубой кнопке «IP» запускаем ручной режим ввода данных и самостоятельно прописываем свойства роутера (информацию можно найти на корпусе устройства). Далее, сохраняем и тестируем Ethernet-подключение: при возникновении ошибки потребуется удалить из памяти ТВ устаревшие сведения о маршрутизаторе и заново выполнить процедуру установки соединения.
- Во втором случае «чинить» придётся роутер. Иногда помогает элементарная перезагрузка устройства или же его полный сброс. Как вариант – перенести оборудование в ту же комнату где стоит телевизионный приемник. Учтите, что после Hard-reset будет необходимо настраивать маршрутизатор заново, а при отсутствии специального файла с характеристиками сети (сохраненной конфигурации), следует вызвать сотрудника обслуживающей ваш дом компании-провайдера. Проблема может заключаться в сбое на внешней линии: следует просто подождать некоторое время, пока сам провайдер устранит неисправность (можно позвонить в офис и осведомиться о текущем состоянии ремонтных работ).

В системе Smart-TV может случиться программный сбой в результате которого, пароль или другие важные сведения о подсоединении будут сброшены. В подобной ситуации просто повторите алгоритм из предыдущего раздела статьи. Если вы используете внешний модуль WiFi, то просто выньте и снова вставьте данный аксессуар в USB-порт - очень вероятно, что проблема заключается именно в передатчике.
Подключение к WiFi без DHCP
Протокол DHCP позволяет избежать случайных ошибок при передаче динамичных IP-адресов и иных конфигураций различным электронным приборам. Тем не менее иногда может потребоваться подключиться к WiFi без динамической раздачи сетевых характеристик. Для этого нужно отключить автоматическую установку сведений о соединении и ввести данные самостоятельно: адрес шлюза, IP, DNS и маску подсети. Параметры прописаны обычно на нижнюю часть корпуса маршрутизатора. После заполнения всех сведений произойдет подсоединение TV к интернету.

Далее, необходимо избавиться от перебоев сессии DHCP, которая предоставляет выход в Интернет для остальных электронных устройств пользователя (например, лептопа и смартфона) с помощью автоматизированной раздачи ИП адресов. Следует сохранить IP-адреса гаджетов в памяти роутера, отметив их по MAC-адресу (как это сделать, смотрите в инструкции к Вай-Фай передатчику), что точно избавит вас от возможного столкновения с ошибками при распределении адресов. После выполнения подобной операции все пользовательские девайсы при выходе в Глобальную паутину станут получать IP маршрутизатора.
Практика показывает, что такой тип цепи не используется подавляющим большинством людей, и при возникновении каких-либо затруднений рекомендуется обращаться к профессиональным настройщикам Ethernet-доступа. Вызвать специалистов можно через звонок в офис провайдера, а конечная стоимость услуги не будет превышать нескольких сотен рублей.
Полезная функция WPS
Все современные производители сетевого оборудования поддерживают протокол WPS (в переводе – защищённая установка связи). Смысл технологии сводится к необходимости нажать кнопку на точке доступа и на телевизоре Самсунг с интервалом меньше двух минут. Процесс пройдет в автоматическом режиме соединив оборудование друг с другом. Это самый оптимальный вариант для неподготовленного пользователя. Более подробно смотрите на видео:
Неисправности с подсоединением могут случиться из-за сбоя операционной системы. В таком случае понадобится обновить прошивку через скачанный с официального сайта производителя Самсунг. Процесс обновления будет выглядеть следующим образом:
- скачивание файла прошивки на отформатированный в FAT32 флеш-накопитель;
- подсоединение флешки через USB-разъём телика и ожидание завершения процесса анализа содержимого съёмного диска;
- переход в «Обновление ПО» и активация автоматического режима обновления (не «по воздуху»);
- подтверждение установки обновления из скачанного вами файла.

Загрузку нового программного обеспечения рекомендуется осуществлять только с официального сайта техподдержки Samsung. Данная процедура включает в себя такие шаги, как:
- переход на сайт производителя ;
- поиск нужной модели ТВ по названию или серийному номеру;
- на открывшейся веб-странице находим (с помощью скролла вниз) раздел «Загрузки»;
- выбор нужного файла (рекомендуется выбирать самую последнюю версию) и его загрузка в память компьютера.
Обновление ПО с flash-диска может пригодиться не только при какой-либо неисправности с WiFi. Таким образом, можно сделать, например, откат системы до старой, уже проверенной версии.
Возможным вариантом беспроводного подсоединения является также и Ad-Hoc-сеть, для функционирования которой не нужен WiFi-роутер, потребуется смартфон или планшет с функцией раздачи Вай-Фай. В данном случае TV подключается непосредственно к другому гаджету и не обладает собственным доступом к Глобальной паутине, зато способен отображать любой медиаконтент из памяти компьютера. Иными словами, Ad-Hoc представляет собой скоростной интерфейс передачи данных с одного девайса на другой.
Заключение
Настройка WiFi-соединения на телевизоре Самсунг через роутер не является сложным процессом, и справиться с ней по силам любому владельцу умного ТВ-аппарата. Помните, что справиться с возникшими трудностями вам всегда помогут сотрудники техподдержки Samsung, горячая линия которой открыта с утра до вечера. Профессиональные настройщики Ethernet-доступа всегда готовы прийти на помощь и оказать услуги по установке расширенных параметров подключения TV.
Видео
Вопрос «Как настроить wifi на телефоне?» задается довольно часто неопытными пользователями. В этой статье я попытаюсь максимально тщательно рассказать обо всех нюансах этой операции. Будут рассмотрены различные варианты подключения, основные отличия включения на разных мобильных платформах и дополнительные возможности. Итак, далее вы узнаете, как настроить wifi на телефоне.
Основные сведения
Аббревиатура Wi - Fi расшифровывается как Wireless Fidelity, если переводить дословно, то получается фраза "беспроводная точность". На сегодняшний день данная технология является стандартом для многих как мобильных, так и стационарных устройств. Wi-Fi был создан в 1991 году, и с тех пор имеет огромное применение, что заставляет стремительно развивать эту беспроводную сеть. Через Wi-Fi могут передаваться различные виды информации, что позволяет создавать пользователям личную домашнюю сеть для раздачи интернета с одного устройства. Сегодня данная технология встраивается практически во всю электронную аппаратуру, начиная от мобильных устройств и заканчивая стиральными машинами. Чуть ниже будет дана информация, из которой вы узнаете, как настроить wifi на телефоне.
Подключение
Как правило, такие мобильные устройства, как телефон, чаще всего подключаются к уже готовой wi-fi сети. Поэтому производить какие-либо настройки на самом аппарате не приходится. Достаточно просто включить и подключиться к уже существующей сети. При этом может потребоваться ввести секретный пароль, который выставляется при Подключение и установка wifi всегда возможна с использованием стандартных средств самого телефона. А вот настройка пароля и других параметров производится при подготовке к эксплуатации роутера. И об этом мы с вами погорим далее.

Подготовка
Роутер или по-другому маршрутизатор - это устройство, которое позволяет передавать сигналы через wi-fi сеть. Бывает и локальное оборудование, без возможности поддержки беспроводных технологий. Такие параметры как пароль сети, определенное количество подключаемых устройств, ограничение входящего и исходящего трафика задаются именно при настройке роутера. В некоторых случаях этот процесс может вызвать особую сложность. Особенно когда отсутствует приложение «мастер настройки». Давать точные инструкции не имеет смысла, так как процесс настройки зависит от модели устройства. Если у вас нет опыта в этом деле, то лучше доверить его специалистам.
Дополнительные возможности
Некоторые устройства на платформе iOS и android позволяют не только принимать wi-fi сигналы, но и распространять их. В этом случае такие мобильники превращаются в точку доступа. Такой wifi телефон должен иметь обязательно свой собственный источник для подключения к интернету, например 3G или GRPS. Настройка пароля и других параметров производится через мобильное устройство. Чаще всего подобная функция в телефоне именуется как «режим модема». Но в разных программных обеспечениях название может отличаться.

Заключение
Wi-Fi сеть - это действительно полезная разработка. Ведь она позволяет избавиться от постоянно запутанных проводов, которые все время мешают. Надеюсь, вы поняли из этой статьи, как настроить wifi на телефоне.
Как подключить Samsung к WiFi?


Подключение телевизора к беспроводной сети позволяет не только избавиться от необходимости проводить кабель, но и дает возможность легко пользоваться интернетом. В данной статье мы рассмотрим, каким образом можно подключить беспроводную сеть wi-fi к телевизору Samsung.
Отметим, что данная инструкция актуальна и для телевизоров других брендов.
Подключение телевизора Samsung к сети wi-fi
Для того чтобы подключить телевизор к беспроводной сети, вам понадобится беспроводной роутер, а также встроенный или внешний приемник wi-fi. Перед тем, как приступить непосредственно к настройке подключения беспроводной сети, обязательно проверьте, подключён ли роутер. Также необходимо проверить правильность настройки роутера. Порядок действий для подключения телевизора к сети wi-fi следующий:
- Воспользуйтесь дистанционным пультом управления для, того чтобы перейти в меню вашего телевизора.
- Перейдите в меню "Сеть", а затем в "Настройки сети".
- Перед вами откроется окно с текстом, вам нужно просто нажать кнопку "Далее".
- В следующем окне выберите "Беспроводное подключение".
- Далее выберите "Моя сеть" и введите в свой пароль.
При необходимости вам понадобится ввести ip-адрес, который предоставил вам ваш провайдер.
- Узнать свой ip-адрес можно или в договоре с провайдером, или позвонив ему по телефону.
- Обратите внимание, что в меню настроек "Plag and play" вы должны проверить соответствие mac-адреса вашего устройства.
- Также в этом меню вы можете проверить и другие настройки вашего роутера. Производите сверку внимательно.
Если ваш wi-fi роутер поддерживает функцию WPN, то вам нужно выбрать соответствующий пункт и тогда настройка произойдет автоматически. Также, возможно, ваш wi-fi роутер поддерживает технологию "One foot connection", в таком случае вам необходимо выбрать соответствующий пункт в выборе настроек. Настройка опять же произойдет автоматически.
Если в процессе настройки вам будет предложение подписаться на обновления, то сначала лучше отказаться, так как по причине того, что сигнал еще не будет обнаружен, а закачка обновлений начнется в первую же секунду его обнаружения, это может привести к сбою настроек. Из-за чего придется проводить их заново.