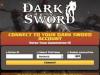Сегодня DVD стали использоваться несколько реже. Тем не менее, они достаточно части применяются для хранения информации. Например, фильмов или чего-либо подобного. Повредить поверхность носителя данного типа очень просто – именно в этом заключается его самый важный недостаток. Но справиться с этим просто. Необходимо воспользоваться специальными программами.
Существует огромное количество самых разных программ для восстановления данных с диска DVD. Какие-то из них более эффективны, какие-то – менее.
Методы восстановления
На сегодняшний день в любых приложениях, основное назначение которых – реанимация данных, применяются следующие методы работы с дисками:
Некоторые приложения для работы с проблемными накопителями могут использовать какой-либо один метод работы, другие позволяют выбирать способ работы самостоятельно. Каждый метод имеет свои достоинства.
Обзор программ
Восстановление данных с диска DVDвозможно при помощи большого количества самых разных приложений.
На сегодняшний день наиболее востребованными и популярными являются следующие:
- CDCheck 1.3.14.0;
- Bad Copy Pro 4.10;
- ISO Buster.
Приложение CDCheck позволяет работать не только с носителями рассматриваемого типа, но также с множеством иных (флэш-карты, CD, жесткие диски). Программа данного типа позволяет максимально качественно провести диагностику носителя – определяются его скоростные характеристики, производитель, а также наиболее вероятная причина, по которой данные были повреждены.

Единственный недостаток - некоторая медлительность. Но связана она с очень тщательным изучением носителя и всей информации на нем. Предоставляется программа на условно-бесплатных условиях.
BadCopy - отличное средство для лечения носителей рассматриваемого типа. Благодаря широкому функционалу, заложенному производителем, приложение может без каких-бы то ни было затруднений реанимировать файлы любого типа. Для работы с данным приложением не требуется наличие специальных знаний – все операции выполняются под руководством встроенного помощника.
Видео: Восстановим DVD с царапинами
ISOBuster представляет собой утилиту, позволяющую взаимодействовать с образами серьезно поврежденных дисков. Данное приложение может работать с файлом любого расширения, будь то ISO, MDSили же NRG. Причем обработка и анализ всех данных осуществляется чрезвычайно быстро. Для начала работы достаточно вставить носитель в привод. Интерфейс утилиты чрезвычайно прост и интуитивно понятен.
Восстановление данных с диска DVD при помощи приложений
Процесс реанимации данных занимает обычно относительно большое количество времени. Все зависит от выбранного для этого процесса приложения.
CDCheck 1.3.14.0
Запускаем утилиту CDCheck. На мониторе компьютера появится окно, в левой части которого будет располагаться дерево дисков, а в правой - всевозможная статистическая информация.

Вставив в привод накопитель, необходимо сделать следующее:
- выбираем устройство;
- нажимаем на кнопку «проверка», расположенную в верхней части окна;
- откроется диалоговое окно, где потребуется выбрать способ сканирования, а также директорию, в которой будут сохранены данные.

За самим процессом можно наблюдать в специально предназначенном для этого окне – ведется текстовый лог. В нем отображается вся информация, касающаяся непосредственно процесса чтения и анализа данных, присутствующих на накопителе.

BadCopyPro 4.10
Чтобы осуществить процесс при помощи CDCheck 1.3.14.0, необходимо выполнить следующие действия в строгом порядке:
- устанавливаем в привод проблемный носитель;
- запускаем утилиту;
- в левой части экрана находим ярлык в виде лазерного диска;
- в правой части появится раздел под названием «CDDataRecovery», в нем необходимо выбрать:
- привод, в котором находится накопитель данных;
- подходящий режим восстановления;
- нажимаем кнопку «Next»;

ISOBuster
Не менее удобной и функциональной утилитой для работы с поврежденными носителями является ISOBuster.
После запуска данной программы необходимо:

При необходимости можно отменить как копирование одного файла, так и всех сразу. Для этого имеются специальные настройки. Если утилита обнаруживает какие-либо сбойные сектора, то пользователю предлагается выбрать операцию, которая будет выполнена – можно попробовать прочитать раздел ещё раз, либо просто пропустить его. Выбор можно автоматизировать, подобрав соответствующие настройки программы.

Носители DVD-типа на сегодняшний день сильно устарели. Тем не менее, их используют довольно часто. Повредить данные диски очень легко, но при необходимости можно прочитать даже сильно поцарапанные носители при помощи специальных приложений.
>Как известно, срок службы оптических дисков недолог. Диск может перестать читаться по самым разным причинам - это и появление царапин, и физический износ, и некачественный материал, из которого диск был изготовлен, и т.д. Данные на таком диске средствами операционной системы прочитать и скопировать уже не удается, хотя имеющиеся на нем файлы и папки добросовестно отображаются в проводнике Windows. Понятно, что о подобных ситуациях нужно размышлять заранее и своевременно побеспокоиться о наличии энного количества резервных копий. Но на практике зачастую все оказывается совсем не так, ведь многие из пользователей до последнего момента откладывают операцию резервирования на "потом" (в тайной надежде, что все и так обойдется). И в итоге в один прекрасный момент оказываются перед фактом, что сверхценные для них снимки, видеосюжеты, музыкальные клипы, а порой даже важные документы и дистрибутивы оказываются совершенно недоступными. В то же время, вполне возможно, что данные все же можно прочитать с помощью специальных утилит. Дело в том, что ОС, если она не в состоянии корректно прочитать информацию с поврежденного участка диска, прерывает копирование и удаляет уже скопированную часть файла. А специализированные утилиты, используя иные механизмы чтения данных, в конечном итоге могут прочитать подобные файлы и их скопировать (хотя 100-процентного восстановления всех файлов, понятно, они не гарантируют). Данные утилиты считывают информацию с CD/DVD-дисков путем прямого доступа к ним, минуя стандартные средства Windows. Они предпринимают многократные попытки прочитать поврежденный участок диска, и при этом могут продолжать чтение/копирование информации после возникших ошибок чтения, что нередко позволяет "вытянуть" с дисков заветную информацию в своем первозданном виде. Если же этот номер не проходит, то большинство подобных программ, не мудрствуя лукаво, просто заменяют нечитаемые секторы нулями - естественно, что в этом месте в файле в итоге появится какой-то дефект. Понятно, что на практике не все восстановленные подобным образом файлы будут пригодны для дальнейшего применения. Скажем, в случае текстовых документов после такого восстановления исчезнет пара-тройка абзацев, но ведь это, несомненно, лучше полной потери важного документа, который вы сочиняли в течение целого месяца. В случае аудио- и видеоданных также все может обойтись вполне пристойно - неприятно, конечно, если в какой-то момент при прослушивании любимой мелодии или просматривании видеосюжета вы услышите какой-то странный звук либо увидите непонятные фантомы на экране, но опять же, это будет лучше, чем полностью лишиться заветных материалов. С софтом сложнее, но все равно имеет смысл попробовать восстановить данные, ведь злополучные сбойные секторы могут оказаться и на каком-то вспомогательном файле, который при установке вам вовсе и не потребуется.
CDCheck 3.1.14.0
Разработчик: Mitja PerkoРазмер дистрибутива: 1,48 Мб
Распространение: условно бесплатная CDCheck - популярная утилита, предназначенная для диагностики и восстановления информации с поврежденных CD/DVD-дисков (поддерживаются практически все форматы), ZIP-приводов, USB-устройств и иных носителей. При создании данной программы разработчики руководствовались принципом, что лучше своевременно предпринять меры по спасению данных, не дожидаясь критической черты. Поэтому первая из решаемых CDCheck задач - это детальная проверка дисков и выявление поврежденных файлов, если таковые будут обнаружены, при этом программа обычно даже сможет назвать причины, которые привели к столь печальному состоянию диска. В случае оптических дисков утилита также предоставляет исчерпывающую информацию о производителе, типе, скоростных характеристиках и т.д. Второй задачей является восстановление данных со сбойных дисков, с чем CDCheck также успешно справляется. Кроме того, программа может использоваться для сравнения оригинального диска с его копией на жестком диске путем побитового сравнения файлов. В целом, утилита является несложной в применении и со своей хорошо задачей справляется, но обрабатывает информацию медленнее, нежели другие из рассмотренных здесь решений - возможно, это связано с более тщательным изучением данных. Программа (имеется русскоязычная локализация) может совершенно бесплатно использоваться домашними пользователями при условии получения ими на сайте разработчика Free-лицензии. Стоимость лицензии для коммерческих пользователей составляет 75 долл. Интерфейс CDCheck несложен - вверху находятся кнопки для выполнения базовых операций, слева - дерево дисков, справа - статистическая информация. Вначале попробуем протестировать одну из папок диска, в которой, по нашим сведениям, имеются сбойные секторы. Для этого папку нужно выделить, щелкнуть на кнопке "Проверка" и при необходимости подкорректировать настройки сканирования.
При обработке данных программой можно наблюдать за подробной статистикой процесса: средней скоростью считывания данных, предполагаемым временем их обработки, числом проверенных файлов и папок. Кроме того, при выявлении битого файла в нижнем окне выводится его имя с кодом ошибки.
Для восстановления файлов конкретной папки либо всего диска в целом следует выделить соответствующий объект, щелкнуть на кнопке "Проверка" и указать папку для копирования данных. Параметры восстановления настраиваемы - в частности, можно указать число повторов для чтения сбойных секторов и задать уровень статистической корректности, которой требуется добиваться при восстановлении данных.
Выполнение данной операции также предельно наглядно - отображается прогресс восстановления, перечисляются файлы, при восстановлении которых имели место проблемы, и указывается окончательный статус их восстановления.
BadCopy Pro 4.10
Разработчик: JufsoftРазмер дистрибутива: 869 кб
Распространение: условно бесплатная BadCopy Pro - признанное в мире решение для восстановления поврежденных и потерянных данных с плохо читаемых или нечитаемых дискет, CD/DVD-дисков (включая CD-R, CD-RW, DVD+R/W иDVD-R/W), карт памяти, ZIP-дисков, flash-драйвов, жестких дисков и др. Программа поддерживает восстановление всех типов файлов и обеспечивает восстановление файлов с поцарапанных или сбойных CD/DVD-дисков, удаленных или потерянных фотографий в цифровых фотокамерах, документов с испорченных ZIP-дисков и т.п. Она может помочь прочитать данные с проблемных мультисессионных CD, оживить файлы на дисках, отформатированных путем быстрого форматирования, и вернуть удаленные данные с дискет. Демо-версия программы (русскоязычная локализация отсутствует) с заблокированным сохранением не ограничена по времени тестирования. Стоимость коммерческой версии составляет 39,50 долл. Восстановление информации в BadCopy Pro не требует никаких дополнительных настроек и производится под руководством мастеров, а потому ничего особо сложного не представляет. Окно программы двухпанельное - через левую панель осуществляется доступ к нужного типу носителя, на правой настраиваются параметры восстановления данных. Всего на левой панели представлено пять групп носителей: "Floppy Disk" (флоппи-диски), "CD and DVD" (CD/DVD-диски), "Memory Card" (карты памяти, используемые в цифровых камерах и мобильных устройствах), "Flash Drive and Zip Disk" (Flash-драйвы и ZIP-диски) и "Other Media and Storage" (сюда разработчики отнесли жесткие диски и прочие носители). Поскольку нас интересует восстановление данных с CD/DVD, то на первом этапе потребуется выбрать на этой панели вариант "CD and DVD", а затем указать нужный диск (если таковых несколько) и режим восстановления. Выбор нужного режима восстановления зависит от решаемой проблемы. В случае восстановления поврежденных данных (то есть наш случай, когда подразумевается, что файлы отображаются в проводнике Windows, но не могут быть прочитаны ОС), выбирается режим "Rescue Corrupted Files". Два оставшихся режима ("Rescue Lost Files - Mode#1" и "Rescue Lost Files - Mode#2") предназначены для восстановления потерянных данных - то есть данных, невидимых в операционной системе.
После этого указывают данные, которые нужно скопировать с нечитающегося нормальным образом диска - реализовано это не самым удобным для пользователя образом, поскольку выбрать перечень папок вместе с вложенными в них файлами и другими папками нельзя, а разрешается указывать лишь единичные файлы. В итоге восстанавливать информацию в каждой папке придется по отдельности - долго и упорно. На этом же шаге несложно отрегулировать глубину и скорость сканирования через переключатель "Recovery Option". Он может быть установлен в одном из трех положений: "Max Data", "Normal" и "Max Speed" - в первом положении достигается максимальная глубина сканирования, а в третьем - максимальная скорость. Второй вариант промежуточный, выбирается по умолчанию и считается оптимальным для большинства случаев.
Процесс восстановления начинается сразу же после щелчка по кнопке "Next", а о его результативности программа информирует, отображая копируемые файлы, их окончательный статус (то есть, восстановлен файл либо нет) и прогресс выполнения операции.
По окончании программа поинтересуется, в какой-папке на жестком диске сохранить прочитанные файлы.
В этом же окне можно будет просмотреть восстановленные текстовые файлы (TXT, BAT, INF, LOG) и изображения (BMP, JPG, GIF, PNG и др.), выбрав интересующий файл и щелкнув на кнопке "Preview". Другие файлы просматриваются только в 16-ричном формате.
IsoBuster 2.6
Разработчик: ISO BusterРазмер дистрибутива: 5,14 Мб
Распространение: условно бесплатная Программа IsoBuster - комплексное решение, предоставляющее инструментарий для работы с образами дисков и восстановления данных с битых CD/DVD-дисков. Она поддерживает все стандартные форматы образов и позволяет извлекать из них данные, а также напрямую запускать файлы. Утилита также может использоваться для восстановления информации с битых оптических носителей любых форматов, включая Blu-ray и HD DVD-диски, и восстановления данных с DVD+RW дисков, в отношении которых были применены операции Quick Erase либо Quick Format. При этом она очень проста в применении. Программа (имеется русскоязычная локализация) представлена в нескольких редакциях - для широкого пользователя интерес могут представлять редакции: Free и Pro. Первая бесплатна и имеет базовый набор возможностей, которых, впрочем, достаточно для решения рассматриваемых в данной статье задач. Вторая обладает расширенной функциональностью и предлагается на коммерческой основе. Подробное сравнение редакций доступно по следующей ссылке . Редакцию Free можно скачать и использовать совершенно бесплатно, стоимость редакции Pro составляет 29,95 долл. В процессе инсталляции помимо традиционных вопросов IsoBuster поинтересуется о выборе файловых ассоциаций - если предполагается, что утилита будет использоваться только для восстановления данных с поврежденных CD/DVD-дисков, то устанавливать ассоциации смысла не имеет. В противном случае следует проставить галочки напротив тех расширений, с образами которых вы на практике работаете. Главное окно IsoBuster двухпанельное - в левой панели расположено окно выбора образов, сессий, дисков и папок, а в правой находится дерево файлов. Разобраться с тем, как воспользоваться программой для восстановления данных с битого диска, нетрудно. Запустите программу и вставьте в накопитель CD/DVD-диск, удостоверьтесь, что именно этот диск и был выбран в IsoBuster. После этого в левой панели появится макет диска (треки и сессии), а на правой - папки и файлы, если таковые на диске удастся обнаружить. Если файлов нет либо они показаны не в полном объеме, разработчики рекомендуют запустить процесс поиска таких данных, выбрав из контекстного меню на значке трека в левой панели команду "Поиск пропущенных файлов и папок".
После этого для запуска восстановления данных, что может быть сделано как для всего диска в целом, так и для отдельных папок и файлов, нужно выделить восстанавливаемый объект и вызвать из контекстного меню команду "Извлечь", а затем указать папку для сохранения этих данных.
В процессе восстановления данных программа сообщает лишь о читаемом в конкретный момент времени файле и общем прогрессе выполнения операции.
В случае попадания на сбойный сектор, которых утилита находит почему-то меньше, чем другие протестированные для данного обзора программы-аналоги, она останавливается и задает вопрос о том, попытаться прочитать этот сектор еще раз или пропустить его. Попытки повторного чтения первоначально нечитающихся секторов, как и в других программах нередко оказываются удачными. Вместе с тем при первом же попадании на сбойный сектор имеется возможность настроить утилиту на пропуск в дальнейшем всех таких секторов. На наш взгляд подобная навязчивость утомительна - гораздо разумнее поступили разработчики иных решений, в которых пользователю изначально предлагается определить тем или иным способом (через число попыток чтения сбойных секторов, выбор метода восстановления и пр.) соотношение качества данных и скорость выполнения операции. Хотя в сравнении с тем, что в целом программа восстанавливает данные вполне успешно, это уже просто мелочи.
Инструкция
Часто диск становится нечитаемым вследствие банального загрязнения. На нем могут оставаться следы от пальцев, его могут положить туда, где только что стоял стакан с соком или кофе. В итоге диск перестает открываться. Внимательно осмотрите его поверхность – если на ней есть следы загрязнений, сотрите их слегка смоченной водой мягкой тряпочкой.
Диск может перестать открываться из-за появления царапин, вызванных как небрежным обращением с ним, так и дефектами дисковода. В этом случае неплохо помогает полировка поверхности компакт-диска зубной пастой. Нанесите на мягкую тряпицу немного пасты и начинайте полировать. Запомните, что полировать надо только поперек царапин! Обычно это движения от центра диска к его краям. Примерно за полчаса упорной работы можно вернуть к жизни даже сильно поцарапанный диск. Сполосните его, высушите, протрите и попробуйте открыть.
Если описанные методы не помогли, следует воспользоваться специальными утилитами, позволяющими восстановить максимальный объем информации. Для начала воспользуйтесь программой AnyReader, ссылки на нее можно найти в интернете. Запустите программу, выберите подходящий вариант восстановления, обычно это первый – «Копирование файлов с поврежденных носителей». Выберите данный пункт, нажмите кнопку «Далее».
Программа попытается открыть диск и прочитать файлы. В появившемся списке отметьте галочками те директории или файлы, которые требуется восстановить. Укажите папку, в которую будут сохранены восстановленные файлы и нажмите кнопку «Далее». После окончания процесса копирования программа сообщит, удалось ли восстановить выбранные вами данные.
Существуют и другие утилиты подобного рода. Например, File Salvage, Max Data Recovery, NSCopy. Если эти программы не помогают, попробуйте поработать с программой IsoBuster. Данная утилита позволяет восстанавливать данные даже с самых проблемных дисков. Ее недостаток заключается в медленной работе, поэтому программу следует использовать только после того, как все другие варианты не дали результата. Удобнее всего запускать IsoBuster на ночь – проснувшись утром, вы сможете оценить результаты работы утилиты.
Поцарапанный диск иногда становится настоящей катастрофой, потому что в нужный момент не может воспроизвести находящуюся на нем информацию или делает это очень заторможено. Но некоторые диски не безнадежны.
Современные носители информации можно было бы назвать идеальными, если не одно маленькое «но». Лазерные диски при всех своих преимуществах (легкость записи, объем хранимой информации) обладают огромнейшим недостатком, сводящим все плюсы к жирному минусу. Они очень легко царапаются, и информация на таком диске может быть утрачена навсегда.

Вам понадобится
- - зубная паста
- - тряпочка из микроволокна
- - бумажный носовой платок
- - теплая вода
Инструкция
Хорошо осмотрите поцарапанный диск со всех сторон, чтобы убедиться, что царапины проходят только по одному слою и диск не треснул. Хоть компьютеры и плееры считывают информацию со стороны лазерного покрытия, трещины на внешней стороне диска означают безвозвратную его гибель. Царапины же с внутренней стороны можно попробовать и удалить.
CD состоит из нескольких слоев, самые толстые из них – поликарбонатный и алюминиевый. В данном случае нас интересует именно поликарбонатный слой. Появившиеся на нем царапины легко удаляются парой нехитрых действий.
Нанесите на царапину немного зубной пасты и распределите ее по поврежденному месту при помощи бумажного носового платка круговыми движениями. Не старайтесь при этом сильно давить на диск, движения должны быть легкими и плавными.
В заключение отполируйте диск тряпочкой из микрофибры движениями от центра диска к его краю. Длительность полирования будет напрямую зависеть от глубины царапины и вполне может продлиться до 2-3 минут.
Обмойте диск теплой водой, хорошо просушите его и можете попытаться считать с него информацию.
Зубная паста – это очень мелкозернистая субстанция, при полировании она сглаживает края царапины на поликарбонате, уменьшая= или даже полностью устраняя ее из покрытия.
Видео по теме
Источники:
- Как убрать царапины с диска с помощью доступных средств
Диски в настоящее время являются удобным средством для хранения различной информации, будь то кинофильмы, музыка или различного рода документы и файлы. Но им, как и любой другой вещи, свойственно приходить в негодность: царапины, различные пятна и загрязнения делают информацию с диска недоступной. Но как быть, если эта информация очень важна?

Вам понадобится
- - компьютер;
- - программа AnyReader;
- - зубная паста;
- - ткань без ворса.
Инструкция
Существуют различные способы восстановления поврежденного . Например, можно затереть царапины и пятна при помощи мягкой без ворса. Легкими, плавными движениями, двигаясь от центра диска к его (это обязательное условие, иначе диск можно испортить окончательно), протирайте поверхность. Старайтесь особо не надавливать пальцами на диск, так как можно полностью повредить поверхность, и носитель в последующем применении не сможет информацию.
Точно также удалить царапины можно, используя зубную пасту. Небольшое количество зубной пасты нанесите на влажную ткань или носовой платок и отполируйте поверхность диска. Можно использовать чайную ложку, которой царапины затираются, и другие подобные средства. Полностью до первоначального состояния диск восстановить, конечно, не удастся. Но скопировать информацию на другой носитель будет возможно.
Существует и другой способ восстановления диска, более надежный. Это программа AnyReader. С ее помощью поцарапанный диск восстанавливается очень легко. Скачайте программу с официального сайта www.anyreader.com . Установите программу на компьютер, распакуйте и скопируйте файлы, желательно в отдельную папку.
Запустите AnyReader. Далее программа сама будет подсказывать, что нужно сделать. Ваша задача – выбирать нужное действие и нажимать кнопку «Далее». В первую очередь выберите, что вы хотите сделать с восстанавливаемым диском: «копировать информацию», «ремонтировать поврежденные файлы» и т.д.
Когда действие выбрано, AnyReader предложит список файлов, над которыми выбранные действия будут произведены. После этого в открывшемся окне установите нужные вам настройки и запустите восстановление файлов.
Часто случаются ситуации, когда компакт-диски не могут быть прочтены. Возможно, причиной этого является поцарапанная поверхность. Да и вообще, диски просто в процессе длительной эксплуатации портятся. Если же информация, которая хранится на компакт-диске, нужна, тогда нужно ее восстанавливать.

Вам понадобится
- - компьютер;
- - программы (NSCopy, Non-Stop Copy, Recovery Toolbox for CD Free, Super Copy).
Инструкция
Скачайте в интернете утилиту NSCopy. Вам подойдет любая версия. Установите программу себе на компьютер. Утилиту можно записывать или диск. Заполните при запуске программы все поля в соответствии с вашими требованиями. Вставьте ваш компакт-диск и нажмите «Старт». Информация сохранится на .
Вот еще один способ восстановления информации с компакт-диска, который был ранее поврежден. Скачайте и установите программу Non-Stop Copy. Вставьте диск и запустите утилиту. Если некоторые поврежденные места не сохранились, тогда делайте следующее. Возьмите чайную ложку из нержавеющей стали. Достаньте диск и возьмите его в руки. Ложкой потрите все царапины, поврежденные места. Когда поверхность диска нагреется, вставляйте его в дисковод. Снова программой Non-Stop Copy копируйте информацию. Можете эту процедуру повторить несколько раз, пока вся информация не будет восстановлена и скопирована.
Скачайте на компьютер утилиту Recovery Toolbox for CD Free, которая позволяет восстанавливать информацию с компакт-дисков. Вставьте диск в дисковод. Запустите установленную утилиту. Выберите месторасположение вашего диска. Определите папку, куда будет восстанавливаться информация. В окне программы вам надо заполнять все разделы, нажимая при этом кнопку Next. Когда процесс будет запущен, подождите некоторое время.
Super Copy - отличная программа для восстановления информации с , где могут быть записаны даже . В меню «Файл» откройте ваш диск. Потом нажмите «Копировать» и процесс восстановления начнется. Теперь надо только подождать, пока программа восстановит поврежденный компакт-диск. В окне программы вы можете указать путь, куда должна информация. Испорченные участки будут заменяться нолями. На качество звука и изображения это не повлияет.
Видео по теме
При долгом хранении CD дисков, попадании на них солнечных лучей или хранении дисков возле отопительных батарей может произойти частичная потеря информации с них. Также утеря происходит при царапании или затирании поверхности диска, на которой записаны данные. Но даже в таких случаях существует возможность восстановления потерянных файлов.

Вам понадобится
- - привод CD;
- - программа для восстановления файлов с CD.
Инструкция
Выясните, насколько сильно испорчен диск. Для этого можно использовать различные программы диагностики дисков (например, Non Stop Copy). Данный шаг можно не , если визуально четко видны царапины, сколы, потертости на записанной стороне диска.
Начните восстановление ошибочных файлов программой для восстановления дисков. Как вариант, можно использовать следующие программы: Аколь, CD Recovery Toolbox Free, Max Data Recovery.
Определите, насколько качественно прошло восстановление. Если файлы восстановились хорошо, работа окончена. Если плохо, то перейдите к шагу 4.
Удалите пыль и отпечатки. Для этого рекомендуется использование чистой, сухой, мягкой тряпки. Оптимальный вариант – хлопчатобумажной. Протирание производите от центра диска к краю практически без применения силы. Нельзя использовать бензин, ацетон и другие растворители, чтобы избежать негативных реакций с поверхностью диска.
Восстановите прозрачность диска. Для этого произведите полировку его поверхность. Однако в таком случае неизбежно появление новых микроцарапин. Так как для диска продольные царапины, то полировку необходимо производить в направлении, поперечном дорожкам диска, то есть вдоль радиуса. Вместо полироля можно использовать растворенную в керосине или уайтспирите пасту гои, а также зубную пасту, растворенную в равных частях с водой.
Залейте царапины. Рекомендуется использование обычного воскосодержащего полироля Pronto. Нанесите немного полироля на царапину и разотрите кусочком мягкой ткани для того, чтобы воск залил царапину и убрал преломление на этом месте. Это действие необходимо производить со всеми . Затем сразу рекомендуется сделать копию диска, т.к. дней через 5-7 диск снова будет нечитаемым.
Видео по теме
Полезный совет
Источники:
- как восстановить данные на cd
Иногда оптический носитель с важной информацией имеется лишь в единственном экземпляре, а резервной копии нет. Чтобы создать такую копию, необходимо качественно прочитать диск хотя бы один раз.
Бесплатная программа для восстановления информации с нечитаемых CD и DVD-дисков.
Скажите мне, пожалуйста, где Вы храните нужные файлы? «На компьютере, конечно ж! Где же еще?», — скажете Вы. А просмотренные фильмы, музыку, программы, игры, старые документы, в конце концов? Неужто у Вас безразмерный жесткий диск?!! «Ну-у-у, дык, это же все на дисках:)))…». То-то же:).
Мы доверяем порой очень даже ценную информацию оптическим носителям информации по нескольким причинам: во-первых, это невысокая стоимость, во-вторых — достаточная вместительность (например, двухслойный DVD-диск может вмещать около 9 гигабайт информации), а в-третьих — относительная долговечность «болванок». Но вот именно последняя оговорка насчет относительности и ставит под сомнение всю справедливость наших суждений!
Проблема состоит в том, что даже при самом бережном отношении к диску, спустя пять-семь лет он все равно перестанет читаться, поскольку именно по истечению такого периода начинает разрушаться его внутренняя структура:(. Конечно мы можем заблаговременно позаботиться о создании резервной копии такого диска, однако бывают и другие ситуации. Например, от частого использования оптические носители информации покрываются многочисленными мелкими (а иногда и довольно внушительными) царапинами. В результате поцарапанный диск начинает неправильно читаться большинством дисководов.
Если с Вашего диска уже нельзя открыть ни одного файла, но его структура все еще отображается в Проводнике, то есть возможность спасти может и не все, но многие файлы. А помогут нам в этом специальные утилиты, предназначенные для копирования поврежденных дисков. Хочу познакомить Вас с программой, которая называется File Salvage . Это бесплатное приложение от авторов довольно известного (и тоже бесплатного) медиаплеера Light Alloy. Имея размер менее мегабайта, File Salvage позволяет использовать несколько алгоритмов для восстановления файлов, а также постоянно отображает прогресс своей работы. По качеству «спасения» данных программа может соперничать даже с такими коммерческими продуктами, как популярная BadCopy Pro :
Сравнение программы File Salvage с платным аналогом BadCopy Pro
File Salvage немного уступает в скорости работы платному аналогу, однако в отличие от него позволяет использовать для восстановления несколько приводов, установленных на Вашем ПК. Для этого достаточно произвести чтение на одном дисководе, а затем вставить диск во второй. При этом считываться будут только непрочитанные на предыдущем приводе секторы, что в конечном итоге даст возможность восстановить больше нечитаемых блоков.
Радует еще и то, что File Salvage не требует установки. Для начала работы с программой ее следует просто извлечь из архива. Один нюанс: все восстанавливаемые файлы будут копироваться в ту папку, в которой находится исполняемый файл утилиты, поэтому перед извлечением ее из архива целесообразно создать отдельную директорию с хорошим запасом дискового пространства.
Интерфейс File Salvage
Если Вы уже распаковали программу, можно ее запускать:
При запуске будет выдана ошибка, которая никак не повлияет на качество работы утилиты, поэтому просто нажмем «Ok» чтобы избавиться от окна предупреждения. Окно же самой программы имеет довольно нестандартный внешний вид и выполнено в форме спасательного круга. Внутри этого круга расположены: поле выбора файла (1 шт.))), строка прогресса копирования (1 шт.))) и кнопки управления (3 шт.: запуск копирования, настройки и выключение программы))).
Восстановление данных с диска
Как видим, все просто;). Так же просто при помощи File Salvage и восстанавливать файлы. Все, что для этого требуется это вставить диск, выбрать нужный файл на нем (если доступ к файловой системе еще имеется) и нажать кнопку «Start» для запуска копирования.
Нам осталось только набраться терпения и ждать окончания сохранения выбранного файла о чем нам просигнализирует строка прогресса:
Скорость чтения информации с диска зависит от степени его поврежденности, поэтому ждать иногда придется довольно долго (например, если Вы захотите восстановить фильм).
Расширенный режим восстановления
Описанный выше способ подойдет в принципе всем, однако, если Вы хотите, чтобы у Вас все было под контролем, тогда можете включить расширенный режим «Advanced» :
Здесь мы видим уже привычное простому пользователю окно с несколькими дополнительными настройками. Вверху расположилось поле выбора файла, которое работает по тому же принципу, что и в обычном режиме. А вот под ним сосредоточены все возможные установки. В разделе «Direction» можно установить направление считывания информации с диска (прямое или реверсное). «Block Size» позволяет регулировать размер блоков для считывания (чем меньше — тем точнее, но дольше). По умолчанию File Salvage начинает автоматически считывать информацию помегабайтно, однако, если файл не был скопирован полностью, переключается на блоки по 512 КБ и заново сканирует файл, с каждым разом все уменьшаю и уменьшая размер блока, пока весь файл не будет скопирован. Естественно, что каждое повторное сканирование удлиняет процедуру сохранения, поэтому, если диск сильно поврежден, иногда имеет смысл заранее установить меньший размер блоков для сканирования. Советую также обратить внимание на пункт «Skip small regions» . Активация данного пункта приведен к тому, что все нечитаемые блоки размером менее 512 байт будут пропущены. При воспроизведении фильма отсутствие такого фрагмента будет практически незаметным, однако времени на его «спасение» в таком режиме уйдет гораздо меньше!
Настал момент истины))) Нажимаем кнопку «Start» и снова ждем:
В отличие от упрощенного режима, здесь мы можем наблюдать за всеми действиями File Salvage . Помимо строки прогресса мы можем наблюдать в графическом режиме за количеством распознанных блоков (отображаются зеленым цветом), а также видеть в виде списка справа, какие конкретно байты были уже скопированы.
По окончанию сохранения, кроме нужного файла Вы обнаружите в той же директории еще один файл с расширением.BAD:
Открыв его в Блокноте, можно обнаружить отчет о «плохих» секторах скопированного файла. Значком «+» обозначены распознанные байты, а «-», соответственно, пропущенные при копировании. Сложив вместе все «минусы» мы можем получить суммарный размер потерь. После чего BAD-файл можно попросту удалять.
File Salvage обеспечивает не самый быстрый, однако довольно эффективный алгоритм чтения поврежденных дисков. Эту программу можно смело применять для восстановления любых данных, однако, если Вы хотите «вернуть к жизни» любимую песню или любой другой аудиофайл, не исключено, что в полученном файле при воспроизведении будут иногда попадаться паузы и всяческие обрывы. Это связано с тем, что File Salvage заменяет пропущенный фрагмент нулевыми байтами для сохранения целостности сохраняемого файла. Самым же идеальным инструментом программа проявляет себя при копировании фильмов, поскольку пропуск небольших фрагментов практически не влияет на качество воспроизведения в общем.
P.S. Данная статья предназначена для свободного распространения. Приветствуется её копирование с сохранением авторства Руслана Тертышного и всех P.S. и P.P.S.
P.P.S. Иногда бывает по неосторожности можно удалить очень важную информацию. Если такое произошло, то можно еще попытаться все восстановить при помощи следующей программы:
Также называется проигрыватель компакт-дисков, устройство для чтения информации с компакт-диска. CD-ROM могут быть как внутренние, и в этом случае они укладываются в бухты, или внешние, и в этом случае они, как правило, подключены к компьютеру, через интерфейс SCSI или параллельный порт. Параллельные CD-ROM проигрыватели проще в установке, но они имеют ряд недостатков: они несколько дороже, чем внутренние проигрыватели, они используют параллельный порт, который означает, что Вы не сможете использовать этот порт для других устройств, таких как принтер, и параллельный порт сам по себе не может быть достаточно быстрым, чтобы обрабатывать все данные, которые идут через него.
Существует ряд особенностей, которые отличают CD-ROM проигрыватели, наиболее важными из которых, вероятно, является их скорость. CD-ROM проигрыватели, как правило, классифицируются как одно-скоростной или несколько скоростей. Например, 4X плеер имеет доступ к данным в четыре раза скорости одно-скоростного проигрывателя. В пределах этих групп, однако, есть некоторые вариации. Также, вы должны знать, может ли используемый CD-ROM читать технологии CLV или CAV. Сообщалось, что проигрыватели которые используют CAV, как правило, не точны, потому что они относятся только к скорости доступа на внешние дорожки. Чтение внутренних дорожек осуществляется более медленно.
Используются как правило, два более точных размера диска — время доступа и скорость передачи данных. Время доступа это мера, как долго, в среднем, она занимает на диске для доступа к той или иной информации. Скорость передачи данных определяет, сколько данных можно считывать и отправлять на компьютер в секунду.
Вы должны рассмотреть, как плеер подключается к компьютеру. Многие CD-ROM подключаются через IDE и Enhanced IDE интерфейс, который используется жестким диском. Другие компакт-диски подключаются через шину SCSI. Если ваш компьютер уже не содержит такой интерфейс, необходимо установить, третьи используют проприетарный интерфейс.
Что такое CD-ROM?
Компакт-диск. Стандартная среда для хранения цифровых данных в машиночитаемой форме, доступной с помощью лазера на основе чтения. Диски имею диаметр 4-3/4 «. Диски быстрее и точнее, чем магнитные ленты для хранения данных. Быстрее, потому что, хотя данные обычно записываются на CD-последовательно в пределах каждого трека, треки сами по себе являются непосредственно доступными. Это означает, что треки могут быть доступны и воспроизведены в любом порядке. Более точный, потому что данные записываются непосредственно в двоичный код; магнитным лентам требуются данные для перевода в аналоговую форму. Кроме того, посторонние шумы (шипение ленты), связанные с магнитной лентой, отсутствуют на компакт-дисках.
Если вы когда-либо случайно удалили нужную Вам информацию с CD-RW-диска, то вы знаете, какое это разочарование, пытаясь вернуть всё обратно. CD-RW диски многократной записи, то есть вы можете загружать и сохранять, удалять и вносить изменения в файлы несколько раз. Если вы удалили некоторые файлы, можно проследить и восстановить их с помощью программ восстановления данных. Эти программы используют мастер системы, чтобы сделать легче восстановление файлов с вашего CD-RW.
Первое что Вы должны запомнить — никогда не храните важную информацию на дисках. Треснутый или облитый кофе диск,поцарапанный,многие просто выкидывают.Можно конечно и выкинуть.Ну а если там важная информация?? Даже Ваши фотографии со свадьбы,или первые шаги Вашего малыша- всё это для вас важная информация.Друг попросил у Вас диск, Вы принесли на работу коллегам диск с Вашей свадьбы,посмотрели несколько раз фильм – и диск медленно, но уверенно покрывается царапинами.Испорченный фильм можно конечно опять скачать в Интернете, а вот личные документы уже нельзя будет скопировать или найти в сети.
Не спешите выкидывать такие диски. Есть способы восстановления информации и с таких дисков. Не всю конечно информацию можно восстановить ,но некоторые файлы всё-таки можно.Бесценные для Вас файлы можно вернуть с помощью программ предназначенных именно для восстановления информации .Работают такие утилиты довольно просто.Операционная система,при чтении повреждённой информации как правило просто прерывает копирование файлов.Утилиты,наоборот,могут скачать с повреждённого диска файл, пусть даже не полностью,но могут.Согласитесь: даже если в Вашем дипломе исчезнет немного информации, это всё же лучше,чем вообще полная потеря информации.А теперь,рассмотрим,какие программы есть для восстановления данных с CD/DVD дисков .
BadCopy Pro. Одна из самых популярных утилит, но она не бесплатна . Разработчики утверждают, что их программа способна восстанавливать практически любую информацию с нечитаемых flash-карт,любых типов CD/DVD и даже жёстких дисков. Схема работы довльна проста: выбираете тип носителя,отмечаете галочкой режим восстановления и жмёте «Восстановить» .Кстати, между прочим, в BadCopy Pro можно выставить глубину сканирования файлов,но тогда скорость работы программы уменьшится.После окончания восстановления,указываете папку для сохранения данных и наслаждаетесь результатом работы.
IsoBuster . Довольно неплохая программа для восстановления данных –поддерживает практически любые носители и образы.Версия Pro – работает получше,но за неё нужно платить.В базовый набор утилит IsoBuster Free для восстановления данных ,входят парктичсеки все функции версии Pro,можно пользоваться и бесплатной версией программы. Самое интересное то,что некоторые повреждённые сектора IsoBuster пропускает(по Вашему желанию),но повторный «проход» диска нередко восстанавливает серьёзные ошибки .
Создание и открытие стандартных файлов образов
Создание и открытие управляемых файлов образов
Сканирование на наличие отсутствующих файлов и папок
Поверхностное сканирование на CD, DVD, BD и HD DVD дисках
Многоязычная поддержка, включая русский язык
Извлечение из/в CD, DVD, BD и HD DVD дисков
Просмотр секторов на CD, DVD, BD и HD DVD дисках
Извлечение дорожек и сессий на CD, DVD, BD и HD DVD дисках
Поддержа виртуальных сессий внутри одной физической сессии
Извлечение из (S)VCD, CD-i, ISO9660, Joliet, Rock Ridge, UDF
файловых систем
Извлечение из HFS(+), IFO / VOB файловых систем
Извлечение и осмотр связанных Mac файлов
Извлечение Mac бинарных файлов
Извлечение файлов, найденных на основе их сигнатур
Извлечение FAT (12 / 16 / 32) файлов
Дата выхода IsoBuster 2.8.5 (20 декабря 2010)
Изменения:
много нового расширения были добавлены подписи обнаружения которой происходит во время поиска пропавших без вести файлы и папки. Кроме того, большое количество различных файлов, графических форматов и мультимедийных файлов есть теперь также точное обнаружение документов, таких как: *. WPD, *. ТБО, *. ODT, *. SXW, *. SXC, *. SXI, *. SXM , *. STD, *. Отт, *. OTS, *. ODS, *. ODB, *. ODG, *. ODF, *. тонны, *. WB2, *. NSF, *. Макс и большинства форматов офисных документов, таких как *. doc, *. DOCX, *. XLS, *. XLSX, *. PPT, *. PPTX, * MDB, *. PST, *. паб, *. VSD, *. RTF, *. дБ * . одна, *. ИМР, *. MSI
Поддержка командной строки была повышена с большим количеством новых параметров и их комбинаций. Кроме того, начало «/ сканирование» и извлечение файлов, найденных на основе их подписи «сигнал:» В настоящее время также есть возможность для извлечения «всех:» треков / сессий / файловых систем, динамически изменять имена файлов и папок, экспорт файл-листа («/ дерево») на основе ряда параметров / маркеры и т.д. Лучшая проверка всех данных в файлах справки для получения дополнительной информации.
Улучшения:
Улучшен UDF поиск потерянных файлов, так что в случае,когда много ссылок на НДС таблицы, программа будет читать таблицы снова и снова, и так, что дубликат UDF FS больше не будут перечислены
Новейшая обновленная EWF поддержка,имеющая статус проекта LibEWF
На Windows ошибках ввода-вывода,есть возможность «ОК, чтобы все» , чтобы избежать суммы Х диалогов, когда обрабатываются несколько файлов
Всегда отображает сообщение после принудительной регистрации онлайн, даже если это самая последняя версия, и даже если пользователь установил не показывать бета версии.
Cue файл имеет полный путь и будет отображается в элементе управления Диалога сохранения, а не только имя файла.
Возможность создания списков с указанием степени фрагментированных файлов. [Бизнес] функция.
Различные другие улучшения интерфейса
Исправления:
Некоторые вопросы, вызванные некоторыми DVD IBP / IBQ изображениями, которые будут признаны как CD, так что они не могут быть больше завершены
Некоторые вопросы,вызванные некоторыми IBP / IBQ изображениями с пробелами представляются без пробелов
Исправлена очень редкая авария вызванная ошибками файловой системы UDF, во время сканирования для отсутствующих файлов и папок.
md5 файл не был поставлен в соответствующей папке, когда набор был сделан автоматически после создания образа файла.
Исправлена проблема, вызывавшая последний найденный файл, основанный на его подписывании.
Исправлена ошибка исключения попытки отсортировать файл.
Исправлена крайне редко компенсационная ошибка в файлах изображений доступных через CUE или IBP, когда первый трек не начинается с 0 адреса.
. Эта программа уникальна тем что, она не только восстанавливает данные , но так же и пишет причины, по которым диск или flash-накопитель вышли из строя.Но есть и минус CDCheck – очень медленный работает.
Кроме перечисленных выше утилит, есть и другие довольно неплохие решения: CDRoller, Max Data Recovery, AnyReader и некоторые другие. Из бесплатных программ,которые Вы можете использовать для восстановления данных ,советую обратить внимание на Recovery Toolbox for CD Free. Что может эта утилита-восстанавливает поврежденные файлы с дисков: CD, DVD, HD DVD, Blu-Ray и т.д. С её помощью Вы можете вернуть к жизни нужную информацию, потерянную из-за механических повреждений носителей (царапин, сколов, различных следов на их поверхности),а также в случае некорректной записи. Программа сканирует и восстанавливает практически любые CD и DVD-диски и находит на дисках любые папки и файлы.
Успешного восстановления Ваших данных и приятной работы!!