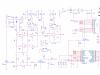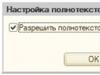Разбитие жесткого диска на логические части – весьма удобная функция операционных систем. Согласно технической документации MicroSoft рекомендуется переустанавливать Windows раз в год, при этом Вы всегда можете сохранить информацию на неосновном разделе. Основных способов разбить жесткий диск на части три:
- При установке системы задать соответствующие разделы.
- Сжать том в уже установленной системе.
- Воспользоваться сторонним программным обеспечением.
Шаг 1. При запуске Вашего компьютера запустите БИОС и повысьте приоритет загрузки дисковода.

На заметку! Осуществить запуск с дисковода можно иначе: дождитесь начала процедуры проверки работоспособности аппаратной части и, открыв меню загрузки, отметьте первичным устройством ваш оптический привод, внутренний, либо внешний.
Шаг 2. На начальной стадии установки система предлагает установить специфические драйверы для системных устройств SCSI или дисковых массивов RAID. Данную страницу можно игнорировать.
Шаг 3. Следующая стадия инсталляции – лицензионное соглашение (EULA). Для перехода на следующую страницу нажмите F8. Если Вы отказываетесь принимать условия соглашения (ESC) инсталляция прерывается.

На заметку! Соглашение изменяется в соответствии с выходом новых сборок и сервис-паков. Будьте внимательны при установке, использование нелицензионного программного обеспечения может повлечь судебные тяжбы. Например, согласно гражданскому кодексу РФ правообладатель вправе требовать возмещение ущерба от гражданина в размере от 10000 до 5000000 рублей; согласно уголовному кодексу – штраф от 200000 до 500000, либо лишение свободы от двух до шести лет. Для юридических и должностных лиц штрафы устанавливаются согласно кодексу об административных правонарушениях.

Шаг 5. Продолжайте установку операционной системы. После окончания инсталляции Вам будут доступны два логических тома, вместо одного.
Разбиение жесткого диска путем сжатия через оснастку
Шаг 1. Откройте любую папку. В левом фрейме окна найдите иконку «Компьютер». Вызвав контекстное меню, перейдите в раздел «Управление».

Важно! Для работы с дисками необходимо обладать правами администратора.
Шаг 2. Разверните список «Запоминающие устройства».

Шаг 3. Откройте оснастку «Управление дисками».

Шаг 4. Выберите том, который хотите сжать, щелкните по нему правой кнопкой мыши и отметьте опцию «Сжать том…».

Шаг 5. Дождитесь окончания процесса опроса тома.

Шаг 6. Укажите объем дискового пространства, предназначенного для нового раздела. Процесс начинается по нажатию на кнопку «Сжать».

Шаг 7. Дождитесь появления нераспределенного места на винчестере. И создайте простой том вызовом соответствующей кнопки.

Шаг 8. Укажите размер нового диска и перейдите на следующую страницу мастера.

Шаг 9. Назначьте букву диску.

На заметку! Буквы «А» и «В» зарезервированы для флоппи-дисководов. Своего рода атавизм, но данные символы зарезервированы.
Шаг 10. Отформатируйте том в нужной файловой системе.

Важно! Не жалейте времени и снимайте галочку «Быстрое форматирование». Процесс более продолжительный, но исправляющий ошибки поврежденных секторов.
Шаг 11. Завершите работу мастера, использовав кнопку «Готово».

Разбиение жесткого диска путем сжатия через обработчик команд
Шаг 1. Чтобы осуществить вход в обработчик команд необходимо развернуть «Пуск», и прописать в строке «Найти программы и файлы» ключ «cmd». Запуск должен быть произведен от имени администратора.

Шаг 2. Для управления жесткими дисками существует специальный раздел «diskpart». Вход в него осуществляется вводом одноименной команды.

Шаг 3. Для вывода на экран таблицы дисков Вашего компьютера используйте команду «list volume».

Шаг 4. Для выбора определенного тома предназначен ключ «select volume x», где х – номер тома из первого столбца таблицы.
Важно! Обратите внимание, что обращение к диску происходит не по имени, а по номеру.

Шаг 5. Определение места, свободного для сжатия, производится по запросу «shrink querymax».

Шаг 6. Команда «shrink desired=y», где y – объем дискового пространства, отделяет логический том, указанного размера.

Важно! Помните, что измерение объема происходит по программистским категориям, а не по системе СИ. В одном гигабайте не 1000 мегабайт, а 1024, учитывайте это при разбиении. При вводе команды не забывайте о синтаксисе – ключ « desired», знак «=» и размер нового тома пишутся слитно.
Разбиение жесткого диска с помощью стороннего программного обеспечения
Одним из наиболее популярных программных продуктов является «EaseUS Partition Master». Данный продукт имеет как профессиональную версию (оплачиваемая лицензия), так и бесплатную.
Шаг 1. Откройте основной программный интерфейс программы.

Шаг 2. Выберите том, предназначенный для сжатия.

Шаг 3. В левом фрейме воспользуйтесь кнопкой «Resize/Move partition».

Шаг 4. Укажите размер освобождаемого дискового пространства в боксе «Unallocated Space After», или передвигая правый ползунок индикатора объема. Подтвердите начало процедуры сжатия нажатием кнопки «ОК»

Важно! Обратите внимание, в программе предусмотрена опция оптимизации для твердотельных дисков (Optimize for SSD). Различие хранения данных на стандартных (HDD) и твердотельных (SSD) заключается в том, что SSD не требуют дефрагментации, соответственно, опция optimize for SSD позволит Вам сэкономить время.
Шаг 5. Дождитесь окончания процесса.

Видео — Как разделить жёсткий диск на разделы
Видео — Как разделить или разбить жесткий диск Windows 10
Заключение
Мы описали четыре методики разбиения жесткого диска. Из описанных способов, только один требует дополнительной программы. Оценка каждого метода приведена в сводной таблице.
| Сведения\Наименование | Форматирование винчестера | Оснастка | Командная строка | EaseUS |
|---|---|---|---|---|
| Лицензия | Поставка с операционной системой | Поставка с операционной системой | Бесплатная |
|
| Русский язык | В зависимости от версии Windows | В зависимости от версии Windows | Нет |
|
| Удобство интерфейса (от 1 до 5) | 4 | 5 | 4 | 5 |
Как разделить жесткий диск на два раздела без потери данных, при условии, что имеется один раздел преобразованный в основной том с буквой (С:), на нём установлена операционная система и с ней ничего не должно произойти, как вам задачка?
- Примечание: Если у вас установлена новая операционная система , вы можете разделить жёсткий диск на разделы с помощью самой операционной системы, не прибегая к программам сторонних производителей, статья вот - , если что-то не получится примените универсальную и бесплатную программу на русском языке .
- Если вы работаете в Windows 7, читайте здесь . Если у вас новый ноутбук, тогда вам нужна эта статья .
Такие задачи очень легко решаются специальными программами для управления дисками, например: Acronis Disk Director, Paragon, со всеми ними мне приходится работать. Дело в том что при работе с такими программами легко повредить таблицу разделов жёсткого диска, тогда компьютер не сможет определить среди новых томов, созданных вами, нахождение основного раздела с операционной системой, что тогда? Правильно, вы просто не сможете загрузить Windows. Acronis, к тому же работая с загрузочного диска, иногда путает буквы разделов.
- Поэтому, перед работой с программой Acronis Disk Director нужно максимально себя застраховать и создать бэкап всех разделов вашего жёсткого диска. Создать бэкап операционной системы и при необходимости развернуть его назад должен уметь каждый пользователь.
Я ни в коем случае не хочу запугать вас, а просто предостерегаю быть очень осторожными при работе с программами по работе с разделами жёсткого диска . Помню, в стародавние времена, когда всё только начиналось, у меня всегда было несколько дискеток в кармане с программой Partition Magic на буржуйном языке, да именно дискеток, с них она работала, вставляешь её во флоппик и всегда не знаешь чем дело кончится, но скажу честно, подвела всего несколько раз. А потом я познакомился с Acronis и с тех пор не расстаюсь, правда теперь большой чемодан с собой ношу и там обязательно несколько загрузочных дисков с этой программой. Ну пора переходить к делу, а то убежите с сайта и не разделите свой жёсткий диск.
Как разделить жесткий диск на два раздела
Как я и говорил у нас имеется операционная система Windows XP, но всё что будет сказано ниже можно применить и к Windows 7. В операционной системе имеется один системный раздел-диск (С:) объём 111,8ГБ, его и будем делить на два раздела , в результате у нас появится ещё один диск (D:), не волнуйтесь с вашими файлами на диске (С:) ничего не произойдёт. Вот он наш диск (С:), один-одинёшенек.
Запускаем нашу программу

В главном окне программы виден наш жёсткий диск, как один раздел-диск (С), объём 111,8 ГБ. Идём с вами к пункту Действия и инструменты, и далее Изменить размер тома


изменяем размер тома 111,8 Гб к примеру на 55,8 ГБ, таким у нас будет логический том (D)


У нас появилось незанятое пространство и мы преобразуем его позже в логический том (D)
Применить ожидающие операции


Друзья, теперь вы можете создать нужный вам второй раздел, прямо в операционной системе, зайти в Компьютер->Управление->Управление дисками, щёлкнуть на незанятом пространстве правой мышкой и выбрать в меню пункт - Создать раздел. Или можно воспользоваться опять нашей программой.
Опять запускаем нашу программу, выделяем мышью незанятое пространство и нажимаем Создать том

Выбираем тип создаваемого тома Базовый

Указываем незанятое пространство
Новая компьютерная техника обычно поставляется с цельным жестким диском. Однако перед началом эксплуатации его лучше разбить хотя бы на два автономных раздела. Связано это с тем, что используя одно дисковое пространство для системных установок и хранения личной информации, вы рискуете потерять последнее в случае непредвиденного сбоя в работе ОС. Существуют и другие причины возникновения необходимости разбить диск. Но процедура всегда выглядит одинаково и заключается в паре несложных шагов.
Самый простой способ сделать два диска из одного – воспользоваться мастером, встроенным в операционную систему. Чтобы запустить его на платформах Windows версий старше XP, активируйте контекстное меню из-под раздела «Мой компьютер» (он может находиться прямо на рабочем столе, либо ищите его в меню «Пуск») и перейдите в пункт «Управление», а затем в строку «Управление дисками». В Виндоус 8 опция лежит непосредственно в стартовом меню «Пуска». Если вы пользуетесь Windows XP, то идите сразу в пункт 7 настоящей статьи. Перед началом действий желательно провести полную дефрагментацию дисков и резервное копирование особо важных файлов. Попав в окно манипуляций дисками, выделите тот, что собираетесь разбить. В большинстве случаев он будет помечен как «С:». Наведите на него мышь и жмите клавишей, в поле всплывшего меню выберите «Сжать том». Запустив сжатие, вы получите запрос на количество памяти, которое хотите присвоить новому разделу. Иногда он появляется не сразу, так как компьютер сначала анализирует дисковое пространство, поэтому в данном случае просто подождите. Увидев окошко с запросом, введите в соответствующее поле подходящее вам цифровое значение. Имейте в виду – размер здесь указывается в байтах. Как правило, система уже выставляет предварительные возможности сжатия, так что вам будет удобно сориентироваться. Разобравшись с цифрами, жмите кнопочку «Сжать». При благоприятном исходе в поле управления дисками появляется два сектора: диск С:, лишившийся своей половины, и новый диск с заметкой «Не распределен». Кликаем по нему мышью и в появившемся списке переходим к пункту «Создать простой том». После того как откроется мастер создания тома, будьте готовы пройти последовательно 4 таблицы. Если вы не намерены создавать впредь еще диски, то в первой оставляем все, как есть, и жмем «Далее». Во второй присваиваем новому диску какую-нибудь букву из предлагающегося списка. В третьей указываем приоритетную файловую систему – для Windows это всегда NTFS, прописываем разделу название. Подтверждаем все наши действия в последнем окошке. Теперь у нас два полноценных дисковых пространства, в чем мы можем убедиться, пройдя в папку «Мой компьютер». При желании, кликнув по имени нового диска, вы сможете его переименовать. Версия ОС Windows XP не оснащена функцией множить диски прямо из-под платформы. Поэтому, чтобы получить несколько разделов в этой системе, придется прибегнуть к сторонним программным продуктам. Самыми «народными» среди них являются приложение Acronis Disk Director и софт от компании Partition (Partition Wizard, Partition Manager Professional и т.д.). Установив такую программу, вы сможете проводить со своими дисками любые манипуляции, включая разбивку. При этом интерфейсы приложений почти такие же, как у встроенных мастеров, а в чем-то даже проще, поэтому освоить их по ходу действия не составит труда и новичкам. Сходным образом работает и утилита GParted, разработанная для подобных операций в среде Linux. Вызывается она строкой Administration из меню System и требует знания английского языка, поскольку не русифицирована. Помочь в работе с ней могут обширные русскоязычные руководства к использованию, имеющиеся в веб-сети.Разбивая жесткий диск на части, отведите разделу с операционной системой небольшую область, а весь свой архив храните в других томах. Тогда при повреждении системы вы легко форматируете диск и переустановите ОС без потери ценных данных.
Сегодня рассмотрим, каким способом разделить диск в Windows 10, не прибегая к стороннему программному обеспечению, ведь такая необходимость появляется фактически у всех пользователей новой операционной системы.
Что бы ни говорили приверженцы специализированных программ, если операционная система обладает соответствующим функционалом, пользоваться ними смысла нет. Потому подробно рассмотрим, как разделить жесткий диск при помощи интегрированного на Windows 10 инструмента для работы с накопителями.
Что важно, работать будем из-под самой операционной системы, даже не прибегая к использованию установочного накопителя с дистрибутивом «десятки».
Для чего это нужно?
В первую очередь разделение накопителя на тома необходимо в случае приобретения нового устройства, неважно, ноутбук - это, компьютер или винчестер увеличенного объема. Делается это по нескольким причинам, главными из которых являются удобство эксплуатации и безопасность.
Представьте, что будет с жестким диском на 500-1000 Гб, если во время переустановки операционной системы его отформатировать с целью избавиться ото всех файлов старой ОС. Устанавливать новую систему поверх старой имеет смысла ненамного больше, чем просто обновить ее из-под самой Windows: весь мусор останется, что в скором времени скажется на производительности компьютера.
Да и удобнее хранить различные типы данных на разных томах (игры - на одном, видео коллекцию - на ином). Операционная система с программным обеспечением должны располагаться на первом логическом диске ввиду особенностей работы HDD.
Запуск утилиты для изменения разметки диска
Работа с разделами начинается с запуска программы «Управление дисками», которая практически не подвергалась изменениям со времен внедрения в операционную систему Windows 7. Запускается инструмент несколькими путями.
Панель управления
1. Открываем Панель управления через Пуск, Win→X (зажав соответствующую комбинацию клавиш) или ярлык в удобном месте.
2. Изменяем стиль визуализации иконок окна на «Мелкие иконки».
3. Вызываем апплет «Администрирование».

4. Запускаем пред последнюю в списке утилиту «Управление компьютером».

5. Разворачиваем раздел «Запоминающие устройства» в левом вертикально расположенном меню.
6. Нажимаем по пункту «Управление дисками».

Командный интерпретатор
Вторым, и более эффективным, методом вызвать инструмент для разбивки жесткого диска на тома является использование возможностей окна «Выполнить».
1. Вызываем диалог для быстрого выполнения системных команд и открытия ресурсов при помощи сочетания клавиш Win+R.
2. Вводим команду «diskmgmt.msc».
3. Запускаем ее при помощи клавиши «Ввод».

Вследствие откроется то же окно, что и в предыдущем варианте, но без лишних элементов интерфейса.
Как пользоваться встроенным менеджером дисков
В окне приложения отображается список всех обнаруженных устройств хранения цифровой информации, в том числе функционирующих по технологии flash-памяти (твердотельные накопители и флешки).
Первыми в списке идут зарезервированные операционной системой разделы, где хранятся файлы, необходимые для сброса операционной системы к изначальному состоянию, и ее загрузчик. Эти тома размером в 100-350 (порой более) мегабайт не следует ни в коем образе затрагивать.

1. В главном фрейме или панели ниже выбираем жесткий диск или его том, который необходимо разделить на n-е количество разделов.
Главное, чтобы на нем был достаточный объем свободного пространства, который хотя бы незначительно превышает размер создаваемого раздела/разделов. А если разделяется системный том, на нем следует оставить не менее 10 Гб свободного места. Оно понадобится для хранения временных файлов и установки недостающего программного обеспечения.
2. Вызываем контекстное меню выбранного объекта и выбираем «Сжать том…».
Эта операция позволит «отрезать» от раздела указанное количество гигабайт и на этом месте сформировать новый раздел или несколько, но их суммарный размер не превысит объем данных, выделенный на это.
3. В открывшемся параметрическом окне задаем объем сжимаемого пространства.
Именно столько мегабайт будет освобождено (превращено в неразмеченную область), дабы впоследствии разметить ее желаемым образом.
После указания всей информации нажимаем «Сжать» и ожидаем. В зависимости от размера (и степени поврежденности винчестера - этот фактор в первую очередь влияет на скорость) придется подождать от десятка секунд до пары минут, пока приложение выполнит поставленную задачу по переназначению свободных кластеров неразмеченной области.

По завершении операций на диаграмме появится неразмеченное пространство указанного объема, эта область отличается наличием черной полоски вверху.
4. Через контекстное меню этого пространства вызываем команду «Создать простой том…».

По умолчанию его размер будет равным неиспользуемому пространству, что актуально для формирования одного тома в этой области. Если нужно создать несколько разделов, вводим объем первого в мегабайтах (с учетом того, что 1 гигабайт равняется 1024 мегабайтам, а не 1000).
5. В мастере создания простых томов выбираем файловую систему. Задаем размер кластера и метку.

В качестве файловой системы лучше выбрать NTFS. Даже с учетом множества недостатков она является лучшим решением от Майкрософт. Размер кластера: если на диске будут храниться небольшие файлы, имеет смысл задать его значение 2096 или менее кб с целью оптимального использования пространства, а для хранения видео коллекции и образов лучше использовать больший размер кластера. От метки тома ничего не зависит, и она легко изменяется через Проводник в любой момент.

Вследствие файловая система нового раздела будет сформирована и появится новый том на жестком диске. При создании нескольких разделов с неразмеченной областью придется проделать то же самое, что в пунктах 4-6.
Разбивка тома на этапе инсталляции Windows 10
Если на компьютере еще нет операционной системы, вовремя ее установки также можно разбить жесткий диск. Отличием варианта является невозможность разделить накопитель на логические тома без форматирования, и для винчестеров с важной информацией способ не подойдет.
1. Загружаемся с установочного дистрибутива, используя Boot Menu.
2. Добираемся до этапа выбора диска для установки «десятки», остановившись на варианте «Выборочная».

3. Удаляем ненужные тома, чтобы сделать их неразмеченной областью.
4. Как и ранее, выбираем это пространство и создаем в нем разделы указанных размеров.

Возникает необходимость разделить его на несколько разделов. Этот процесс называют разбивкой жесткого диска. В данной статье мы расскажем о том, как разбить жесткий диск на разделы из операционной системы Windows или с помощью загрузочного диска.
Разбивка жесткого диска на разделы позволяет решить несколько распространенных проблем. Во-первых, разбивка диска упрощает работу с файлами. Сразу после покупки на вашем диске будет один большой раздел. Если вы установите Windows прямо на этот раздел, то на диске получится полная неразбериха с файлами. Операционная система, программы, игры, документы, фильмы, музыка и другие файлы, все это будет лежать на одном диске. Поиск нужных файлов, в такой ситуации, значительно усложнится. Если же вы создадите отдельные разделы для операционной системы и ваших документов, то навигация по папкам и поиск нужного документа не составит для вас труда.
Во-вторых, разбивка диска на разделы частично решает проблему с ограниченной длинной имени файла. В NTFS максимальная длина пути к файлу составляет 255 символов. Поэтому, если вы будете вкладывать много папок друг в друга, то рано или поздно наступит момент, когда вы увидите сообщение о том, что длина имени файла достигла предела.
В-третьих, разбивка диска на разделы защищает ваши данные. Если вы будете хранить все данные на том же разделе, что и операционная система, то в случае переустановки операционной системы вы потеряете всю информацию. Конечно, перед установкой операционной системы файлы можно перенести на диск, но это очень хлопотный процесс.
Как разбить жесткий диск на разделы из установочного диска Windows
Если вы только что подключили новый жесткий диск и хотите установить на него Windows, то удобней всего выполнить разбивку диска на разделы с помощью . Вставьте диск с Windows в дисковод компьютера и запустите процесс установки.
Процесс установки должен дойти до этапа выбора раздела. В этом окне можно разбить диск на разделы, для этого нужно нажать на ссылку «Настройка диска».
После нажатия на ссылку «Настройка диска» перед вами появится список действий, которые вы можете выполнить со своим диском. Для того чтобы выполнить разбивку диска на два или больше раздела вам необходимо сначала удалить старый раздел. Поэтому жмем на ссылку «Удалить».


После этого вы можете создать новые разделы, для этого нажмите на ссылку «Создать».


После создания раздела вы увидите предложение создать дополнительный раздел для системных файлов. Нажимаем «OK».

Все, один раздел создан. Для того чтобы закончить разбивку диска на разделы необходимо выделить незанятое место на диске и создать еще один раздел.

В результате вы должны получить примерно такую картинку.

Раздел 1 – это дополнительный раздел под системный файлы, раздел 2 – это ваш раздел под операционную систему, а раздел 3 – это раздел для ваших файлов. Выберите Раздел 2 и продолжите установку операционной системы Windows.
Разбивка жесткого диска из загрузочного диска
Если операционная система еще не установлена, а разбивка диска из установочного диска Windows вам не подходит, то вы можете воспользоваться загрузочным диском с бесплатной программой Partition Wizard. Образ данного загрузочного диска можно .
Запишите этот образ диска на оптический диск и загрузите с него компьютер. После загрузки компьютера, перед вами откроется меню, в котором необходимо выбрать пункт «Boot from Partition Wisard Boot Disk»

После этого начнется запуск программы Partition Wisard. Через несколько секунд программа загрузится, и вы сможете работать.

Интерфейс программы Partition Wizard на загрузочном диске ничем не отличается от интерфейса Partition Wizard для ОС Windows. Чуть ниже мы рассмотрим процесс разбивки диска при помощи программы Partition Wizard для ОС Windows.
Как разбить жесткий диск на разделы из Windows
Как и загрузочный диск, программа Partition Wizard для Windows является полностью бесплатной. Вы можете скачать ее с и установить на свой компьютер.
После запуска программы Partition Wizard нам нужно найти новый не разбитый диск, он обозначен серой полоской и надписью «Unallocated». Кликаем правой кнопкой мышки по новому диску и выбираем пункт «Create».

После этого откроется окно, в котором нужно ввести настройки нового раздела. В верхней части окна вводим название нового раздела, выбираем файловую систему и букву, которая будет обозначать новый раздел. В нижней части окна нужно указать размер нового раздела. При этом здесь у вас есть возможность указать количество не размеченного свободного пространства, которое будет оставлено перед и после раздела. Кроме этого вы можете указать размер раздела с помощью ползунка. В этом случае вам не придется вручную вводить точный объем нового раздела.

Для примера мы ввели такие данные:
- Название раздела: Test
- Тип раздела: Логический
- Буква раздела: Е
- Размер кластера: По умолчанию
- Размер раздела: 400 Гб
Сохраняем результат с помощью кнопки «ОК». После этого у нас появился новый раздел с размером 400 Гб.

Для того чтобы закончить разбивку диска на разделы вам необходимо создать еще один или несколько новых разделов на оставшемся свободном месте. Это можно сделать повторив процедуру создания раздела.
После того как разбивка жесткого диска закончена результат нужно сохранить с помощью кнопки «Apply», которая находится на панели программы.
Как разбить жесткий диск без применения сторонних программ
Нужно отметить, что для того чтобы разбить диск из операционной системы Windows совсем не обязательно устанавливать специальные программы, например такие как Partition Wizard. В операционной системе Windows есть очень удобный инструмент под названием «Управление дисками». Для того чтобы открыть окно «Управление дисками» нужно открыть меню Пуск (или стартовый экран, елси вы используете Windows 8) и в поисковую строку ввести команду «diskmgmt.msc».

Конечно «Управление дисками» не сравнится по своим возможностям со специализированными программами. Но, во многих случаях, возможностей этого инструмента хватает.
С помощью инструмента «Управление дисками» можно выполнять такие операции с дисками: создание и удаление разделов, форматирование разделов, создание динамических дисков, смена буквы диска, сжатие тома, включение функции «Активный диск». Более подробно можно о возможностях данного инструмента можно почитать в нашей статье о .