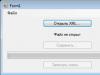При попытке отформатировать USB-флешку, SD/MicroSD карту или иной съемный носитель система может выдать ошибку. Если Windows или диска стандартными средствами, есть достаточно способов решения проблемы: от использования безопасного режима до форматирования через службу Управления дисками.
Причины возникновения ошибки
Обычно Windows не удается завершить форматирование, если съемный носитель был некорректно использован или извлечен. Проблема актуальна как для старых версий Windows 7 и XP, так и для новой 10-ки. На частоту и шанс появления ошибки не влияет файловая система носителя — FAT32, NTFS, exFAT.
Наиболее часто Windows не может отформатировать USB-флешку или CD-карту по следующим причинам:
- Флешка или карта была извлечена из телефона/фотоаппарата/другой техники, после чего перестала корректно работать, стало невозможно произвести форматирование.
- Небезопасное извлечение устройства. Носитель был отключен от компьютера (питания) во время записи данных.
- Сбои в питании или электросети, особенно в процессе чтения или записи на флешку.
- Отключение накопителя от системы в то время, как с флешки запущены программы или открыты файлы.
- Последствия использования программ, предназначенных для работы с разделами дисков.
Вне зависимости от причины, Windows выдает сообщение «Windows не удается завершить форматирование/Windows was unable to complete the format». Иногда система даже не позволяет начать форматирование, поскольку диск защищен от записи. В этом случае требуется деактивировать защиту, а потом уже начинать форматирование накопителя.
Часто система сама пишет, в чем именно проблема:
- Windows не может отформатировать флешку. Завершите все прочие программы. Система не может удалить файлы, которые используются на данный момент. Следует проверить, закрыты ли все документы и программы, использующие файлы с флешки. Можно воспользоваться безопасным извлечением устройства, чтобы система сама все закрыла, а затем попытаться запустить форматирование заново.
- Диск защищен от записи. Снять защиту можно при помощи Редактора групповых политик, командной строки и системного реестра. Редактор групповых политик доступен не во всех версиях Windows.
- Проверьте правильность подключения. Проверьте правильность подключения дисковода и диска, убедитесь, что диск не только для чтения, а затем повторите попытку. Опять же, нужно снять защиту, если она есть, а также попробовать подключить носитель к другому USB-порту.

Форматирование при помощи программ
Проблемы с форматированием флешки или иного носителя данных не зависят ни от типа файловой системы, ни от производителя. Шанс появления ошибки одинаков для флешек и карт памяти от Transcend, Kingstone, Silicon Power, SanDisk или иной фирмы.
Производители флешек и карт памяти знают об этой проблеме, поэтому крупные компании имеют свои фирменные утилиты. К примеру, Transcend JetFlash Online Recovery для флешек от производителя Transcend. Официальные программы хороши тем, что гарантированно справляются с проблемами форматирования флешек от конкретных фирм. Если же такого софта нет на официальном сайте, либо он не помогает — ничего страшного, есть универсальные бесплатные решения.
- EzRecover — бесплатная программа с элементарным функционалом. Для восстановления флешки нужно запустить файл и нажать кнопку «Recover». Помогает завершить форматирование и исправляет ошибку, когда Windows видит 0 Мб свободного места на флешке.
- D-Soft Flash Doctor — еще одно бесплатное решение с простым функционалом, позволяющее завершить форматирование проблемного USB-накопителя. Присутствует возможность создать образ flash-памяти. Записанный образ впоследствии можно записать на другую, исправную флешку или карту.
- AlcorMP — софт для восстановления носителей с контроллерами Alcor.
- Format Utility For Adata Flash Disk — программа для форматирования, поиска и исправления ошибок на USB-флешках A-Data.
- Kingston Format Utility — решение для флешек от производителя Kingston.
- Flashnul — ПО для диагностики проблем и исправления неполадок с флеш-накопителями. Справляется не только с USB-флешками, но и с картами памяти и другими типами носителей.
- JetFlash Online Recovery — новая версия утилиты для решения проблем с накопителями Transcend. Можно не только стереть данные в ноль, но и попробовать исправить ошибки с сохранением записанной информации.
Не у всех указанных программ есть официальные сайты, с которых доступна загрузка. В других случаях эти сайты оказывались недоступными. Для безопасности компьютера следует с осторожностью загружать и запускать файлы из интернета при поиске программ, а также проверять все загрузки при помощи антивируса. Есть и другой способ — попробовать решить проблему возможностями Windows, не прибегая к установке дополнительного ПО.
Механическая защита на флешках и картах
На многих картах памяти и флешках есть механическая защита, надежно защищающая устройство от записи. В защелкнутое положение защитный рычажок может встать и случайно, после чего носитель перестанет нормально работать, и его невозможно будет отформатировать.
Решение проблемы элементарное: следует осмотреть устройство на предмет механического переключателя и поставить его в нужное положение, если требуется.
Выглядит это приблизительно так:
Форматирование в Редакторе групповых политик
Редактор локальных групповых политик есть не во всех версиях Windows — он отсутствует даже в базовых версиях Windows 10, оставаясь привилегией Про-версии и корпоративной ОС. Если Редактор групповой политики присутствует на компьютере, с его помощью можно снять защиту от записи на флешку за несколько шагов.
Снятие блокировки на запись с флешки:
- Нажать «Пуск» — «Выполнить».
- В окне «Выполнить» в поле «Открыть:» ввести gpedit.msc и нажать Ok/Enter. Должно открыться окно редактора.
- Необходимо пройти по следующему пути: «Конфигурация компьютера» — «Административные шаблоны» — «Система» — «Доступ к съемным запоминающим устройствам».
- Найти строчки «Съемные диски: Запретить чтение» и «Съемные диски: Запретить запись». Снять запреты, если они есть, переведя нужное свойство в статус «Отключено».
После этого следует выйти из редактора и повторить попытку записи или форматирования. Если же запрет изначально не стоял или его снятие не помогло, следует попробовать другие описанные в статье способы. Следует помнить, что с небольшой вероятностью флешка может быть повреждена механически. В этом случае никакие программные решения ее оживить не помогут. Но перед тем, как хоронить устройство, следует попробовать еще один способ — снятие режима «Только для чтения» через командную строку.
Снятие защиты через командную строку
Использование командной строки позволяет устранить ошибку, когда неверно работает командный интерпретатор от имени администратора. Способ хорош тем, что командная строка присутствует во всех версиях Windows, а потому метод универсальный.
Снятие режима «только чтение» с флешки через командную строку:
- Запустить командную строку от имени администратора: «Пуск» — «Выполнить» — «cmd.exe» или «Пуск» — «Стандартные» — «Командная строка».
- Ввести diskpart и нажать Enter.
- Ввести list disk и нажать Enter.
- Посмотреть, под каким номером в появившемся списке находится проблемная флешка. Ввести select * , где «*» — порядковый номер флешки в списке — 1, 2, 3 и так далее. Например, ввести select 2 , если флешка находится под номером 2, нажать Enter.
- Ввести команду attributes disk clear readonly , нажать Enter.
- Ввести exit или закрыть окно с командной строкой.
Эти действия не форматируют флешку, а только снимают с нее защиту от записи. После этого можно еще раз попробовать завершить форматирование.
Снятие защиты через системный реестр
Перед тем, как вносить изменения в редактор реестра, следует убедиться, что от записи не защищен сам файл, а не USB-флешка или карта. Использовать данный метод следует в последнюю очередь, либо если имеются определенные навыки владения ПК. Внесение ошибочных изменений в реестр может привести к потери работоспособности всей системы.
Снятие защиты от записи через реестр:
- Нажать «Пуск» — «Выполнить» или комбинацию клавиш Win+R.
- В появившемся окне вписать regedit , нажать Enter.
- Откроется редактор реестра. В левой части окна нужно пройти по пути: HKEY_LOCAL_MACHINE \SYSTEM \CurrentControlSet \Control.
- Найти параметр StorageDevicePolicies , кликнуть два раза по нему левой кнопкой мыши. Если параметра нет (отсутствует строка с таким названием), нужно кликнуть правой кнопкой мыши и выбрать «Создать» — «DWORD». Параметр нужно назвать StorageDevicePolicies и установить значение 0 (ноль).
- В открывшемся окошке установить значение 0 (ноль).
- Сохранить изменения, закрыть реестр.
- Извлечь устройство и перезагрузить компьютер.
После перезагрузки Windows запустится со снятой защиты, и процесс форматирования удастся успешно завершить. Если ни один из указанных способов не помог, повреждена может быть сама флешка или CD-карта. Для гарантии следует попробовать отформатировать устройство на другим компьютере, используя указанные инструкции.
К арты памяти SD и microSD
Карты памяти SD сегодня широко используются в цифровой технике и электронике. Это универсальный съемный накопитель информации размером в 24×32×2,1 мм для фотоаппаратов, видеокамер, видеорегистраторов, GPS-навигаторов, MP3- и медиаплееров, планшетов и прочей портативной техники.
MicroSD – это более чем вдвое уменьшенный в размерах вариант карты SD, а именно — 11x15x1 мм. Карты памяти MicroSD по большей части используются в мобильных устройствах, но возможность их использования в прочих цифровых устройствах сегодня можно встретить довольно-таки часто, особенно в последних моделях производителей. В комплект поставки карт MicroSD, как правило, входит переходник «microSD-SD» — адаптер, который позволяет вставить MicroSD в любой слот для карт SD. Некоторые модели картридеров – устройств для чтения карт SD – предусматривают возможность подсоединения карты MicroSD без переходника «microSD-SD».
Зачем может понадобиться форматирование карт SD и microSD?
В процессе использования карт SD и MicroSD пользователи различных устройств могут столкнуться с необходимостью их форматирования – например, когда необходимо оперативно удалить все имеющиеся на карте данные или в случае повреждения файловой системы карты, когда компьютерное или мобильное устройство не может ее увидеть и сообщает о необходимости форматирования накопителя.
С помощью какого устройства лучше всего проводить форматирование карт SD и microSD?
Безусловно, обычный ПК – самое надежное устройство, с помощью которого можно проводить любые операции с различными портативными устройствами, используя специальный софт. Но для подключения карт SD и microSD к ПК необходим упомянутый выше картридер, который станет промежуточным звеном между картой и ПК, и последний увидит его как подключенное устройство, как это он делает с обычной флешкой.
Чтобы не приобретать дополнительно картридер для подключения карт SD и microSD к ПК, необходимо изучить возможности портативного устройства – возможно, что процесс форматирования карты можно будет осуществить с его помощью. Например, если карта SD и microSD используется в планшете или смартфоне, в зависимости от операционной системы функцию форматирования можно осуществить посредством специального приложения или файлового менеджера с поддержкой такой функции.
Если в портативном устройстве функция форматирования накопителей не реализована, естественно, решать этот вопрос придется с помощью ПК и картридера.
Типы картридеров
Прежде, чем приступить к рассмотрению самого процесса форматирования карт SD и microSD, несколько слов о типах картридеров.
Встроенные картридеры – как видим из названия, этот тип интегрируется в сборку компьютерного устройства. Очень многие современные функциональные модели ноутбуков и компьютеров–моноблоков в своей сборке содержат картридер. Потому не лишним будет внимательно осмотреть компьютер на предмет наличия соответствующего порта для подключения карт SD. Как правило, на ПК такой порт можно обнаружить в 2,5 дюймовом отсеке, где ранее производители устанавливали флоппи-дисковод для дискет.
Внешние картридеры – опять же, название этого типа говорит о том, что это отдельное устройство, которое можно подключить к ПК, как правило, через USB-порт. Благо, внешние картридеры – это дешевые устройства, их китайские недорогие модели можно приобрести в любой точке продажи компьютерной или мобильной техники.
Форматирование карт SD
Теперь, собственно, о самом процессе форматирования карт SD.
Вставьте карту SD во встроенный или внешний картридер, последний, кстати, не забудьте подключить к компьютеру по USB-кабелю. Дождитесь, когда компьютер определит эту карту SD, как правило, это происходит за несколько секунд, и об этом появится системное уведомление в трее. Теперь карту SD можно увидеть в качестве отдельного раздела в меню «Мой компьютер» («Этот компьютер» — аналог этого меню в Windows 8).
Карты SD определяются и отображаются компьютером точно также, как и обычные флешки. И для форматирования карты SD, точно также как и для флешки, необходимо вызвать на ней правой клавишей мышки контекстное меню, и далее выбрать функцию «Форматировать». Далее откроется окошко с некоторыми настройками форматирования. Процесс форматирования карт SD в большинстве случаев не требует каких-либо особых настроек, можно смело использовать опции по умолчанию. Для старта процесса форматирования карты SD нужно нажать кнопку «Начать» и дождаться окончания процесса.
Пожалуй, единственная настройка, на которую можно обратить внимание, и которая в некоторых случаях может пригодиться – это опция «Быстрое форматирование». Так, при включенной этой опции процесс форматирования карты SD будет проходить быстро. Если эта функция отключена, все данные карты будут удаляться физически с полной перезаписью, следовательно, процесс может затянуться на долгое время. При полном форматировании карты ее данные в дальнейшем нельзя будет восстановить специальным софтом для восстановления данных. По сути, полное форматирование карты имеет смысл в достаточно редких ситуациях, связанных, как правило, с опасениями утечки конфиденциальных данных. Во всех остальных случаях можно смело применять «Быстрое форматирование».

Форматирование карт microSD
Форматирование карт microSD проводится также, как и в случае с обычными картами SD. Это можно сделать как с помощью компьютера, при этом потребуется переходник «microSD-SD», так и с помощью любого портативного устройства, поддерживающего работу microSD.
В некоторых случаях, когда пользователь пытается форматировать свои флешки , система выдает ошибку «Windows не удается завершить форматирование».
Иногда это происходит и при работе с HDD, DVD RW и другими накопителями, но чаще всего такой проблеме подвержены Micro SD.
Почему Windows пишет такой текст?
Это происходит, потому что ОС по каким-то причинам не может самостоятельно выполнить форматирование или же причина в неисправности самой SD-карты или жесткого диска .
Также возможно, что раньше карта памяти использовалась на другой операционной системе (Linux, Mac OS и тому подобные) и файловая система является непонятной для Windows.
Именно невозможность работы с файловой системой является наиболее распространенной причиной такой ошибки.
Выглядит эта ошибка так, как показано на рисунке.
Но что делать, когда система выдает такую ошибку? Есть несколько способов.
Самый простой из них выполняется стандартными средствами Windows и доступен как для Windows 7, так и для Windows 10 и даже для старой доброй Windows XP.
Решение проблемы средствами системы
Пошаговая инструкция, как убрать данную ошибку при форматировании съемного диска выглядит следующим образом:
- Нажимаем сочетание кнопок Win+R на клавиатуре. Тем самым мы открываем диалоговое окно «Выполнить». На изображении показано, какие клавиши нужно нажимать на клавиатуре и окно, которое должно появиться после этого (обведено зеленой рамкой).

- В это окно нужно ввести следующее: diskmgmt.msc и нажать Enter на клавиатуре. Таким образом мы открыли программу «Управление дисками».
- В появившемся окне нужно найти обозначение карты памяти. Узнать съемный носитель можно по соответствующей надписи «Съемное устройство» в нижней части программы и по изображению карты памяти, которое отличается от остальных носителей в верхней части.

- В одном из мест, обозначенных зелеными рамками на фото выше, нужно нажать правую кнопку мыши. В результате можно увидеть выпадающее меню, показанное на рисунке.

- В этом меню нужно нажать на надпись «Форматировать…». Тогда флешка будет форматироваться по несколько иному алгоритму, чем в остальных случаях.
Уточнение! Возможно, проблема в том, что носитель просто не распределен . Тогда надпись «Удалить том» (выделена желтой рамкой на рисунке №4) будет активной, не тусклой, то есть на нее можно будет нажать. Попробуйте сделать это. После этого нужно будет создавать новый том.
Создание нового тома
Для создания нового тома на нераспределенном носителе нужно нажать правой кнопкой мыши на нем и в выпадающем меню выбрать пункт «Создать простой том…».

После этого откроется «Мастер создания простых томов», в котором не следует изменять какие-либо параметры – все оставляем стандартным и просто несколько раз нажимаем кнопку «Далее».
После этого в программе «Управление дисками» напротив флешки будет написано «Исправлен» так как это показано на рисунке №6.

После этого можно снова попытаться форматировать флешку стандартными средствами – через «Мой компьютер» при помощи нажатия на нужный носитель правой кнопкой мыши и выбора пункта «Форматировать…».

Отключение постороннего процесса в системе
Возможно, что форматированию флешки мешает какой-либо посторонний процесс в системе.
Чтобы исключить этот вариант, необходимо сделать следующее:
- Перезапускаем компьютер в безопасном режиме . Для этого открываем меню «Пуск», затем нажимаем на кнопку, обведенную на изображении зеленым цветом, и выбираем «Перезагрузка» (это для Windows 7).
Компьютер выключится, и сразу включится снова. Так вот, сразу после выключения следует нажать кнопку F8 и дождаться загрузки.

- После этого следует запустить командную строку от имени администратора. Для выполнения этого действия есть много различных способов.
Самый простой из них заключается в том, чтобы зажать клавишу Shift на клавиатуре и правой кнопкой мыши кликнуть на любом свободном месте рабочего стола. В появившемся меню нужно выбрать пункт «Открыть окно команд».

- В появившемся окне нужно написать следующее: format [буква накопителя]:. Чтобы узнать букву накопителя, нужно зайти в мой компьютер и посмотреть то, что написано возле носителя, как это показано на рисунке (обозначено стрелками).
В нашем случае это буква «е», поэтому в меню команд пишем «format e:», как это показано на фото ниже (обведено синей рамкой) и нажимаем клавишу Enter.

Если и это не поможет, придется пользоваться помощью со стороны, то есть сторонними программами восстановления.
Программы для восстановления дисков
Одной из таких программ является D-Soft Flash Doctor. Скачать ее в интернете очень легко. Окно программы выглядит так, как показано на рисунке.

В этом окне необходимо выбрать наш носитель. Узнать его можно по букве (в нашем случае это «е»).
Для этого нужно просто кликнуть на условное обозначение флешки в верхней части программы (на фото выше выделено оранжевым цветом).
После этого можно выбрать пункт «Восстановить носитель» (обозначен красной рамкой). Произойдет восстановление, после чего можно снова пытаться форматировать диск.
Также можно выбрать пункт «Сканировать на ошибки».
Тогда начнется сканирование, и пользователь будет иметь возможность узнать, что не так с его носителем.
Если флешка не только не форматируется, а еще и показывает, что объем равен 0 МБ, хорошо помогает EzRecover . Кстати, узнать объем флешки тоже можно в «Моем компьютере».
На рисунке красными линиями подчеркнуты места, где показывается объем накопителя.

В нашем случае там показывается 5,18 ГБ, но если будет показывать 0 Мб, смело скачивайте EzRecover.

EzRecover самостоятельно находит съемные носители, здесь даже ничего указывать не придется.
После открытия программы пользователю остается только нажать кнопку «RECOVER» и немного подождать.
В интернете есть еще немало программ для восстановления флешек , можно попробовать и другие. Если ничего из всех этих вариантов не дает результата, флешку остается только выбросить.
На видео ниже наглядно показано, как добиться форматирования диска стандартными средствами Windows.
Не форматируется флешка, ремонт средствами Windows
Решение проблемы - Windows не удается завершить форматирование
У стандартного средства форматирования Windows есть одна очень распространенная проблема - при попытке отформатировать внешний диск, флешку или SD карту пользователь сталкивается с ошибкой следующего содержания: Windows не удается завершить форматирование . Почему же это может произойти?
Такая ситуация случается на всех версиях операционной системы - Windows 7, Windows 8 и даже Windows 10. Что делать и как решить эту проблему буквально в несколько кликов вы и узнаете в этой инструкции.
Почему Windows не удается завершить форматирование диска
 Причиной того, что флешка не может завершить форматирование
чаще всего является формат файловой системы, который не понимает операционная система Windows. Если вам не удается отформатировать флешку, возможно до этого она использовалась на компьютере с другой операционной системой (Linux или ) и её файловая система была изменена.
Причиной того, что флешка не может завершить форматирование
чаще всего является формат файловой системы, который не понимает операционная система Windows. Если вам не удается отформатировать флешку, возможно до этого она использовалась на компьютере с другой операционной системой (Linux или ) и её файловая система была изменена.
В описанной выше ситуации вы всё равно увидите подключенную флешку на компьютере с операционной системой от Microsoft, однако при попытке её использовать вы получите сообщение о том, что виндовс не может завершить форматирование стандартным способом.
Как успешно завершить форматирование флешки
Есть несколько способов исправить описанную выше ошибку и получить в результате отформатированную флешку, мы расскажем о самом простом, который помогает в 99% случаев.
1. Откройте диалоговое окно "Выполнить"
Первым делом откройте системное диалоговое окно "Выполнить", для этого нажмите следующее сочетание клавиш.

2. Откройте программу "Управление дисками"
В открывшемся диалоговом окне "Выполнить" введите команду, которая открывает утилиту управления дисками Windows. Для этого в поле ввода напечатайте
и нажмите "ОК".

3. Очистите форматируемый диск
В нижней части открывшейся в результате предыдущих действий утилиты "Управление дисками" найдите диск или флешку, которую вам не удается отформатировать. Определить её можно по размеру и подписи "Съемное устройство". В нашем случае это флешка на 32 гигабайта.
После определения диска, который нужно отформатировать, удалите с него все имеющиеся разделы (если они есть), как показано на картине ниже. Для этого выберите раздел и в контекстном меню нажмите пункт "Удалить том" .

Подтвердите действие во всплывающем окне. Вся информация с диска будет удалена.

В результате ваших действий вся память диска должна иметь метку "Не распределена" .

4. Создайте новый том
Последним пунктом нашей инструкции будет создание нового, отформатированного тома на диске. Для этого кликните правой клавишей мышки по области с подписью "Не распределена" вашей флешки и в открывшемся контекстном меню выберите пункт "Создать новый том" .

В результате у вас откроется окно "Мастер создания простых томов". Просто следуйте его указаниям нажимая "Далее" и не изменяя никаких предложенных им параметров, если вы не уверены в том что это вам нужно.
После прохождения процесса создания тома и его успешного завершения вы получите полностью отформатированную флешку, карту памяти или внешний диск, готовый для использования в операционной системе Windows.

Теперь это устройство можно форматировать уже привычным вам способом через проводник, ошибок о неудавшемся завершении форматирования больше возникать не будет.

Вопрос от пользователя
Здравствуйте.
Подскажите, как можно отформатировать карту памяти, если телефон это отказывается сделать, а Windows при попытке форматирования - просто подвисает и ничего не происходит. Карта в телефоне работает, вроде бы все в порядке...
Михаил.
Доброго времени суток.
В этой статье рассмотрю несколько вариантов форматирования карт памяти. Думаю, и автор вопроса, и другие пользователи найдут для себя один из способов, который у них сработает...
Отмечу также, что форматирование может понадобиться в случаях, когда: вы хотите полностью удалить всю информацию с карты памяти (например, решили продать смартфон), собираетесь поменять файловую систему, купили большую флешку и телефон ее не видит (на ПК можно отформатировать флешку в меньший объем).
И так, перейдем к делу...
Вариант 1: в самом устройстве (телефоне, фотоаппарате и пр.)
По-моему, все устройства (по крайней мере те, которые встречал), использующие карты памяти, могут их форматировать под-себя. Не исключение и смартфоны на Android, и фотоаппараты с видеокамерами.
Рассмотрю ниже, как это происходит на телефоне под управлением Android:
- заходите в "Настройки";
- выбираете раздел "Память";
- далее необходимо открыть подраздел "Форматирование карты памяти";
- обратите внимание, что эта операция удалит с вашей SD карты всю информацию, что на ней есть.

Несмотря на простоту способа, у него есть определенные минусы:
- нельзя выбрать при форматировании файловую систему (по умолчанию, карта памяти будет отформатирована в FAT32);
- нельзя дать название накопителю, указать размеры кластера ;
- при форматировании телефон не редко выдает различные ошибки и процесс не завершается успешно. При новой попытке произвести операцию - аппарат может сообщить, что он уже "не видит" накопитель. В общем, то еще мучение...
Примечание! О разнице файловых систем FAT, FAT32, NTFS можете узнать из этой статьи (см. первую часть) -
Вариант 2: средствами Windows
Если телефон/фотоаппарат (или др. устройство) "глючит" и не может правильно распознать и отформатировать карту - то просто выньте ее из устройства и подключите к ноутбуку/ПК напрямую.
В любом современном ноутбуке есть кардридер, располагается, обычно, на боковой панельки устройства.

Если на ноутбуке/компьютере у вас нет кардридера, читающего SD-карты памяти - то его можно приобрести в любом компьютерном магазине.

Скажу больше, сейчас подобные адаптеры можно заказать в китайских интернет-магазинах за сущие "копейки" (а уж если воспользоваться кэшбеком...).
Примечание : лучшие китайский онлайн-магазины (где самые дешевая техника) -
После подключения карты памяти к ноутбуку (ПК), зайдите в "Мой компьютер" (нажмите сочетание Win+E и в меню слева выберите требуемое) и щелкните правой кнопкой мышки по карте памяти. Во всплывшем меню выберите вариант "Форматировать..." , см. скриншот ниже.


Если в "Моем компьютере" вы не видите карту памяти (либо операция не может быть завершена, например, форматирование зависает) - зайдите в управление дисками .
Чтобы открыть в Windows управление дисками, нужно:
- зажать одновременно кнопки Win+R ;
- ввести команду diskmgmt.msc и нажать OK.
Для форматирования накопителя: выберите его из списка, нажмите на нем правой кнопку мышки, и в контекстном меню укажите эту операцию (см. пример ниже). Далее увидите стандартное окно с вводом имени диска, указанием файловой системы и пр.

Вариант 3: форматирование с помощью спец. программ
Когда имеешь дело с глючными картами памяти, при форматировании которых возникают ошибки, зависания, то лучше всего для этой операции использовать спец. утилиты. Они вмиг помогут отформатировать SD-карту и очистить всю информацию с нее!
К тому же, по заверениям многих разработчиков подобных утилит, они куда лучше работают с накопителями, и производят более качественно операцию форматирования, нежели средства Windows или Android (благодаря чему удается избегать многих ошибок).
В помощь!
Программы для ремонта USB флешек, SD карт (диагностика и тестирование, форматирование, восстановление) -
Специализированное средство для форматирования самых различных карт памяти SD/SDHC/SDXC. Утилита очень компактная, простая, работает во всех версиях ОС Windows 7/8/10.
После установки и запуска, первое ваше действие: указать правильно букву подключенной карты памяти. См. пункт "Drive" на скрине ниже.


HDD Low Level Format Tool
Довольно популярная программа для низкоуровневого форматирования сбойных накопителей. Часто возвращает к "жизни" даже те карты памяти, на которые пропадала последняя надежна...
Особенности:
- поддерживает интерфейсы: S-ATA (SATA), IDE (E-IDE), SCSI, USB, Firewire;
- позволяет форматировать накопители всех популярных брендов: Western Digital, Samsung, Toshiba, Seagate, Quantum и др.;
- полная совместимость и поддержка кардридеров (SD-карт соответственно).
После установки и запуска утилиты, выберите в главном окне накопитель, который хотите отформатировать и нажмите кнопку Continue .


Форматирование флешки // Format This Device
После завершения форматирования в этой утилите, Windows предложит вам отформатировать флешку еще раз (т.к. утилита выполняла низкоуровневую операцию) . Отмечу, что после подобной операции все данные на карте памяти будут удалены, и восстановить что-то даже с помощью спец. софта уже не удастся.
AutoFormat Tool
Еще одна специализированная утилита для быстрого форматирования проблемных флешек и карт памяти. Утилита от известного производителя Transcend (но работает она не только с накопителями этого производителя!).
Пользоваться очень просто: после запуска программы, выбираете сначала диск (пункт Disk Drive), затем указываете тип накопителя (в нашем случае SD), задаете имя накопителя (Format Label), и нажимаете кнопку начала . Через некоторое время операция будет произведена.

PS
1) Обратите внимание, что на картах памяти есть небольшой замочек: если он переведен в режим LOCK (закрыто) - то вы не сможете с нее что-либо удалить, а также произвести ее форматирование.

2) Если ваш компьютер не распознаёт или не видит флеш-карту (microSD, miniSD, SD), рекомендую ознакомиться вот с этой статьей:
На этом всё. Всем удачи!