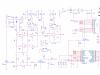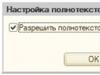Не знаете что делать если компьютер самопроизвольно перезагружается? Я помогу найти вам причину и постараюсь дать рекомендации по их устранению.
Случаи, когда компьютер перезагружается сам по себе, встречаются довольно часто и могут быть вызваны целым рядом причин. Главное вовремя выявить проблему и решить ее, иначе компьютер может вообще выйти из строя.
Условно можно выделить две группы причин:
- Неисправности в аппаратном обеспечении (в системном блоке)
- Проблемы, связанные с программным обеспечением
Компьютер самопроизвольно перезагружается, ищем причину
Аппаратное обеспечение
Чаще всего компьютер самопроизвольно перезагружается из-за неполадок в его аппаратной части.
Наиболее распространенные причины – это:
- Перегрев процессора. Чаще всего это связано с пылью, которая накапливается на радиаторах, поэтому системный блок нужно регулярно чистить, хотя бы один раз в год. Некачественный кулер или его не правильная установка, также может быть причиной перегрева процессора.

- Плохая работа вентиляторов в процессоре, в следствие чего он недостаточно охлаждается.
- Неисправность блока питания. Сгорание оплетки в питании системного блока может привести к неравномерному распределению напряжения на материнской плате. Плохой контакт в кабеле питания системника, особенно если кабель часто вынимался и вставлялся обратно в гнездо, тоже может быть причиной самопроизвольных перезагрузок. Не забудьте проверить состояние конденсаторов, они не должны быть вздутыми либо наоборот, высохшими. Зачастую блок питания не справляется с нагрузкой в силу своей низкой мощности. В таком случае замените его на более мощный.
- Проблемы с оперативной памятью. Если подозрение на оперативку, нужно протестировать ее работу. Для этого существует множество специальных программ и утилит, например утилита Memtest. Кроме этого, можно попробовать заменить модуль, возможно причина именно в его неисправности.
- Дефекты в материнской плате. Внезапные перезагрузки могут быть вызваны микротрещинами на ней, либо вздутыми конденсаторами.
Программное обеспечение
Если с аппаратным обеспечением компьютера все в порядке, значит, виновником самопроизвольных перезагрузок являются неполадки в программном обеспечении. Чтоб локализовать проблему и вовремя ее устранить, необходимо определить, когда начались сбои в работе ПК и с чем это может быть связанно.
Основные причины в этом блоке:
- Установка новых программ и драйверов. Иногда обновленное программное обеспечение не подходит для вашей операционной системы, либо было не правильно установлено. В этом случае нужно переустановить программу, в соответствии с указанной инструкцией. Иногда нужно просто удалить неподходящую программу. Например, если у вас Windows7 и вы столкнулись с проблемой внезапной перезагрузки, бывает достаточно удалить программу Nero и все становится на свои места.
- Установка дополнительного оборудования, которое не совместимо с комплектацией вашего компьютера. Например, у вас уже есть три винчестера и вы добавляете еще одну видеокарту, при этом нагрузка в блоке питания увеличивается, а его мощность не позволяет с ней справляться. В таком случае можно установить более мощный блок питания или убрать лишние винчестеры.
- Устаревшее программное обеспечение. Об этом свидетельствует замедленная работа компьютера, зависание, особенно после входа в Интернет, что провоцирует автоматическую перезагрузку. Чтобы этого избежать, нужно периодически переустанавливать Windows (один раз в год при средней загруженности компьютера, дважды – при сильной).
- Неисправности в жестком диске или в файловой системе. Тут вам на помощь придет утилита Victoria и Mhdd, которая протестирует жесткий диск на ошибки.
- Вирусы также являются распространенной причиной резкой перезагрузки компьютера.
Для профилактики вашего компьютера от самопроизвольной перезагрузки, не лишним будет убрать автоматическую перезагрузку системы в настройках. Сделать это довольно просто. Правой кнопкой мыши нажмите на ярлычок «Мой компьютер» и выберите там «Свойства», в «Дополнительных параметрах системы» выбираем «Загрузка и восстановление» и снимаем галочку возле строки «Выполнить автоматическую перезагрузку», нажимаем «Ок».

Из всего вышеперечисленного видно, что проблема самопроизвольной перезагрузки компьютера довольно сложная и требует тщательной диагностики. Поэтому стоит регулярно проводить профилактику подобных проблем:
- своевременно обновлять системное оборудование;
- периодически очищать содержимое системного блока от пыли;
- устанавливать новые программы, четко соблюдая инструкцию;
- добавлять в компьютер новое оборудование, которое совместимо с уже имеющимся, и не вызовет дополнительных нагрузок на блок питания.
Если вы не можете самостоятельно определить причину самопроизвольной перезагрузки компьютера, либо боитесь навредить, лучше воспользоваться помощью специалиста.
Вконтакте
Работая за компьютером, пользователь часто не заботится о постоянном сохранении данных. Это могут быть документы, проекты в графическом редакторе и прочий создаваемый контент. Частой проблемой, с которой приходится сталкиваться пользователям Windows 10, является обновление операционной системы. Оно загружается автоматически в фоновом режиме, после чего возникает окно с предложением мгновенно его установить или отложить инсталляцию «на потом». Чаще всего пользователь откладывает перезагрузку, и, отлучившись на несколько минут от компьютера обнаруживает, что обновление установлено, система перезагружена, а все несохраненные данные пропали. Чтобы такая ситуация не возникала, можно отключить автоматическую перезагрузку Windows 10, и в рамках статьи мы рассмотрим способы, как это сделать.
Настройка автоматической перезагрузки Windows 10
Операционная система Windows 10 считает, что перезагрузка компьютеру необходима, поэтому стандартными средствами через настройки отключить ее полностью нельзя. Однако можно настроить систему таким образом, чтобы перезагрузка компьютера не застала пользователя врасплох в рабочее время. Чтобы настроить интервал времени, в который компьютер не будет перезагружаться, нужно сделать следующее:

Важно: Опция «Изменить период активности» присутствует только в операционных системах Windows 10, версия которых выше 1607, то есть после установки обновление Anniversary.
Если перезагрузка компьютера для установки обновления отложена на неопределенный срок, можно выставить конкретное время, когда система сможет установить загруженные обновления. Для этого в списке параметров центра обновления Windows нужно выбрать пункт «Параметры перезапуска» и установить конкретное время, когда необходимо перезагрузить компьютер для установки обновления.
Важно: Данная опция будет активна только в том случае, если на компьютер уже загружено обновление.
Отключение автоматической перезагрузки Windows 10
Вмешавшись в операционную систему на более низком уровне, чем простые настройки, можно добиться полного отключения автоматической перезагрузки компьютера. Для этого потребуется воспользоваться редактором реестра, групповых политик системы или планировщиком заданий. Стоит напомнить, что в Windows 10 редактор групповых политик доступен только в профессиональных версиях операционной системы, в домашней вариации он не предусматривается.
Отключение автоматической перезагрузки Windows 10 через реестр
Полностью отключить функцию автоматической перезагрузки компьютера через реестр можно следующим образом:

Завершив редактирование реестра, перезагрузите компьютер, чтобы изменения вступили в силу. После этого компьютер не будет автоматически перезагружаться из-за обновлений, но он по-прежнему может автоматически выключаться, например, при перегреве компонентов.
Отключение автоматической перезагрузки Windows 10 через редактор групповых политик
Если на компьютере установлена профессиональная версия операционной системы Windows 10, можно воспользоваться способом отключения автоматической перезагрузки с помощью редактора групповых политик. Необходимо сделать следующее:

После этого компьютер перестанет автоматически перезагружаться после закачки обновления, но только в том случае, если в систему в рамках текущей сессии входили пользователи. Обновление будет устанавливаться при самостоятельно запущенной пользователем перезагрузке компьютера.
Отключение автоматической перезагрузки Windows 10 через планировщик заданий
Еще один инструмент, позволяющий отключить самостоятельную перезагрузку компьютера после установки обновления, это планировщик заданий. Настройка через него проводится следующим образом:

Внесенные в планировщик задач изменения вступят в силу сразу, без необходимости перезагрузки компьютера.
Большое количество клиентов последней операционной системы Microsoft Windows 10, часто раздражает самостоятельный перезапуск системы. По задумке создателей Виндовс должен автоматически загружать все текущие обновления, устанавливать их исправлять предыдущие ошибки разработчиков и, при необходимости, автоматически перезапускаться. Сделано это для того, что, с точки зрения Microsoft, на «глупых пользователей» надежды нет и они не всегда верно могут оценить важность определенных обновлений и патчей.
Но у рядовых потребителей другое мнение — часто такое «наглое» поведение не только раздражает, но и может создать определенный ущерб — не всякие файлы, документы, переписку, работу можно восстановить после принудительного рестарта.
В этой статье мы расскажем, как перезагрузить и как отключить автоматическую перезагрузку Windows 10. Исправлять эту, казалось бы, неисправимую особенность оказывается можно несколькими разными способами. Какой путь выбрать, как исправить — решать самому пользователю.
Настройка времени проверки обновлений
Этот путь не дает полного отключения перезагрузки, но позволяет сделать настройку когда она должна происходить. Это дает уже какое-то удобство, и, по крайней мере, останавливает «беспредел» системы на персональном компьютере, когда система постоянно перезагружается в самый неподходящий момент.
Открываем раздел «Обновления и безопасность» (через вкладку «Пуск» или комбинация Win+I)
Переходим в раздел « » и видим там два нужных нам подраздела меню: «Изменить период активности» и «Параметры перезапуска».
В первом мы можем выбрать время активности обновлений, таким образом, это может происходить как во время нашей работы, тогда мы сможем проконтролировать запуск рестарта: сохранить документы и т.д., так и наоборот, например только в ночное время, (тогда следует об этом всегда помнить и по окончании работы всегда сохранять все необходимые документы).
Настроенный диапазон времени (не более 12 часов) показывает, когда Виндовс точно не будет заниматься обновлениями. Данная возможность настройки имеется только в версиях Windows 10 1607 и выше.

Вторая возможность будет активна только когда текущие обновления уже загружены в систему. В этом случае мы можем выставить настройку, когда Виндовс 10 сможет осуществить перезапуск.

Как мы уже указывали выше, эти настройки не отменяют полностью перезагрузку в Windows 10, но могут быть достаточными для того, чтобы сделать перезагрузку более управляемой, перенести ее на более удобное время.
Редактор локальной групповой политики и редактор реестра
В случаях, когда необходимо выполнить полное отключение принудительной перезагрузки в windows 10 поможет способ с помощью редактора групповой политики (в Pro и Enterprise версиях) или же в редакторе реестра (для версии Home).
Windows 10 (Pro или Enterprise версии)
Для отключения при помощи gpedit.msc проделайте следующие шаги:
- Открываем редактор локальной групповой политики (Win+R, ввести gpedit.msc ).
- Конфигурация компьютера -> Административные шаблоны -> Компоненты Windows -> Центр обновления Windows - дабл клик по параметру «Не выполнять автоматическую перезагрузку при автоматической установке обновлений, если в системе работают пользователи».

- Устанавливаем значение «Включено» для параметра и сохраняем настройки.

Все, теперь в случае наличия вошедших в систему пользователей система перезагружаться не будет. Если необходимо, можно посмотреть эти действия на видео:
Windows 10 (Home версия)

Планировщик заданий
Еще один способ отключить самовольный рестарт Windows 10 для установки обновлений - через планировщик заданий.
- Запускаем планировщик заданий (поиск в панели задач или клавиши Win+R, и вводим control schedtasks ).
- Переходим к папке Библиотека планировщика заданий -> Microsoft -> Windows -> UpdateOrchestrator . Кликаем правой кнопкой мыши на задаче Reboot в списке задач и в контекстном меню выбираем «Отключить».

В дальнейшем автоматическая самовольная перезагрузка для установки обновлений будет остановлена, система отключаться без разрешения не будет, а обновления будут устанавливаться при перезагрузке персонального компьютера вручную.
На сегодня - это самые распространенные из известных способов отключения самостоятельного рестарта при обновлениях Windows 10. Этого должно быть достаточно, чтобы такое поведение системы больше не доставляло неудобств. Для наглядности вышеописанных инструкций предлагаем посмотреть видео:
Всем привет сегодня хочу как решается проблема, а именно постоянная перезагрузка Windows 10 после установки обновления KB3081424. Не будем говорить о сырости Windows 10, поговорим как это решить, так как у нас задача с вами восстановить работоспособность системы и все таки посмотреть новые возможности данной ОС, дать ей так сказать второй шанс.
Обновление KB3081424 может вызывать сбой в работе Windows 10. После установки данного обновления компьютер переходит в цикл перезагрузки.
Для решения данной проблемы, необходимо в системном реестре Windows. Если не знаете как его открыть то читаем как открыть редактор реестра в Windows . В ветке HKEY_LOCAL_MACHINE\SOFTWARE\Microsoft\WindowsNT\CurrentVersion\ProfileList удалить параметры не существующих (удаленных) учетных записей.
Слева, вы увидите список профильных идентификаторов, таких как S-1-5-18, 1-5-19 S-, S-1-5-20, в том числе несколько других имен. Проведите поиск в «ProfilelmagePath». Если какой-либо вход в систему в «ProfileList» обладает свойством «ProfileImagePath», что нельзя считать полезным решением, щелкните правой кнопкой мыши по профилю ID и выберите «Удалить».
Для того, чтобы узнать, какой профиль ваш, а какой нет, воспользуйтесь командой
Она и покажет вам ваш SID

Вот так просто решается проблема с постоянной перезагрузкойWindows 10 после установки обновление KB3081424.
Хочу вас порадовать в августовском обновлении, MS как уверяет пофиксил данную ошибку. Так же для тех кому это не помогло вышло еще одно решение проблемы с windows 10 после обновления
Обновление 13.11.2015
Вчера компания Microsoft выложила на своих официаальных форумах, в чем может крыться еще проблема с меню пуск, как оказалось это программа dropbox. dropbox блокирует какой то ряд файлов во время работы. Если его удалить то ваша проблема уйдет и постоянной перезагрузки уже не будет в Windows 10.
Еще может помочь обновление до Windows 10 Threshold 2 , советую посмотреть.
Обновление 04.12.2015
На днях Threshold 2 получила новое коммулятивное обновление, под названием KB3116908, есть много отзывов, что пользователям помогло данное обновление, решить проблему с постоянной перезагрузкой. MS советуют как можно быстрее его поставить так как оно включает исправления ошибок, ведущих к повышению и стабильности системы.
Еще советую обновить у вас BIOS до последней версии, очень часто это помогает решить проблему с перезагрузкой Windows 10, особенно когда у вас под капотом ssd диск. Встречал такое на Asus и Lenovo
Обновление 17.02.2016
Вышло новое обновление KB3140742, его предлагается скачать отдельно, и установить вручную, оно может решить проблему цикличной перезагрузки
Update 14.06.2016
Недавно Microsoft выпустила Windows 10 14361 , и по заверениям разработчиков, проблемы с постоянной перезагрузкой больше нет, так что нужно обновиться на данную версию.
Обновление 25.07.2016
Еще одной из причин циклической перезагрузку Windows 10, я выявил установленную программу антивирус Avast, поймал такое на ноутбуке Lenovo b650, удаление данного программного обеспечения помогло устранить проблему
Наличие данной проблемы вероятнее всего свидетельствует о неполадках в аппаратной части компьютера. То есть для выяснения причины открываем системный блок и исследуем его компоненты. Прежде всего следует провести его профилактику , ведь пыль может препятствовать нормальной работе устройства.
Перегрев видеокарты и процессора
Производим визуальный осмотр материнской платы и видеокарты на предмет дефектных компонентов таких, как вздувшиеся конденсаторы или неработающие кулера охлаждения. При наличии таковых их следует заменить в сервисном центре или самостоятельно при наличии определенного опыта в этом деле. Нет ли обгорелых, рваных или поврежденных кабелей? Возможно где-то отходят контакты .
 Если с этим все в порядке, возможной причиной может быть перегрев ЦП
или видеопроцессора
вследствие засохшей или неправильно нанесенной термопасты. В этом случае срабатывает защита
. Замените термопасту
, сняв вентиляторы и радиаторы этих устройств предварительно. Нанесите её максимально тонким слоем, покрыв при этом всю поверхность процессора.
Если с этим все в порядке, возможной причиной может быть перегрев ЦП
или видеопроцессора
вследствие засохшей или неправильно нанесенной термопасты. В этом случае срабатывает защита
. Замените термопасту
, сняв вентиляторы и радиаторы этих устройств предварительно. Нанесите её максимально тонким слоем, покрыв при этом всю поверхность процессора.
Малый корпус компьютера
Перегрев компонентов это наиболее частая причина самопроизвольного выключения или перезагрузки компьютера. Кроме описанных выше проблем, обратите внимание на корпус устройства. Возможно он несоизмерим с мощностью установленных в нем компонентом либо же недостаточно качественно продумана система вентиляции или охлаждения.
Можно конечно купить новый корпус, а затем перенести туда все компоненты. Однако это может оказаться весьма затратным делом. Более бюджетным вариантом будет установка дополнительных вентиляторов , если размеры и конструкция Вашего корпуса позволят это сделать.
 Чтоб точно убедиться, что причина перезагрузок кроется именно в малом корпусе. Рекомендуем включить компьютер с открытой крышкой
для полного и свободного доступа воздуха. Если компьютер работает стабильно, значит причина
– перегрев.
Чтоб точно убедиться, что причина перезагрузок кроется именно в малом корпусе. Рекомендуем включить компьютер с открытой крышкой
для полного и свободного доступа воздуха. Если компьютер работает стабильно, значит причина
– перегрев.
Еще одна рекомендация, если есть возможность запуска и работы компьютера хоть на некоторое время, установите специализированное ПО для исследования температур, оборотов кулеров охлаждения и питающего напряжения. Например, очень удобная программа Everest (она же AIDA64).
В разделе компьютер\датчики есть информация о температурах большинства внутренних компонентов. На вкладке Сервис есть пункт Тест стабильности системы. С его помощью можно многое узнать о вероятных причинах перегревов.
Слабый блок питания
Если же нет возможности запустить на время ПК и исследуйте правильно ли подключено питание на все устройства. Разберите блок питания и проверьте его на дефектные компоненты (вздутые конденсаторы, не крутится кулер). Замените БП при наличии подозрений на неисправность.
 Системный блок компьютера
Системный блок компьютера
Проверьте, соответствует ли мощность используемого БП, установленным компонентам.
 Источник бесперебойного питания
Источник бесперебойного питания
Среди сторонних проблем проверьте питающее напряжение сети, нет ли скачков напряжения. Лучше всего использовать источник бесперебойного питания.
Неисправна оперативная память
Обязательно проверьте оперативную память. Попробуйте запустить компьютер при одной из планок ОЗУ, если у Вас их несколько.
 Оперативная память
Оперативная память
Неисправный модуль можно также определить с помощью теста Memtest86 .
 Проверка памяти
Проверка памяти
Возможно используемого объема оперативной памяти недостаточно для задач компьютера. Возможно придется купить новый дополнительный модуль памяти.
Другие возможные причины
 Если перезапуск сопровождается BSOD (синим экраном), то неисправность можно определить по коду высветившейся там ошибки.
Если перезапуск сопровождается BSOD (синим экраном), то неисправность можно определить по коду высветившейся там ошибки.
После определения кода в поисковике в интернете находим описание ошибки и действуем по ситуации.
Среди других более редких причин, отметим вирусы и несовместимость отдельных устройств или драйверов.